Integrasi Data ke Microsoft Dataverse
Integrator data (untuk admin) adalah layanan integrasi point-to-point yang digunakan untuk mengintegrasikan data ke dalam Dataverse. Mendukung mengintegrasikan data antara aplikasi keuangan dan operasi dan Dataverse. Juga mendukung mengintegrasikan data ke aplikasi keuangan dan operasi dan Dynamics 365 Sales. Layanan ini telah tersedia secara umum sejak Juli 2017.
Catatan
Kami sangat menyarankan pelanggan untuk mulai menggunakan penulisan ganda yang memberikan integrasi dua arah ganda yang erat antara aplikasi keuangan dan operasi dan Dataverse. Perubahan data dalam aplikasi keuangan dan operasi menyebabkan penulisan ke Dataverse, dan perubahan data di Dataverse menyebabkan penulisan ke aplikasi keuangan dan operasi. Alur data otomatis ini memberikan pengalaman pengguna terintegrasi di seluruh aplikasi.
Tip
Lihat blog: pembaruan integrator data – fitur baru dengan antarmuka pengguna yang intuitif memberikan pengalamanyang fasih.
Bagaimana Anda dapat menggunakan integrator data untuk bisnis Anda?
Integrator Data (untuk Admin) juga mendukung skenario integrasi berbasis proses seperti Prospek ke Kas yang menyediakan sinkronisasi langsung antara aplikasi keuangan dan operasi dan Dynamics 365 Sales. Template Prospek ke tunai yang tersedia dengan fitur integrasi data memungkinkan alur data untuk akun, kontak, produk, kuotasi Sales, pesanan Sales, dan faktur penjualan antara aplikasi keuangan dan operasi dan Sales. Sementara data mengalir antara aplikasi keuangan dan operasi serta Sales, Anda dapat melakukan aktivitas penjualan dan pemasaran dalam Sales, dan Anda dapat menangani pemenuhan pesanan dengan menggunakan manajemen inventaris di aplikasi keuangan dan operasi.
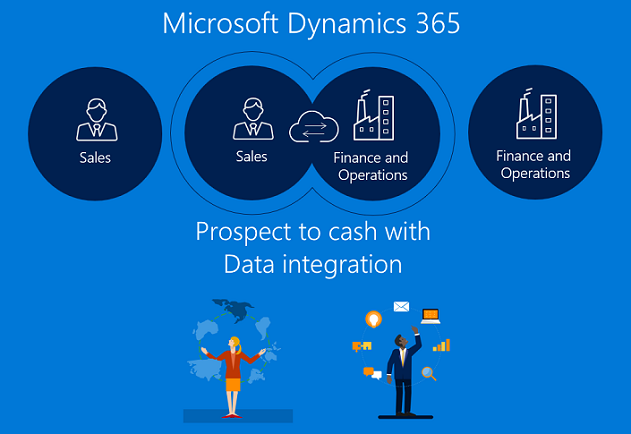
Integrasi Prospek ke tunai memungkinkan Penjual untuk menangani dan memantau proses penjualan mereka dengan kekuatan dari Dynamics 365 Sales, sementara semua aspek pemenuhan dan faktur terjadi menggunakan fungsi kaya dalam aplikasi keuangan dan operasi. Dengan integrasi prospek ke tunai Microsoft Dynamics 365, Anda mendapatkan daya gabungan dari kedua sistem.
Untuk informasi lebih lanjut tentang integrasi prospek ke tunai, lihat dokumentasi pada solusi prospek ke tunai.
Kami juga mendukung integrasi Field Service dan integrasi PSA (Project Service Automation) ke aplikasi keuangan dan operasi.
Platform integrator data
Integrator Data (untuk Admin) terdiri dari platform Integrasi Data, template lengkap yang disediakan oleh tim aplikasi kami (misalnya, aplikasi keuangan dan operasi dan Dynamics 365 Sales) serta template kustom yang dibuat oleh pelanggan dan mitra kami. Kami telah membangun platform aplikasi-agnostik yang dapat diskalakan di berbagai sumber. Intinya, Anda membuat koneksi (untuk integrasi titik akhir), memilih salah satu template yang dapat disesuaikan dengan pemetaan yang telah ditetapkan (yang dapat Anda Sesuaikan lebih lanjut), dan membuat dan menjalankan proyek integrasi data.
Template integrasi berfungsi sebagai cetak biru dengan entitas dan pemetaan bidang yang telah ditetapkan untuk mengaktifkan alur data dari sumber ke tujuan. Juga menyediakan kemampuan untuk mengubah data sebelum mengimpornya. Berkali-kali, skema antara aplikasi sumber dan tujuan dapat sangat berbeda dan template dengan entitas yang telah ditentukan dan pemetaan Lapangan berfungsi sebagai titik awal yang bagus untuk proyek integrasi.
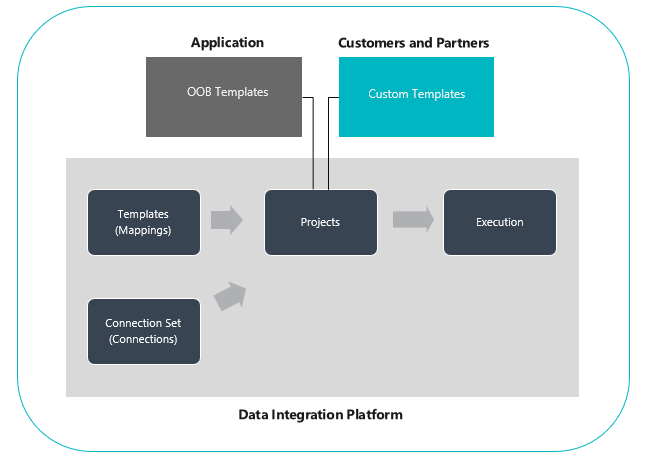
Cara mengkonfigurasi proyek integrasi data
Ada tiga langkah utama:
Buat koneksi (berikan kredensial ke sumber data).
Buat rangkaian koneksi (Identifikasikan lingkungan untuk koneksi yang Anda buat di langkah sebelumnya).
Buat proyek integrasi data menggunakan template (buat atau gunakan pemetaan yang telah ditetapkan untuk satu atau beberapa entitas).
Setelah membuat proyek integrasi, Anda mendapatkan pilihan untuk menjalankan proyek secara manual dan juga mengkonfigurasi refresh berdasarkan jadwal untuk masa mendatang. Sisa artikel ini meluas pada tiga langkah.
Catatan
Antarmuka pengguna untuk manajemen proyek Data Integrator dihosting di https://dataintegrator.trafficmanager.net. Kebijakan organisasi Anda mungkin mengharuskan penambahan situs ini ke daftar yang diizinkan untuk mengakses antarmuka.
Cara membuat koneksi
Sebelum Anda dapat membuat proyek integrasi data, Anda harus menyediakan koneksi untuk setiap sistem yang ingin Anda kerjakan dalam portal Microsoft Power Apps. Pertimbangkan koneksi ini sebagai poin integrasi Anda.
Untuk Membuat koneksi
Membuka Power Apps.
Dalam data, pilih koneksi, lalu pilih koneksi baru.
Anda dapat memilih koneksi dari daftar koneksi atau mencari koneksi.
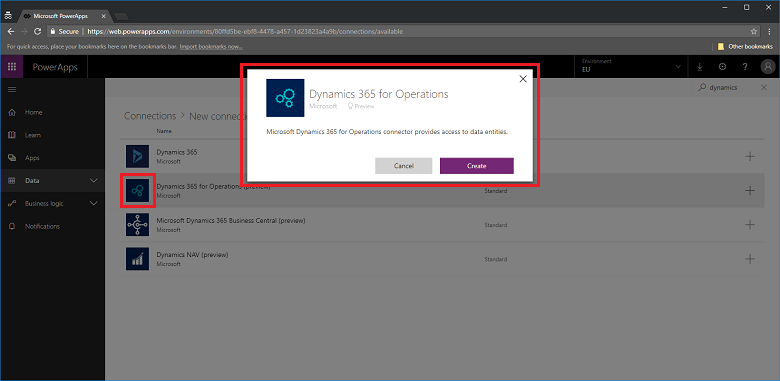
Setelah memilih koneksi, pilih buat. Anda akan diminta memasukkan kredensial.
Setelah Anda memberikan kredensial, koneksi akan didaftarkan dalam koneksi Anda.
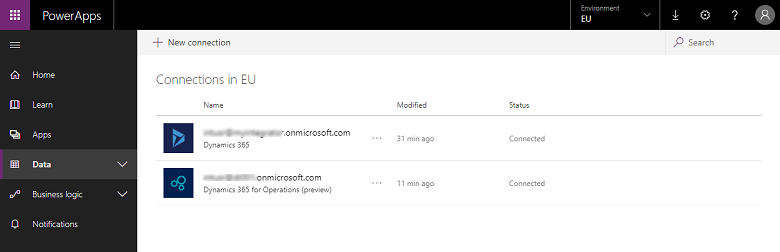
Catatan
Pastikan akun yang Anda tentukan untuk setiap koneksi memiliki akses ke entitas untuk aplikasi yang terkait. Selain itu, akun untuk setiap koneksi dapat di penyewa berbeda.
Cara membuat rangkaian koneksi
Rangkaian koneksi adalah kumpulan dua koneksi, lingkungan untuk koneksi, informasi pemetaan organisasi, dan kunci integrasi yang dapat digunakan kembali di antara proyek. Anda dapat mulai menggunakan rangkaian koneksi untuk pengembangan, lalu beralih ke yang lain untuk produksi. Salah satu bagian penting dari informasi yang disimpan dengan rangkaian koneksi adalah pemetaan unit organisasi, misalnya pemetaan antara entitas hukum aplikasi keuangan dan operasi (atau perusahaan) dan organisasi Dynamics 365 Sales atau unit bisnis. Anda dapat menyimpan beberapa pemetaan organisasi dalam rangkaian koneksi.
Cara membuat rangkaian koneksi
Buka Pusat admin Power Apps.
Pilih tab integrasi data di panel navigasi sebelah kiri.
Pilih tab rangkaian koneksi, lalu pilih rangkaian koneksi baru.
Beri nama rangkaian koneksi Anda.
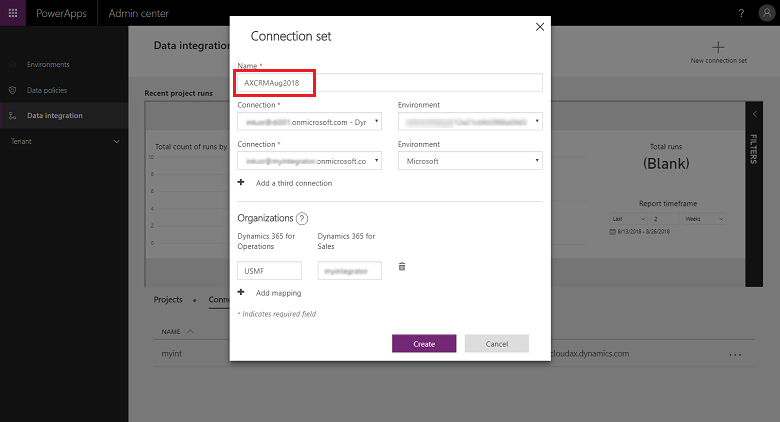
Pilih koneksi yang Anda buat sebelumnya dan pilih lingkungan yang sesuai.
Ulangi langkah dengan memilih koneksi berikutnya (anggap sebagai sumber dan tujuan tanpa urutan tertentu).
Tentukan organisasi untuk pemetaan unit bisnis (jika Anda mengintegrasikan antara sistem aplikasi keuangan dan operasi dan Sales).
Catatan
Anda dapat menentukan beberapa pemetaan untuk setiap rangkaian koneksi.
Setelah Anda menyelesaikan semua bidang, pilih buat.
Anda akan melihat rangkaian koneksi baru yang baru saja dibuat dalam halaman daftar rangkaian koneksi.
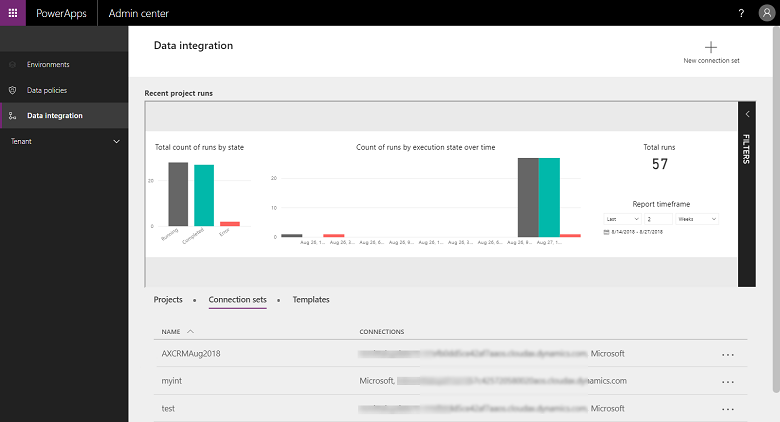
Rangkaian koneksi Anda siap digunakan di berbagai proyek integrasi.
Cara membuat proyek integrasi data
Proyek mengaktifkan alur data antara sistem. Proyek berisi pemetaan untuk satu entitas atau lebih. Pemetaan menunjukkan peta bidang yang akan digunakan untuk bidang lain.
Untuk membuat proyek integrasi data
Buka Pusat admin Power Apps.
Pilih tab integrasi data di panel navigasi sebelah kiri.
Saat berada di tab proyek, pilih proyek baru di sudut kanan atas.
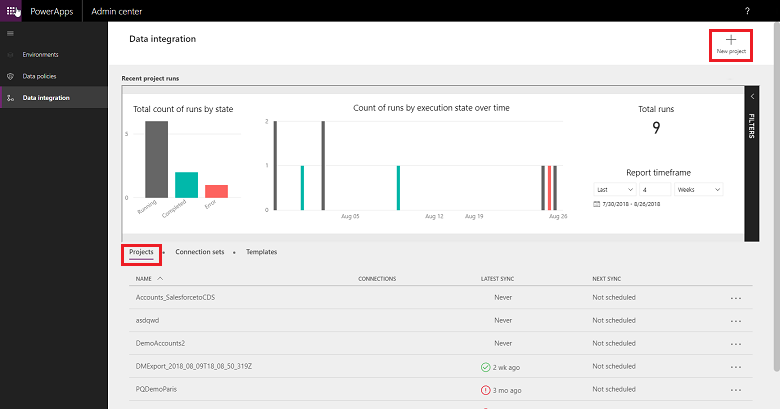
Beri nama proyek integrasi Anda.
Pilih salah satu template yang tersedia (atau buat template Anda sendiri). Dalam kasus ini, kami memindahkan entitas produk dari aplikasi keuangan dan operasi ke Sales.
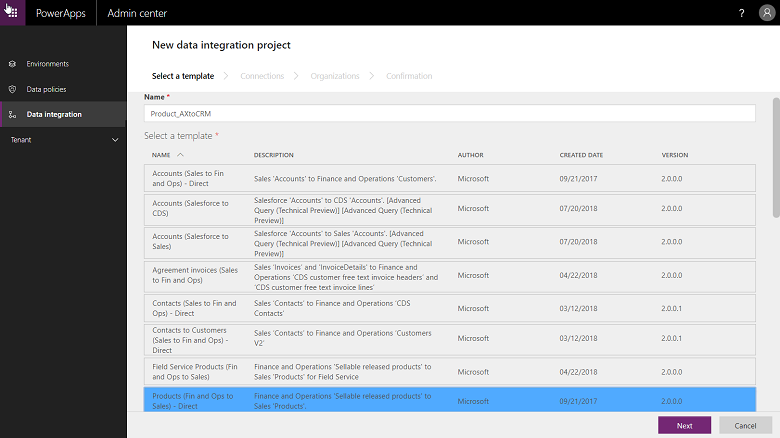
Pilih berikutnya dan pilih rangkaian koneksi yang Anda buat sebelumnya (atau buat rangkaian koneksi baru).
Pastikan Anda telah memilih yang benar dengan mengonfirmasi koneksi dan nama lingkungan.
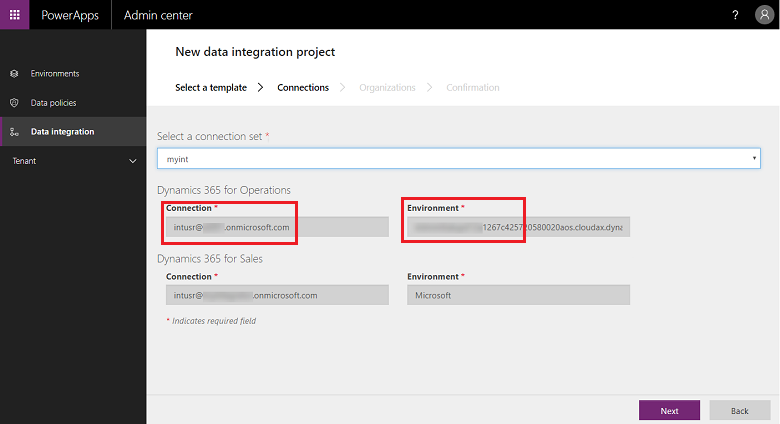
Pilih berikutnya, lalu pilih pemetaan entitas hukum ke unit bisnis.
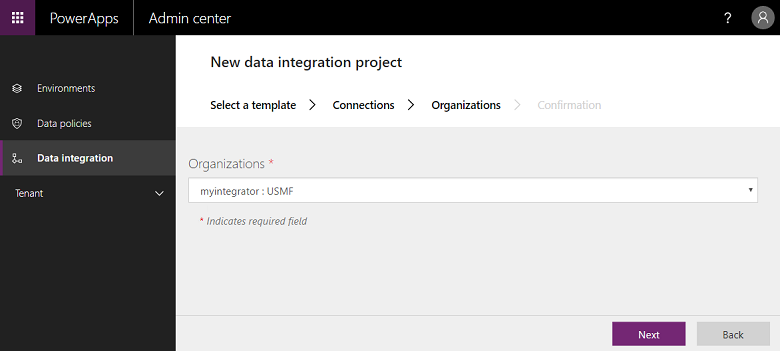
Tinjau dan terima pemberitahuan privasi dan persetujuan di layar berikutnya.
Lanjutkan untuk membuat proyek dan kemudian jalankan proyek yang pada gilirannya mengeksekusi proyek.
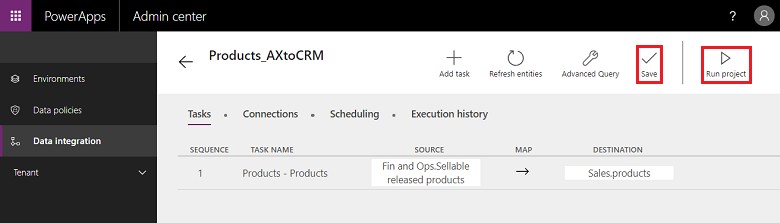
Di layar ini, Anda akan melihat beberapa tab —penjadwalan dan Riwayat eksekusi — bersama dengan beberapa tombol —Tambahkan tugas, refresh entitas, dan kueri lanjutan — yang akan dijelaskan nanti dalam artikel ini.
Riwayat eksekusi
Riwayat eksekusi menunjukkan sejarah semua eksekusi proyek dengan nama proyek, timestamp ketika proyek dieksekusi, dan status eksekusi bersama dengan jumlah upsert dan/atau kesalahan.
Contoh Riwayat eksekusi proyek.
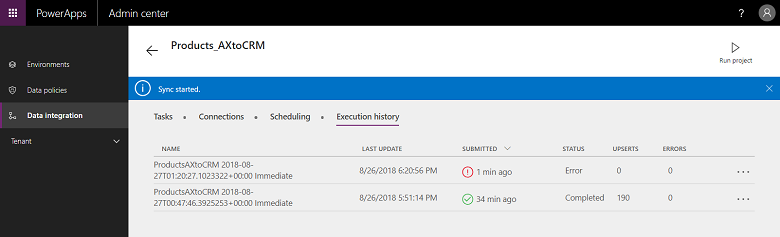
Contoh keberhasilan eksekusi, menunjukkan status sebagai selesai dengan jumlah upsert. (Update Insert (pembaruan atau masukkan) adalah logika untuk memperbarui rekaman, jika sudah ada, atau untuk memasukkan rekaman baru.)
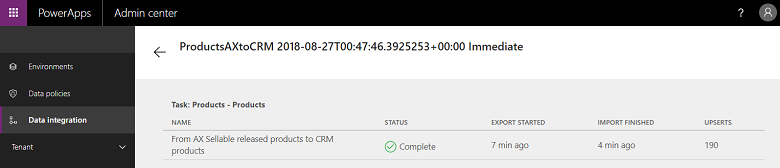
Untuk kegagalan eksekusi, anda dapat telusuri paling detail untuk melihat akar penyebabnya.
Berikut adalah contoh kegagalan dengan kesalahan validasi proyek. Dalam kasus ini, kesalahan validasi proyek disebabkan oleh bidang sumber yang hilang di pemetaan entitas.
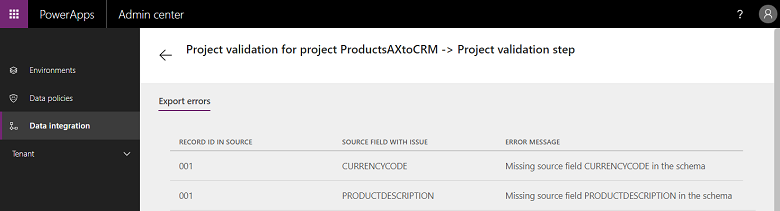
Jika eksekusi proyek dalam status 'KESALAHAN', maka akan mencoba lagi eksekusi pada Run terjadwal berikutnya.
Jika eksekusi proyek berada dalam status 'PERINGATAN', maka Anda harus memperbaiki masalah pada sumbernya. Akan dicoba lagi eksekusi pada Run terjadwal berikutnya.
Dalam kedua kasus tersebut, Anda juga dapat memilih untuk 'menjalankan lagi eksekusi secara manual.'
Catatan
Setiap kali Anda menjalankan proyek, secara manual atau berdasarkan jadwal, menghasilkan log rinci yang menunjukkan nama proyek, stempel waktu terakhir yang diperbarui bersama status. Anda dapat melihat ini dalam riwayat eksekusi untuk setiap proyek. Riwayat eksekusi proyek dipertahankan selama 45 hari setelah dibersihkan secara otomatis.
Cara mengkonfigurasi refresh berbasis jadwal
Kami mendukung dua jenis eksekusi/menulis saat ini:
Menulis manual (eksekusi dan refresh proyek secara manual)
Penulisan berdasarkan jadwal (penyegaran otomatis)
Setelah membuat proyek integrasi, Anda mendapatkan pilihan untuk menjalankannya secara manual atau mengkonfigurasi penulisan berdasarkan jadwal, yang memungkinkan Anda mengatur refresh otomatis untuk proyek Anda.
Untuk mengkonfigurasi penulisan berdasarkan jadwal
Buka Pusat admin Power Apps.
Anda dapat menjadwalkan proyek dengan dua cara yang berbeda.
Pilih proyek dan pilih tab penjadwalan atau Luncurkan scheduler dari halaman daftar proyek dengan mengklik elipsis di sebelah nama proyek.
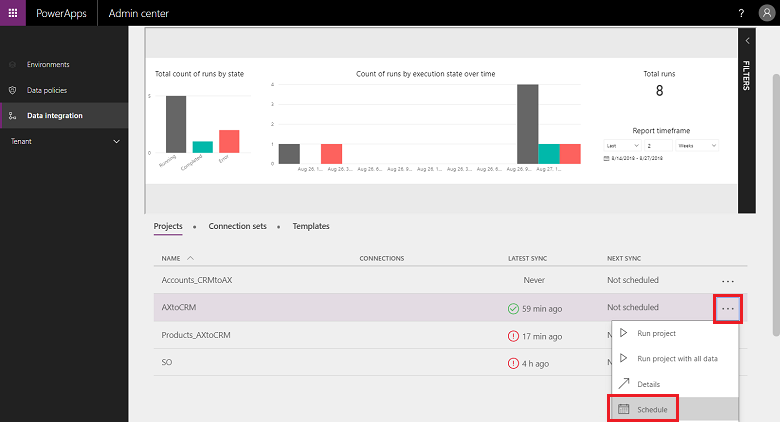
Pilih Terjadi lagi setiap dan setelah Anda menyelesaikan semua bidang, pilih Simpan jadwal.
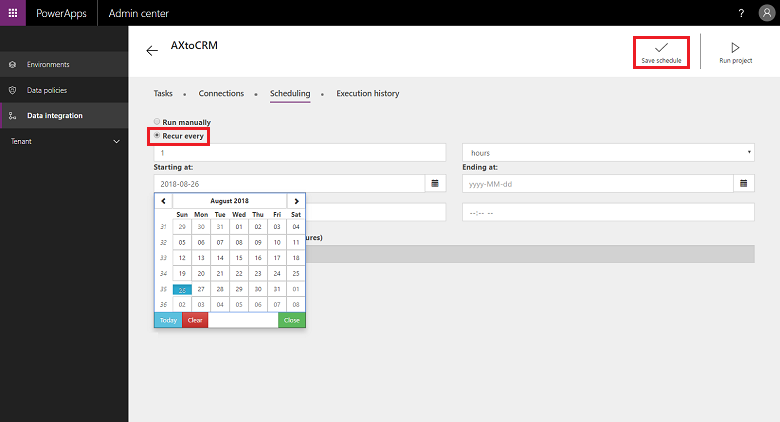
Anda dapat mengatur frekuensi sesering 1 menit atau membuatnya berulang dalam beberapa jam, hari, Minggu, atau bulan. Perhatikan bahwa refresh berikutnya tidak akan dimulai hingga tugas proyek sebelumnya selesai dijalankan.
Perhatikan juga bahwa dalam pemberitahuan, Anda dapat memilih pemberitahuan peringatan berbasis email, yang akan memperingatkan Anda tentang eksekusi pekerjaan yang dilengkapi dengan peringatan dan/atau gagal karena kesalahan. Anda dapat menyediakan beberapa penerima, termasuk grup yang dipisahkan dengan koma.
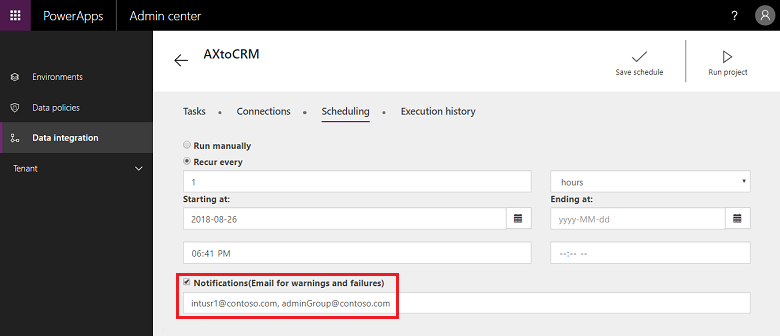
Catatan
- Saat ini, kami mendukung penjadwalan 50 proyek Integrasi pada waktu tertentu per penyewa berbayar. Namun Anda dapat membuat lebih banyak proyek dan menjalankannya secara interaktif. Untuk penyewa uji coba, kami memiliki batasan tambahan bahwa proyek terjadwal hanya akan berjalan untuk 50 eksekusi pertama.
- Sementara kami mendukung penjadwalan proyek untuk berjalan setiap menit, ingatlah bahwa ini mungkin membuat banyak tekanan pada aplikasi Anda dan pada gilirannya mempengaruhi kinerja secara keseluruhan. Kami sangat menganjurkan pengguna untuk menguji eksekusi proyek dalam kondisi beban yang benar dan mengoptimalkan kinerja dengan penyegaran yang kurang sering. Di lingkungan produksi, kami tidak menyarankan untuk menjalankan lebih dari 5 proyek per menit per penyewa.
- Untuk mengoptimalkan performa dan tidak membebani aplikasi, saat ini kami membatasi eksekusi proyek menjadi 500k baris per eksekusi per proyek.
- Setiap kali Anda menjalankan proyek, secara manual atau berdasarkan jadwal, menghasilkan log rinci yang menunjukkan nama proyek, stempel waktu terakhir yang diperbarui bersama status. Anda dapat melihat ini dalam riwayat eksekusi untuk setiap proyek. Riwayat eksekusi proyek dipertahankan selama 45 hari setelah dibersihkan secara otomatis.
Menyesuaikan proyek, template, dan pemetaan
Anda menggunakan template untuk membuat proyek integrasi data. Template yang menjadi prioritas pergerakan data yang pada gilirannya akan membantu pengguna atau administrator bisnis mempercepat mengintegrasikan data dari sumber ke tujuan dan mengurangi beban keseluruhan dan biaya. Pengguna bisnis atau administrator dapat memulai template Bawaan yang dipublikasikan oleh Microsoft atau mitranya, lalu menyesuaikannya terlebih dahulu sebelum membuat proyek. Selanjutnya, Anda dapat menyimpan proyek sebagai template dan berbagi dengan organisasi Anda dan/atau membuat proyek baru.
Template menyediakan Anda sumber, tujuan, dan arah aliran data. Anda harus mengingat hal ini saat menyesuaikan dan/atau membuat template Anda sendiri.
Anda dapat menyesuaikan proyek dan template dengan cara berikut:
Menyesuaikan pemetaan bidang.
Sesuaikan template dengan menambahkan entitas pilihan Anda.
Cara Menyesuaikan pemetaan bidang
Cara membuat rangkaian koneksi
Buka Pusat admin Power Apps.
Pilih proyek yang akan Anda gunakan untuk menyesuaikan pemetaan bidang, lalu pilih panah antara bidang sumber dan tujuan.
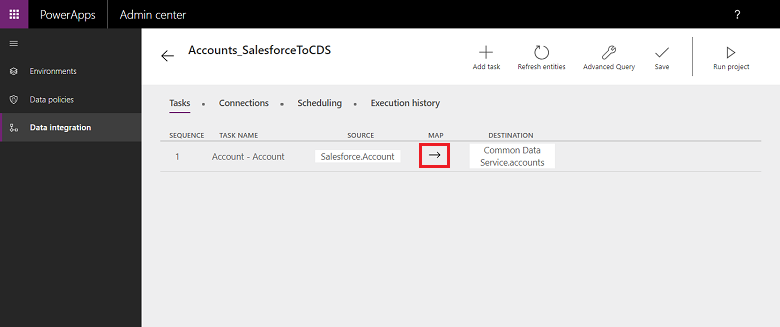
Ini akan membawa Anda ke layar pemetaan di mana Anda dapat menambahkan pemetaan baru dengan memilih Tambah pemetaan di sudut kanan atas atau menyesuaikan pemetaan yang ada dari daftar menurun.
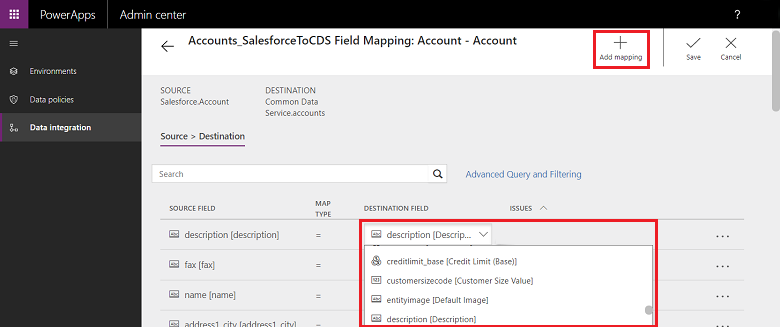
Setelah Anda menyesuaikan pemetaan bidang, pilih Simpan.
Cara membuat template sendiri
Untuk membuat template Anda sendiri dengan memodifikasi template yang ada
Buka Pusat admin Power Apps.
Identifikasi sumber dan tujuan dan arah alur untuk template baru Anda.
Buat proyek dengan memilih template yang ada yang sesuai dengan pilihan sumber dan tujuan dan arah aliran.
Buat proyek setelah memilih koneksi yang sesuai.
Sebelum Anda menyimpan dan/atau menjalankan proyek, di sudut kanan atas, pilih Tambah tugas.
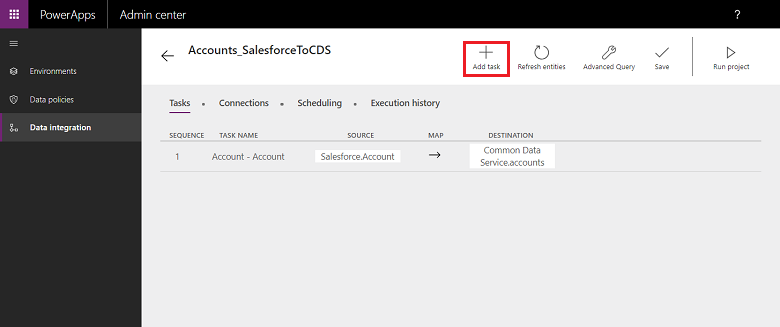
Ini akan menjalankan dialog Tambah tugas.
Berikan nama tugas yang bermakna dan tambahkan entitas sumber dan tujuan pilihan Anda.
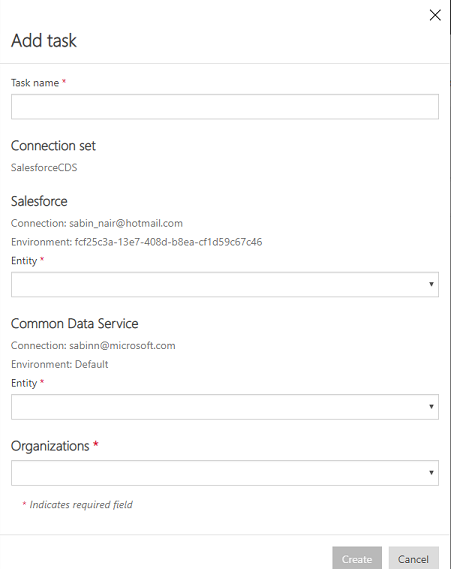
Daftar pilihan menurun menampilkan semua entitas sumber dan tujuan Anda.
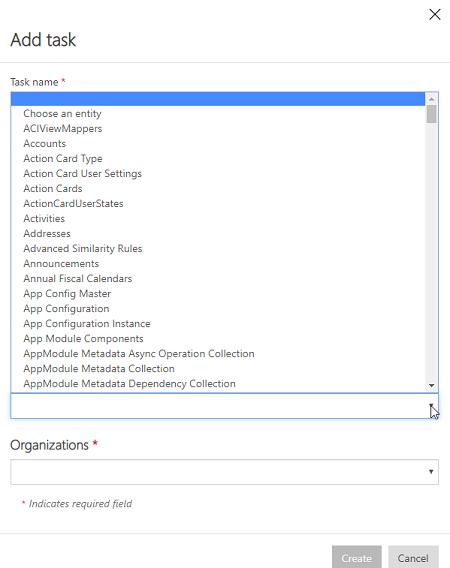
Dalam kasus ini, tugas baru dibuat untuk mensinkronisasi entitas pengguna dari SalesForce ke entitas pengguna di Dataverse.
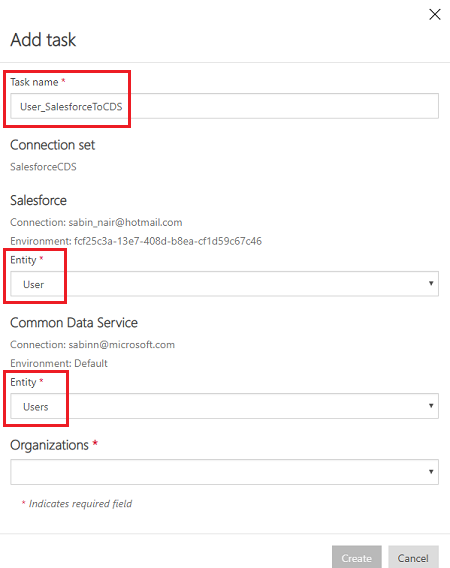
Setelah membuat tugas, Anda akan melihat tugas baru terdaftar dan Anda dapat menghapus tugas asli.
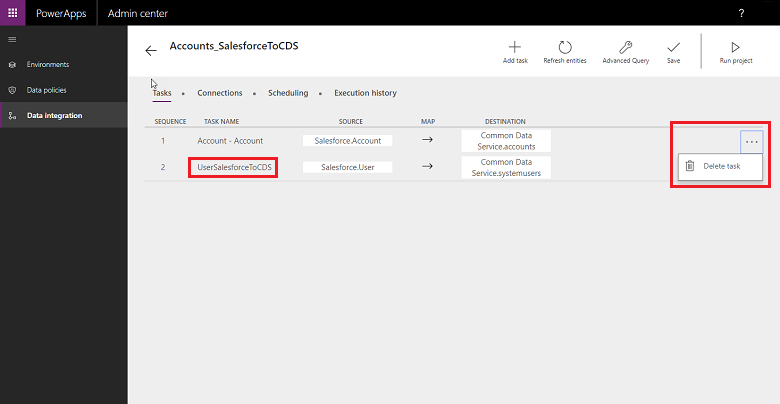
Anda baru saja membuat template baru — dalam kasus ini, template untuk menarik data entitas pengguna dari SalesForce ke Dataverse. Klik Simpan untuk menerapkan penyesuaian Anda.
Ikuti langkah-langkah untuk menyesuaikan pemetaan bidang untuk template baru ini. Anda dapat menjalankan proyek ini dan/atau menyimpan proyek sebagai template dari halaman daftar proyek.
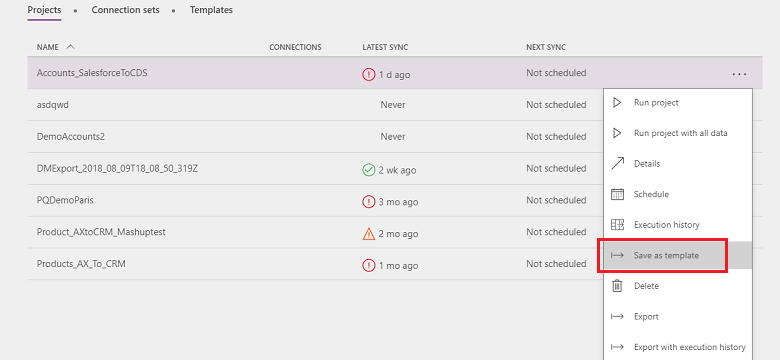
Berikan nama dan deskripsi dan/atau bagikan dengan orang lain di organisasi Anda.
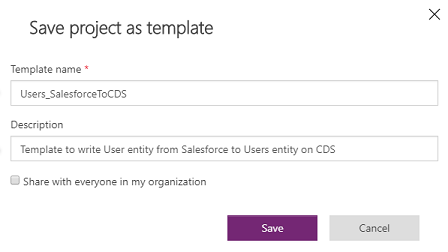
Untuk membuat template Anda sendiri dari template kosong
Buat proyek integrasi data. Pilih tab integrasi data di panel navigasi sebelah kiri.
Pilih proyek baru dan berikan nama untuk proyek Anda. Misalnya, proyek "Demo_CreateYourOwnTemplate".
Di halaman daftar pilih template, pilih template kosong umum. Contohnya, pilih template Sales ke keuangan dan operasi karena kita ingin memindahkan data dari aplikasi keuangan dan operasi ke Dynamics 365 Sales.
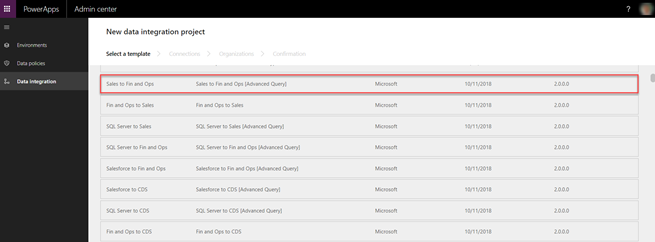
Ikuti langkah-langkah 6 hingga 9 di sini untuk menyelesaikan pembuatan proyek integrasi data. Pilih Simpan.
Anda akan melihat halaman tugas yang kosong karena ini template kosong, tanpa tugas apa pun. Pilih Tambah tugas untuk memilih entitas dari daftar drop-down dan tambahkan tugas baru. Dalam kasus ini, untuk tujuan demo, kami akan membuat tugas Aktivitas Sales ke Fin dan Ops dengan memilih entitas Aktivitas untuk aplikasi keuangan dan operasi dan Dynamics 365 Sales. Pilih Buat.
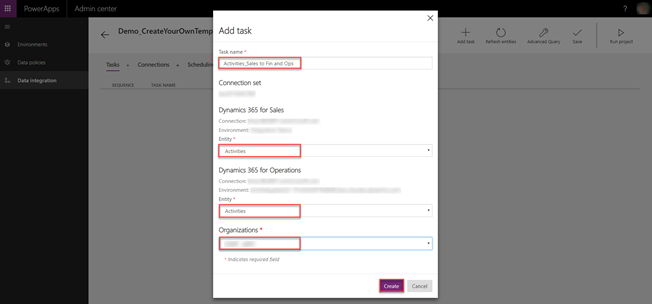
Anda akan melihat tugas baru telah ditambahkan aktivitas Sales ke Fin and Ops. Pilih Simpan untuk menerapkan perubahan.
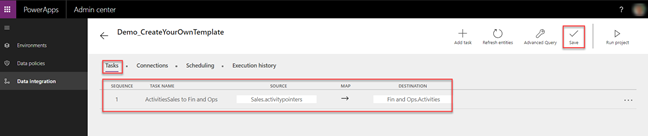
Proyek dibuat. Pilih Simpan sebagai template dari halaman daftar proyek.
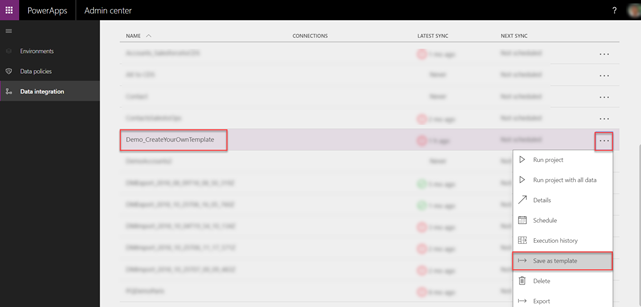
Berikan dan nama dan deskripsi, lalu pilih Simpan. Selain itu, pilih bagikan dengan semua orang di organisasi saya untuk berbagi template ini.
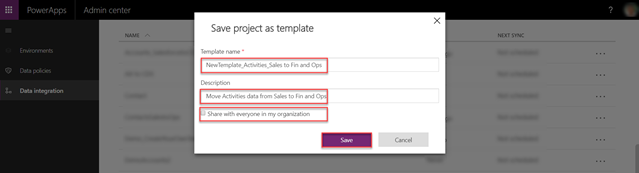
Anda akan melihat template yang baru dibuat yang tercantum pada halaman daftar template.

Selain itu, setelah membuat proyek Integrasi baru, bila Anda memilih pilih template, Anda akan melihat template yang baru dibuat sebagai bagian dari daftar pilih.
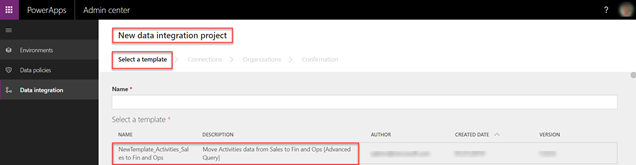
Transformasi data tingkat lanjut dan pemfilteran
Dengan dukungan Power Query, kami menyediakan filter lanjutan dan transformasi data sumber data. Power Query memungkinkan pengguna membentuk ulang data agar sesuai dengan kebutuhan mereka, dengan pengalaman pengguna yang mudah digunakan, menarik, dan tanpa kode. Anda dapat mengaktifkan ini atas basis proyek demi proyek.
Cara mengaktifkan kueri dan pemfilteran lanjutan
Untuk mengonfigurasikan pemfilteran dan Transformasi data
Buka Pusat admin Power Apps.
Pilih proyek yang akan Anda gunakan untuk mengaktifkan kueri lanjutan, lalu pilih kueri lanjutan.
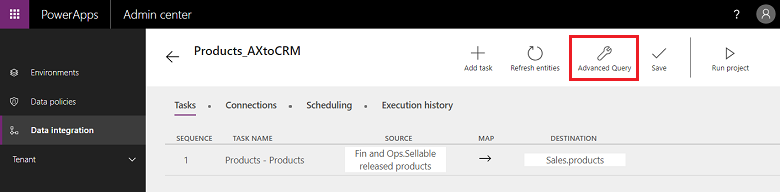
Anda akan mendapatkan peringatan bahwa mengaktifkan kueri lanjutan adalah operasi satu arah dan tidak dapat dibatalkan. Pilih OK untuk melanjutkan, lalu pilih panah pemetaan sumber dan tujuan.
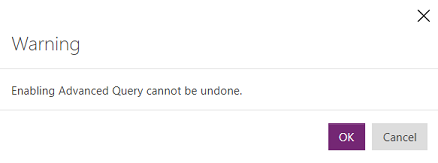
Anda sekarang disajikan dengan halaman pemetaan entitas yang sudah dikenal dengan tautan untuk memulai kueri dan pemfilteran lanjutan.
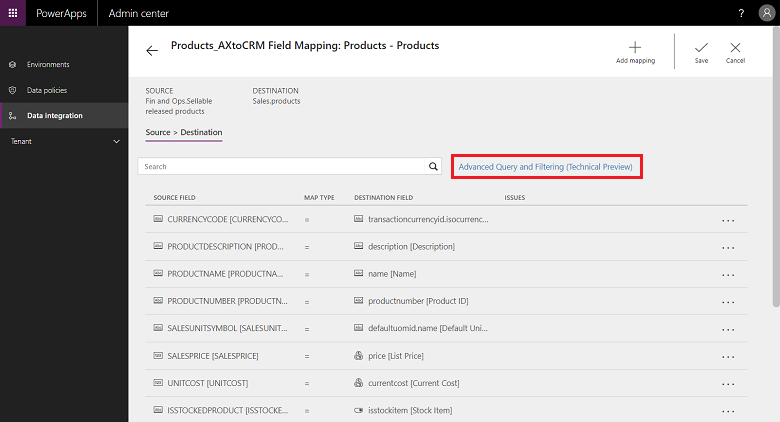
Pilih ke tautan untuk menjalankan kueri tingkat lanjut dan memfilter antarmuka pengguna, yang memberi Anda data bidang sumber di kolom jenis Microsoft Excel.
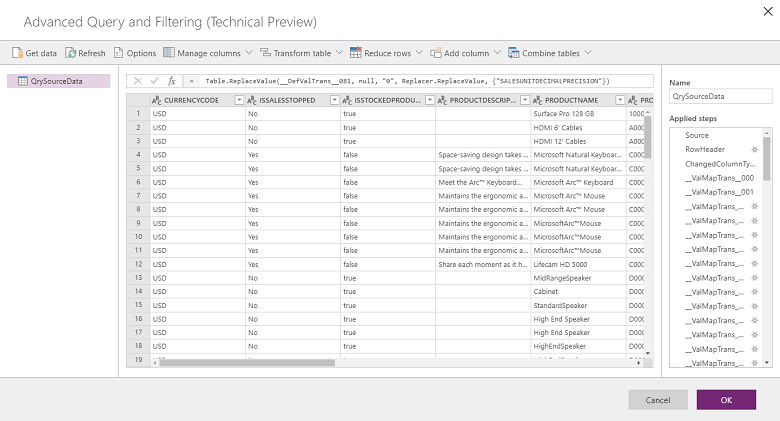
Dari menu atas, Anda mendapatkan beberapa pilihan untuk mentransformasikan data seperti menambahkan kolom kondisional, kolom duplikat, dan mengekstrak.
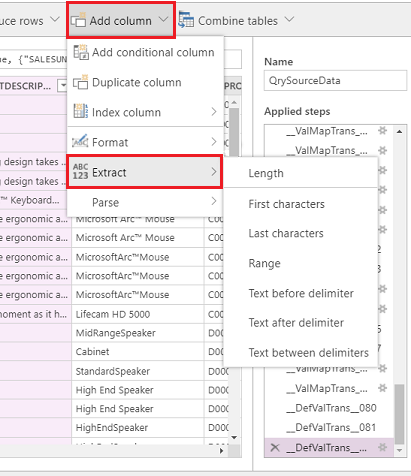
Anda juga dapat mengklik kanan kolom untuk pilihan lainnya seperti menghapus kolom, menghapus duplikat, dan membagi kolom.
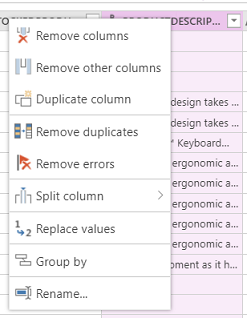
Anda juga dapat memfilter dengan mengklik setiap kolom dan menggunakan filter jenis Excel.
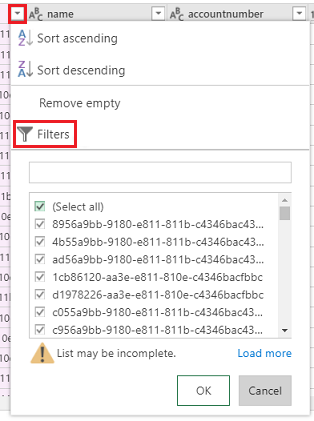
Transformasi nilai default dapat diperoleh menggunakan kolom kondisional. Untuk melakukannya, dari daftar menurun Tambah kolom, pilih Tambah kolom kondisional dan masukkan nama kolom baru. Isi di Then maupun Else dengan apa yang harus merupakan nilai default, menggunakan bidang dan nilai untuk If dan equal to.

Perhatikan klausa each di editor fx, di bagian atas.

Perbaiki klausa each di editor FX dan pilih OK.

Setiap kali Anda membuat perubahan, Anda menerapkan langkah. Anda dapat melihat langkah-langkah yang diterapkan di panel kanan (gulir ke bawah untuk melihat langkah terakhir). Anda dapat membatalkan langkah jika Anda perlu mengedit. Selain itu, Anda dapat membuka editor tingkat lanjut dengan mengeklik kanan QrySourceData di panel kiri, di bagian atas untuk melihat bahasa M yang akan dieksekusi di belakang layar, dengan langkah yang sama.
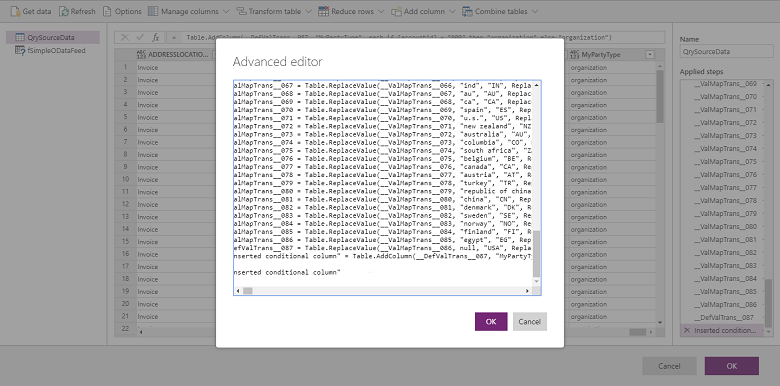
Pilih OK untuk menutup antarmuka kueri dan pemfilteran tingkat lanjut, lalu, di halaman tugas pemetaan, pilih kolom yang baru dibuat sebagai sumber untuk membuat pemetaan yang sesuai.
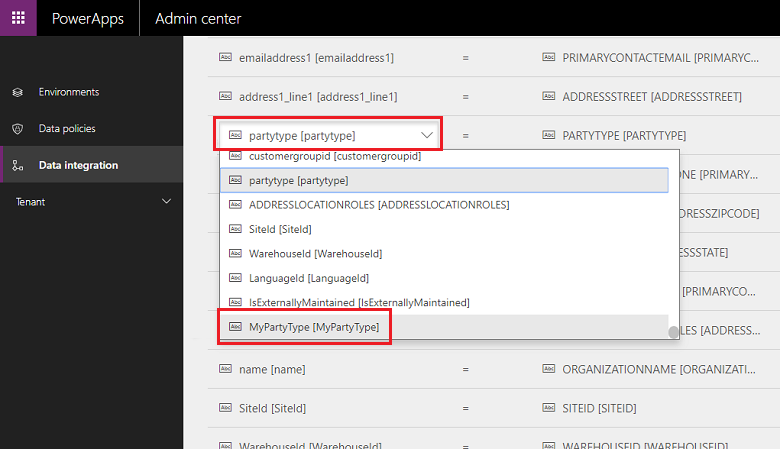
Untuk informasi lebih lanjut tentang Power Query, lihat dokumentasi Power Query.
Catatan
Setelah kueri dan pemfilteran lanjutan diaktifkan, transformasi melalui Fn tidak didukung, dan malah harus ditentukan menggunakan kueri dan pemfilteran tingkat lanjut.
Saat ini, kami tidak mendukung melakukan bergabung di beberapa sumber data (baik melalui tombol Dapatkan data atau M kueri) di kueri dan pemfilteran lanjutan.
Jika anda mengalami batas evaluasi Power Query dengan kesalahan:
Pekerjaan powerquery gagal dengan kesalahan: pengecualian ExceptionType:MashupEvaluationException, ExceptionMessage:EvaluationQuotaReached, EvaluationResponse:{"ResultType":"ErrorCode","Code":"EvaluationQuotaReached"
Tinjau panduan tentang batas Online Power Query.
Memodifikasi URL secara langsung dalam editor Mashup tidak didukung. Hanya filter yang diterapkan menggunakan UI editor Mashup atau bidang Edit filter sumber pada halaman pemetaan yang akan digunakan.
Penyelarasan kinerja
Ada beberapa faktor yang mempengaruhi performa skenario integrasi. Kinerja sangat tergantung pada:
Aplikasi yang Anda integrasikan: aplikasi keuangan dan operasi dan Dataverse
Entitas mana yang digunakan: bentuk, validasi, dan logika bisnis entitas (standar dan penyesuaian)
Integrator data mengambil data dari aplikasi sumber dan mendorongnya ke dalam aplikasi target. Pertimbangan performa utama adalah tentang cara meningkatkan skala aplikasi sumber dan target dengan entitas yang bersangkutan. Ini memanfaatkan teknologi terbaik yang tersedia untuk menarik/mendorong data dengan cara efektif.
aplikasi keuangan dan operasi menggunakan kerangka kerja manajemen data yang menyediakan cara menarik/mendorong data dalam mode paling berkinerja. Kerangka kerja manajemen data digunakan untuk mengelola entitas data dan paket entitas data dalam aplikasi keuangan dan operasi.
Dynamics 365 for Dataverse menggunakan API OData bersama paralelisme untuk memaksimalkan kinerja.
Anda dapat menggunakan pengaturan berikut untuk menyesuaikan performa aplikasi keuangan dan operasi berdasarkan beban, entitas, dan sumber daya.
Mengekspor data dari aplikasi keuangan dan operasi:
Ekspor langsung (Lewati penahapan aktif) pastikan entitas yang digunakan untuk integrasi mendukung langsung ekspor (Lewati penahapan aktif). Hal ini memungkinkan ekspor untuk berjalan dalam mode massal dan tabel penahapan dilewati. Jika Anda menjalankan dengan Lewati penahapan nonaktif, maka akan jatuh kembali ke panggilan baris demi baris dan data dimasukkan dalam tabel penahapan.
Mengaktifkan pelacakan perubahan untuk entitas Ubah pelacakan memungkinkan ekspor data secara inkremental dari aplikasi keuangan dan operasi menggunakan manajemen data. Dalam ekspor tambahan, hanya rekaman yang telah diubah yang diekspor. Untuk mengaktifkan ekspor tambahan, Anda harus mengaktifkan pelacakan perubahan pada entitas. Tanpa perubahan pelacakan, Anda akan melakukan ekspor penuh yang dapat mempengaruhi kinerja. Untuk skenario kompleks, gunakan kueri kustom untuk Pelacakan perubahan.
mengimpor data ke aplikasi keuangan dan operasi:
Pastikan entitas tersebut efektif. Jika memungkinkan, buat entitas berbasis rangkaian.
Jika jumlah baris yang akan diimpor tinggi dan entitas tidak mendukung operasi rangkaian: manajemen data dapat dikonfigurasi untuk mengimpor entitas dengan tugas paralel. Hal ini dapat dikonfigurasi dalam manajemen data (parameter), dengan mengkonfigurasi parameter eksekusi entitas. Ini akan menggunakan kerangka batch untuk membuat tugas paralel, yang didasarkan pada ketersediaan sumber daya untuk berjalan secara paralel.
Menonaktifkan validasi (opsional): meskipun integrator data tidak melewati logika bisnis dan validasi apa pun, Anda dapat secara opsional menonaktifkan yang tidak diperlukan untuk meningkatkan performa.
Pertimbangkan tips berikut untuk memastikan performa saat mengimpor atau mengekspor data dari lingkungan.
Mengimpor/mengekspor data ke/dari aplikasi keterlibatan pelanggan
- Pastikan indeks ditentukan untuk kunci integrasi.