Mengonfigurasi ALM Accelerator menggunakan aplikasi admin
Anda dapat mengonfigurasi komponen baik ALM Accelerator for Power Platform menggunakan aplikasi administrasi atau secara manual. Artikel ini memandu Anda menggunakan aplikasi admin dan disusun dalam tujuh bagian:
- Prasyarat
- Mengonfigurasi Microsoft Entra pendaftaran aplikasi
- Memasang Azure DevOps ekstensi
- Mengimpor solusi dan mengonfigurasi aplikasi
- Siapkan proyek pertama Azure DevOps Anda untuk digunakan dengan ALM Accelerator
- Membuat pengguna aplikasi di lingkungan Anda Dataverse
- Menyiapkan pembuat untuk menggunakan aplikasi ALM Accelerator
Prasyarat
Sebelum Anda menginstal, ALM Accelerator for Power Platform pastikan bahwa Anda telah memenuhi prasyarat berikut.
ALM Accelerator harus diinstal di lingkungan yang Power Platform Microsoft Dataverse memiliki database. Semua lingkungan yang Anda gunakan ALM Accelerator untuk menyebarkan solusi juga memerlukan Dataverse database.
Catatan
ALM Accelerator tidak kompatibel dengan Dataverse for Teams. Aplikasi ALM Accelerator dan alur terkait mengasumsikan bahwa Anda menggunakan versi lengkap di Dataverse semua lingkungan.
Kami menyarankan Anda menginstal ALM Accelerator di lingkungan yang sama dengan solusi CoE Starter Kit lainnya. Pelajari selengkapnya tentang cara menentukan strategi terbaik untuk organisasi Anda:
ALM Accelerator menggunakan Azure DevOps untuk kontrol sumber dan penyebaran. Jika Anda tidak memiliki Azure DevOps organisasi, daftar gratis hingga lima pengguna di Azure DevOps situs.
Untuk menyelesaikan langkah-langkah di bagian ini, Anda memerlukan pengguna dan izin berikut di Azure, Azure DevOps, dan Power Platform:
- Pengguna Azure berlisensi dengan izin untuk membuat dan melihat Microsoft Entra grup, membuat pendaftaran aplikasi, dan memberikan persetujuan admin untuk pendaftaran aplikasi di Microsoft Entra ID
- Pengguna berlisensi Azure DevOps dengan izin untuk membuat dan mengelola alur, koneksi layanan, repo, dan ekstensi
- Pengguna berlisensi Power Platform dengan izin untuk membuat pengguna aplikasi dan memberi mereka izin administratif
Konektor berikut harus tersedia untuk digunakan bersama-sama di lingkungan di mana ALM Accelerator diimpor:
- Dataverse (lama)
- HTTP
- Power Apps untuk Pembuat
- HTTP dengan Microsoft Entra ID (dengan akses titik akhir ke https://graph.microsoft.com)
- ALM Accelerator Custom DevOps (konektor ini dibuat sebagai bagian dari impor solusi akselerator)
- Office 365 Users
- HTTP
Instal Creator Kit di lingkungan tempat Anda menginstal ALM Accelerator.
Mengonfigurasi Microsoft Entra pendaftaran aplikasi
Langkah-langkah berikut bersifat umum untuk fungsionalitas ALM Accelerator dan tidak spesifik untuk proyek atau solusi apa pun.
Membuat pendaftaran aplikasi di lingkungan Anda Microsoft Entra
Buat pendaftaran aplikasi untuk ALM Accelerator untuk memberikan izin aplikasi dan alur terkait yang diperlukan untuk melakukan operasi di Azure DevOps dan Power Apps atau Dataverse. Anda hanya perlu melakukan ini sekali.
Langkah-langkah berikut menampilkan cara membuat pendaftaran aplikasi tunggal dengan izin untuk Dataverse dan Azure DevOps. Namun, Anda mungkin ingin membuat pendaftaran aplikasi terpisah untuk membagi tanggung jawab. Anda harus mempertimbangkan bagaimana pendaftaran aplikasi terpisah memengaruhi pemeliharaan dan keamanan sebelum memutuskan strategi pendaftaran aplikasi.
Buat pendaftaran aplikasi
Masuk ke Azure portal.
Pilih Microsoft Entra pendaftaran> Aplikasi ID.
Pilih + Pendaftaran baru, lalu beri nama pendaftaran, seperti ALMAcceleratorServicePrincipal.
Biarkan semua opsi lainnya pada nilai defaultnya, dan pilih Daftar.
Menambahkan izin ke pendaftaran aplikasi
Di panel sebelah kiri, pilih Izin API.
Pilih + Tambahkan izin.
Pilih Dynamics CRM, lalu pilih Izin yang didelegasikan dan user_impersonation.
Pilih Tambahkan izin untuk menambahkan Dynamics CRM izin user_impersonation API ke pendaftaran aplikasi.
Pilih + Tambahkan izin lagi.
Pilih tab API yang digunakan organisasi saya. Cari dan pilih-Advisor PowerApps, lalu pilih Izin yang didelegasikan dan Analysis.All (persetujuan admin tidak diperlukan).
Izin ini diperlukan untuk menjalankan analisis statis melalui pemeriksa aplikasi.
Pilih Tambahkan izin untuk menambahkan izin Analisis.Semua PowerApps API Azure Advisor ke pendaftaran aplikasi.
Pilih + Tambahkan izin lagi.
Pada tab API Microsoft atau tab API yang digunakan organisasi saya, pilih Azure DevOps, lalu pilih Izin yang didelegasikan dan user_impersonation.
Izin ini diperlukan untuk menyambungkan ke Azure DevOps melalui konektor kustom di aplikasi ALM Accelerator.
Jika Anda menambahkan izin dari Azure DevOps tab API yang digunakan organisasi saya, salin ID Aplikasi (klien) untuk digunakan nanti dalam prosedur ini.
Anda akan menggunakannya sebagai ID Aplikasi DevOps (klien), yang berbeda dari ID Aplikasi (klien) yang akan Anda salin nanti dalam prosedur ini.
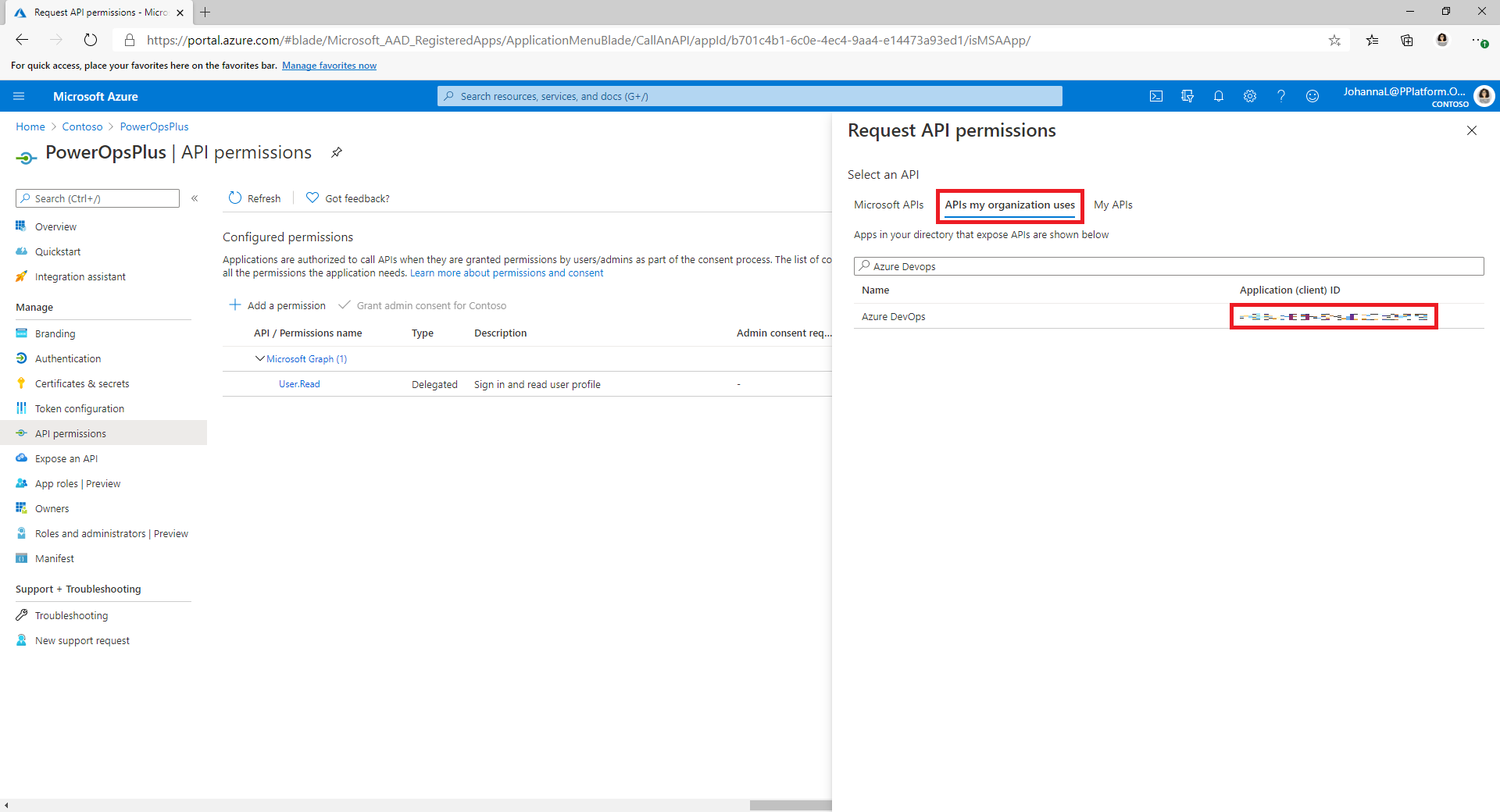
Jika Anda tidak dapat menemukan izin pada Azure DevOps tab API yang digunakan organisasi saya, ikuti langkah-langkah berikut untuk mendapatkan ID Aplikasi DevOps (klien):
- Buka jendela browser pribadi dan buka
https://dev.azure.com/<your devops organization>/_apis. - Di halaman login, salin nilai parameter client_id di URL.
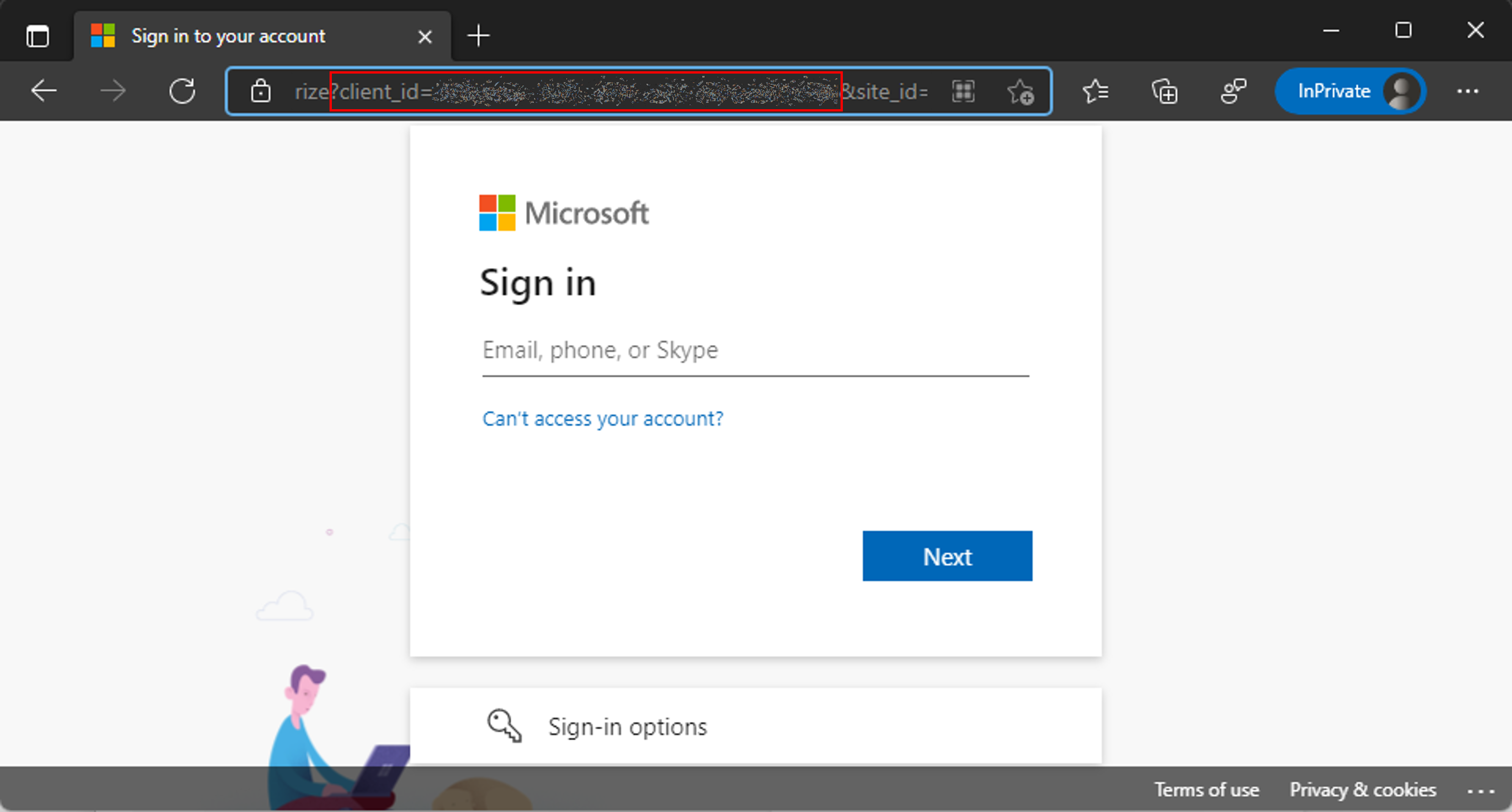
- Buka jendela browser pribadi dan buka
Pilih Tambahkan izin untuk menambahkan Azure DevOps izin user_impersonation API ke pendaftaran aplikasi.
Pilih Berikan persetujuan admin untuk <penyewa> Anda.
Mengonfigurasi rahasia klien dan mengalihkan URI
Di panel sebelah kiri, pilih Sertifikat rahasia.
Pilih + rahasia klien baru.
Pilih tanggal kedaluwarsa, lalu pilih Tambahkan.
Salin Nilai rahasia klien untuk digunakan nanti. Ini adalah satu-satunya saat Anda dapat menyalin nilainya. Pastikan untuk melakukannya sebelum Anda meninggalkan halaman.
Di panel sebelah kiri, pilih Ringkasan.
Salin ID Aplikasi (klien) dan ID Direktori (penyewa).
Pilih Tambahkan URI Pengalihan.
Pilih + Tambahkan Platform, lalu pilih Web.
Untuk URI pengalihan aplikasi, masukkan
https://global.consent.azure-apim.net/redirect.Anda mungkin perlu mengubah nilai ini setelah menginstal aplikasi ALM Accelerator dan mengonfigurasi Azure DevOps konektor kustom. Jika URI pengalihan yang diisi di konektor kustom berbeda dari yang Anda masukkan di sini, ubah URI ini agar sesuai dengan yang ada di konektor kustom.
Pilih mengkonfigurasi.
Berikan izin Power App Management untuk pendaftaran aplikasi Anda
Berikan izin Power App Management ke pendaftaran aplikasi Anda sehingga alur dapat melakukan tindakan yang diperlukan di lingkungan Anda. Untuk melakukannya, jalankan cmdlet PowerShell berikut sebagai pengguna interaktif yang memiliki Power Apps hak administratif. Anda hanya perlu menjalankan perintah ini sekali, setelah Anda membuat pendaftaran aplikasi Anda.
Penting
Cmdlet PowerShell berikut memberikan izin yang ditingkatkan pendaftaran aplikasi seperti Power Platform Admin. Kebijakan keamanan organisasi Anda mungkin tidak mengizinkan jenis izin ini. Pastikan mereka diizinkan sebelum Anda melanjutkan. Jika tidak diizinkan, kemampuan tertentu tidak berfungsi di alur ALM Accelerator.
Install-Module -Name Microsoft.PowerApps.Administration.PowerShell
Install-Module -Name Microsoft.PowerApps.PowerShell -AllowClobber
New-PowerAppManagementApp -ApplicationId <the Application (client) ID you copied when you created the app registration>
Menginstal ekstensi Azure DevOps
ALM Accelerator menggunakan beberapa Azure DevOps ekstensi, termasuk beberapa ekstensi pihak ketiga yang tersedia di Azure DevOps pasar. Situs web setiap ekstensi pihak ketiga dan tautkan kode sumbernya disediakan dalam petunjuk berikut. Pelajari cara mengevaluasi penerbit ekstensi Marketplace.
Masuk ke Azure DevOps.
Pilih Pengaturan organisasi.
Pilih Ekstensi> Umum.
Cari dan instal ekstensi berikut:
Power Platform Build Tools (wajib): Ekstensi ini berisi tugas build Microsoft untuk Power Platform. (https://marketplace.visualstudio.com/items?itemName=microsoft-IsvExpTools.PowerPlatform-BuildTools)
Ganti Token (diperlukan): Alur menggunakan ekstensi ini untuk mengganti token dalam file konfigurasi dan menyimpan nilai aman dalam variabel privat yang dikonfigurasi untuk alur. (https://marketplace.visualstudio.com/items?itemName=qetza.replacetokens | https://github.com/qetza/vsts-replacetokens-task)
Tab Pemindaian SAST SARIF (opsional): Gunakan ekstensi ini untuk memvisualisasikan file SARIF yang dihasilkan pemeriksa solusi selama build. (Tab Pemindaian SARIF SAST - Marketplace Visual Studio)
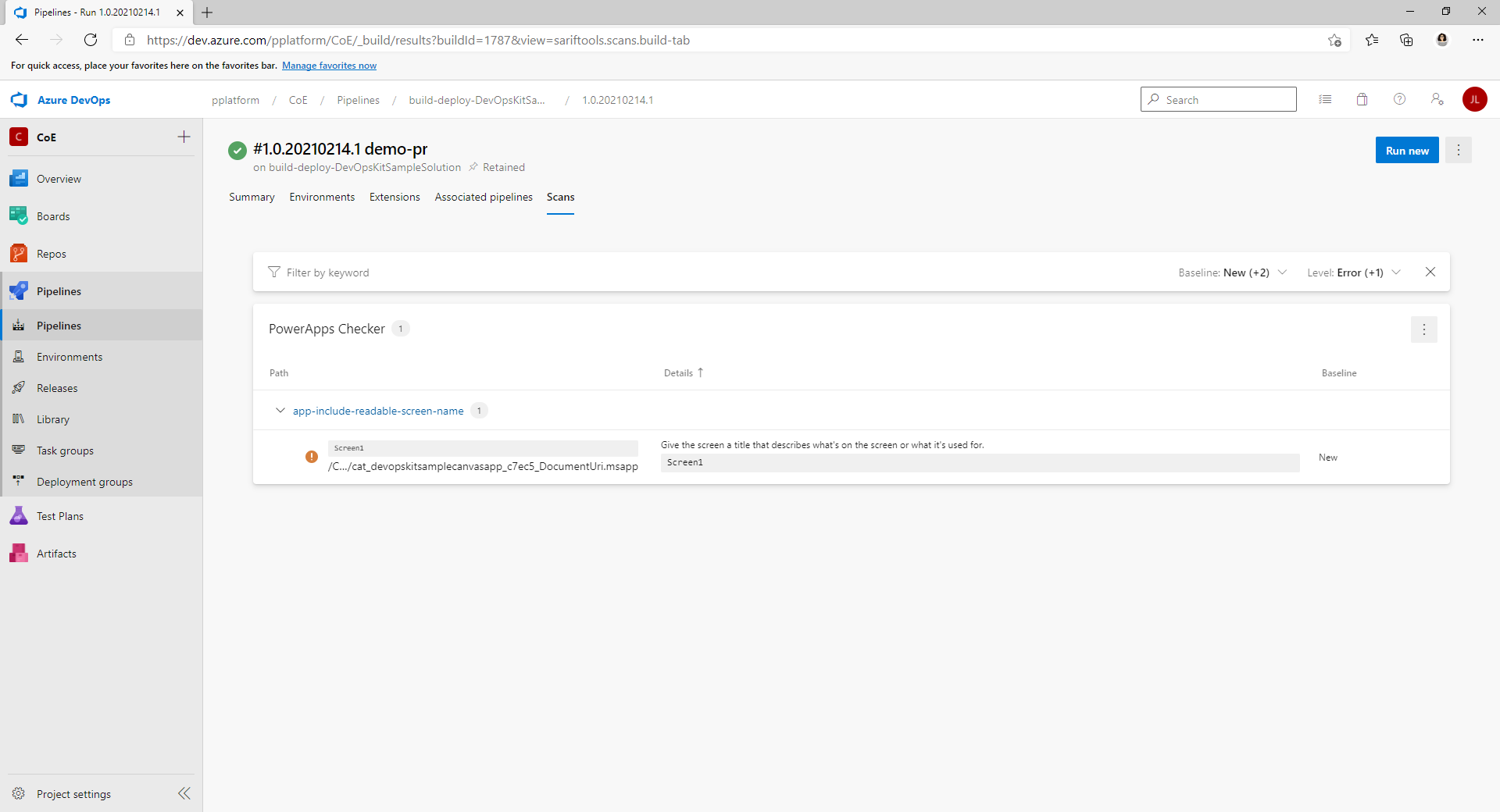
Mengimpor solusi dan mengonfigurasi aplikasi
Impor aplikasi kanvas ALM Accelerator ke lingkungan Anda Power Platform , lalu konfigurasikan konektor kustom yang disertakan untuk Azure DevOps.
Instal ALM Accelerator di Dataverse
Unduh file solusi terkelola terbaru dari GitHub. Scroll ke bawah ke Aset dan pilih CenterofExcellenceALMAccelerator_<versi> terbaru_managed.zip.
Masuk ke Power Apps, lalu pilih lingkungan yang Anda inginkan untuk meng-host aplikasi ALM Accelerator.
Di panel sisi kiri, pilih Solusi.
Pilih Impor solusi>Telusuri, lalu telusuri ke lokasi solusi terkelola yang Anda unduh dan pilih file.
Pilih Selanjutnya, kemudian pilih Selanjutnya lagi.
Pada halaman Koneksi , pilih atau buat koneksi untuk menyambungkan koneksi CDS DevOps Dataverse.
Saat Anda membuat koneksi untuk HTTP dengan Microsoft Entra, gunakan Microsoft Graph untuk kedua parameter.
Pilih impor.
Mengonfigurasi konektor kustom DevOps
Pilih Konektor Kustom>Data>CustomAzureDevOps.
Pilih Edit.
Pada tab Keamanan , pilih Edit, lalu atur nilai berikut ini:
Nama Nilai Jenis Autentikasi OAuth 2.0 Penyedia identitas Microsoft Entra ID ID Klien ID Aplikasi (klien) yang Anda salin saat membuat pendaftaran aplikasi Rahasia klien Nilai rahasia Aplikasi (klien) yang Anda salin saat membuat pendaftaran aplikasi ID Penyewa Biarkan nilai default, umum URL Sumber Daya ID Aplikasi DevOps (klien) yang Anda salin saat menambahkan izin ke pendaftaran aplikasi Pilih Perbarui konektor.
Konfirmasikan bahwa URL Pengalihan di halaman Keamanan adalah
https://global.consent.azure-apim.net/redirect.Jika tidak, salin URL. Kembali ke pendaftaran aplikasi yang Anda buat sebelumnya dan ganti URI pengalihan di sana dengan URL yang disalin.
Menguji konektor kustom
Buka menu Uji.
Pilih Koneksi Baru, lalu ikuti petunjuk untuk membuat koneksi.
Pada Power Apps, pilih lingkungan Anda, kemudian pilih Dataverse>Konektor Kustom>CustomAzureDevOps.
Pilih Edit, bukahalaman Uji , lalu temukan operasi GetOrganizations .
Pilih Uji operasi.
Konfirmasikan respons Status yang dikembalikan adalah 200 dan bahwa respons Isi adalah representasi JSON organisasi Anda . Azure DevOps
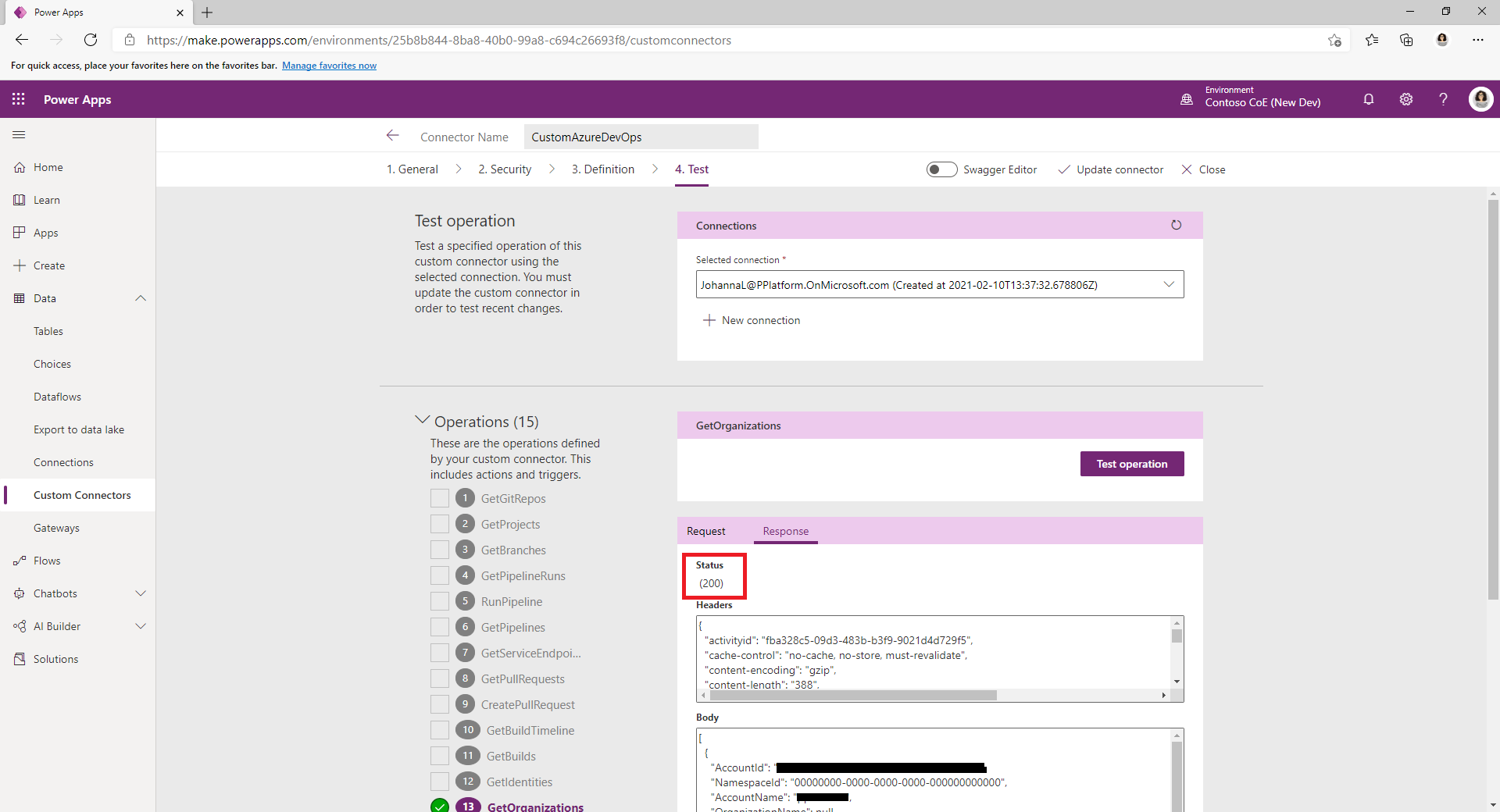
Siapkan proyek pertama Azure DevOps Anda untuk digunakan dengan ALM Accelerator
Gunakan wizard yang disertakan untuk menyiapkan proyek Anda Azure DevOps guna menyebarkan Power Platform solusi menggunakan ALM Accelerator. Anda dapat mengonfigurasi proyek kosong yang ada atau membuatnya.
Buka aplikasi administrasi ALM Accelerator.
Di panel sebelah kiri, pilih Proyek dalam Azure DevOps grup.
Jika Anda diminta untuk memperbarui Tag Rilis, pilih Oke.
Pilih organisasi Anda Azure DevOps dalam daftar.
Di Daftar Proyek, pilih Baru.
Pilih Wizard Proyek.
Di Project langkah, masukkan nama proyek Anda. Secara opsional, masukkan deskripsi dan aktifkan fitur pratinjau.
Pilih Selanjutnya.
Di Templat Alur langkah, pilih Berikutnya untuk menginstal templat di proyek Anda.
Aplikasi menginstal templat alur ke repositori baru dalam proyek. Atau, Anda dapat mengonfigurasi proyek untuk menggunakan templat dari proyek yang sudah menginstalnya.
Dalam langkah-langkah Koneksi Layanan , pilih lingkungan yang ingin Anda buat koneksi layanannya.
Anda dapat memilih beberapa lingkungan dan membuat koneksi layanan untuk semuanya secara bersamaan. Untuk menggunakan pendaftaran aplikasi yang berbeda untuk lingkungan Anda, buat koneksi layanan untuk setiap pendaftaran aplikasi satu per satu.
Setelah mengonfigurasi koneksi layanan untuk pendaftaran aplikasi, pilih Tambahkan.
Setelah mengonfigurasi semua koneksi layanan, pilih Berikutnya.
Di Generic Pipelines langkah, pilih Berikutnya untuk membuat alur dan grup variabel dan mengatur izin yang Azure DevOps dibutuhkan proyek untuk fungsionalitas ALM Accelerator.
Membuat pengguna aplikasi di lingkungan Dataverse Anda
Buat pengguna aplikasi di lingkungan Anda untuk memungkinkan alur terhubung Dataverse. Lakukan ini di setiap lingkungan yang Anda rencanakan untuk menggunakan ALM Accelerator untuk menyebarkannya.
Masuk ke Power Platform pusat admin.
Pilih lingkungan pengembangan Anda, lalu pilih Pengaturan.
Pilih Pengguna + izin>Pengguna aplikasi.
Pilih + Pengguna aplikasi baru.
Pilih + Tambahkan aplikasi, pilih pendaftaran aplikasi yang Anda buat sebelumnya, lalu pilih Tambahkan.
Pilih Unit Bisnis.
Pilih ikon pensil di sebelah kanan Peran keamanan, lalu pilih peran keamanan untuk pengguna aplikasi.
Sebaiknya berikan hak istimewa peran keamanan administrator sistem pengguna aplikasi, sehingga pengguna dapat melakukan fungsi yang diperlukan di setiap lingkungan.
Pilih Buat.
Ulangi langkah-langkah ini di lingkungan validasi, pengujian, dan produksi Anda.
Menyiapkan pembuat untuk menggunakan aplikasi ALM Accelerator
Konfigurasikan izin pengguna untuk akun pembuat di Dataverse dan Azure DevOps.
Konfigurasikan pengaturan pengguna penerapan untuk menyiapkan pengalaman pengguna aplikasi dan memberikan akses ke solusi dan profil penerapan.
Baca selengkapnya
Saran dan Komentar
Segera hadir: Sepanjang tahun 2024 kami akan menghentikan penggunaan GitHub Issues sebagai mekanisme umpan balik untuk konten dan menggantinya dengan sistem umpan balik baru. Untuk mengetahui informasi selengkapnya, lihat: https://aka.ms/ContentUserFeedback.
Kirim dan lihat umpan balik untuk