Catatan
Akses ke halaman ini memerlukan otorisasi. Anda dapat mencoba masuk atau mengubah direktori.
Akses ke halaman ini memerlukan otorisasi. Anda dapat mencoba mengubah direktori.
Berlaku untuk: Aplikasi
kanvas CLI alur desktop
Power Pages
Power Platform
Menampilkan tag bahasa pengguna saat ini.
Description
Fungsi Language menghasilkan bahasa, skrip, dan wilayah dari pengguna saat ini sebagai tag bahasa.
Gunakan informasi bahasa untuk menyesuaikan aplikasi Anda di seluruh lokal. Misalnya, jika Anda membuat aplikasi yang akan digunakan di Italia dan Prancis, Anda dapat menggunakan Language untuk menampilkan secara otomatis string Italia dan Prancis ke pengguna Anda di lokasi yang berbeda tersebut.
Tag bahasa
Tag bahasa dapat berupa salah satu dari tiga format:
| Nilai yang dihasilkan | Description |
|---|---|
| "LG-RE" | lg adalah singkatan dua karakter untuk bahasa dan RE adalah singkatan dua karakter untuk wilayah tersebut. Ini adalah jenis yang dihasilkan yang paling umum. Misalnya, "en-GB" dihasilkan untuk Britania Raya. |
| "LG" | LG adalah singkatan dua karakter untuk bahasa tersebut. Format ini digunakan saat Power Apps memiliki informasi tentang bahasa, namun tidak memiliki informasi untuk kawasan tertentu. |
| "lg-scrp-RE" | lg adalah singkatan dua karakter untuk bahasa, scrp adalah singkatan empat karakter untuk skrip, dan RE adalah singkatan dua karakter untuk wilayah. |
Power Apps menggunakan format tag bahasa IETF BCP-47.
Untuk melihat daftar bahasa yang didukung, ketik Value( "1", ) di bilah rumus atau tampilan lanjutan di panel kanan, lalu gulir daftar lokal yang disarankan untuk argumen kedua.
Fungsi Text dan Value juga menggunakan tag bahasa. Gunakan fungsi ini untuk menerjemahkan ke dan dari string teks secara global. Saat meneruskan tag bahasa ke fungsi ini dan kawasan tidak akan membuat perbedaan, Anda dapat menggunakan hanya bagian bahasa tag.
Sintaks
Bahasa()
Contoh
Lokal pengguna
Diasumsikan bahwa sistem operasi host dan/atau browser menggunakan lokal default untuk lokasi.
| Rumus | Lokasi | Nilai Kembali |
|---|---|---|
| Bahasa() | Lisbon, Portugal | "pt-PT" |
| Bahasa() | Rio de Janeiro, Brasil | "pt-BR" |
| Bahasa() | Atlanta, Amerika Serikat | "en-US" |
| Bahasa() | Manchester, Britania Raya | "en-GB" |
| Bahasa() | Paris, Prancis | "fr-FR" |
| Bahasa() | Roseau, Dominika | "en" |
| Bahasa() | Belgrade, Serbia | "sr-cyrl-RS" atau "sr-latn-RS", tergantung pada pengaturan sistem pengguna |
Tabel pelokalan
Pendekatan sederhana untuk pelokalan adalah membuat pemetaan spreadsheet Excel yang didefinisikan oleh penulis TextID ke teks terjemahan untuk bahasa pengguna. Walaupun Anda dapat menggunakan kumpulan atau sumber data lain untuk tabel ini, kami memilih Excel karena mudah diedit dan dikelola di luar aplikasi oleh penerjemah.
Buat tabel berikut di Excel:
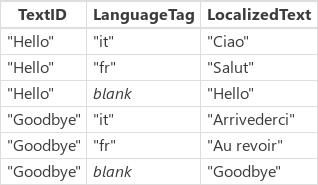
Entri dengan kosong untuk kolom Bahasa akan digunakan sebagai default jika tidak ada string teks tertentu yang ditemukan untuk bahasa tertentu. Entri ini harus muncul setelah semua entri lain untuk TextID yang diberikan.
Untuk tujuan kami, kami hanya perlu melihat bahasa pelokalan dan bukan kawasan. Jika pertimbangan regional penting, kami dapat menyertakan nilai tag bahasa lengkap dalam tabel di atas.
Gunakan pita Sisipkan, perintah Tabel, untuk memasukkannya ke tabel Excel yang tepat. Secara default, akan diberi nama Table1, tetapi Anda dapat menamainya apa pun yang Anda suka dengan pita Alat/Desain Tabel dan kotak teks Table Name: di sisi kiri jauh.
Simpan file Excel ke sistem file lokal Anda.
Di Power Apps, di panel kanan, klik atau ketuk tab Sumber Data, lalu klik atau ketuk Tambah sumber data.
Klik atau ketuk Tambah data statis ke aplikasi Anda, klik atau ketuk file Excel yang Anda simpan, lalu klik atau ketuk Buka.
Pilih instans yang ingin dibuat, dan kemudian klik atau tekan Connect.
Di aplikasi Anda, di mana pun Anda akan menggunakan teks "Hello" sebelumnya, gunakan rumus ini sebagai gantinya:
- LookUp( Table1, TextID = "Hello" & (LanguageTag = Left( Language(), 2 ) || IsBlank( LanguageTag ))). Teks yang Dilokalkan
Rumus ini akan mencari nilai LocalizedText yang sesuai untuk bahasa pengguna, dan jika tidak ditemukan, akan kembali pada versi kosong default.
Perhatikan bahwa string yang diterjemahkan dalam bahasa lain dapat secara signifikan lebih panjang daripada bahasa Anda. Di banyak kasus, label dan elemen lain yang menampilkan string di antarmuka pengguna harus lebih lebar untuk diakomodasikan.
Translation service
Anda dapat menerjemahkan teks berdasarkan permintaan menggunakan translation service, seperti Layanan Microsoft Translator:
- Di Power Apps, di panel kanan, klik atau ketuk tab Sumber Data, lalu klik atau ketuk Tambah sumber data.
- Klik atau ketuk Microsoft Translator.
Di aplikasi Anda, di mana pun Anda akan menggunakan teks "Hello" sebelumnya, gunakan rumus ini sebagai gantinya:
- MicrosoftTranslator.Translate( "Halo", Bahasa() )
Layanan Microsoft Translator menggunakan tag bahasa yang sama yang dihasilkan fungsi Language.
Pendekatan ini dilengkapi dengan beberapa kekurangan bila dibandingkan dengan contoh sebelumnya yang menggunakan tabel pra-terjemahan string teks:
- Terjemahan memakan waktu untuk diselesaikan, memerlukan panggilan ke layanan di seluruh jaringan. Hal ini akan mengakibatkan keterlambatan untuk melihat teks terjemahan di aplikasi Anda.
- Terjemahan akan mekanis dan mungkin bukan yang Anda antisipasi atau menjadi pilihan terbaik untuk situasi dalam aplikasi Anda.