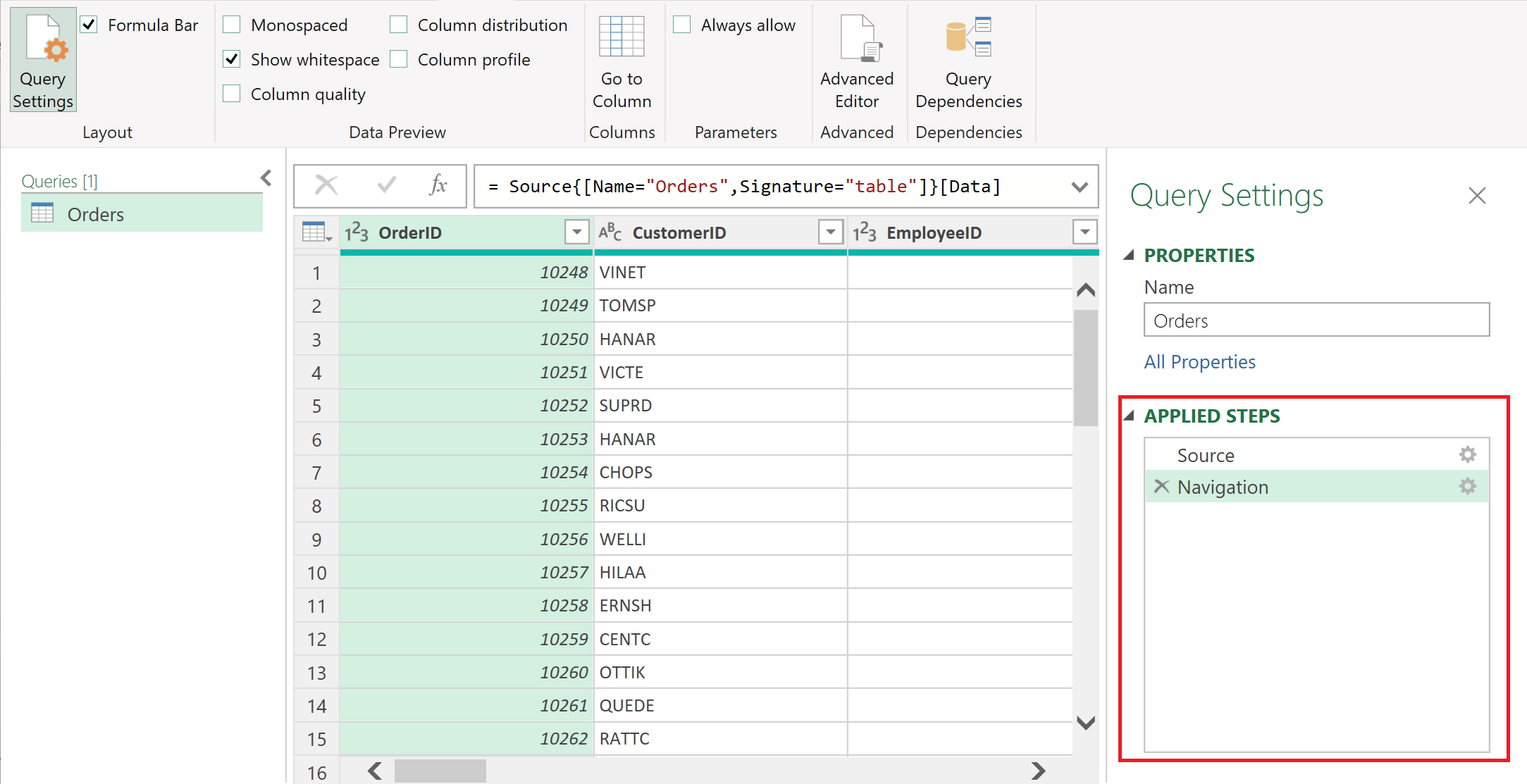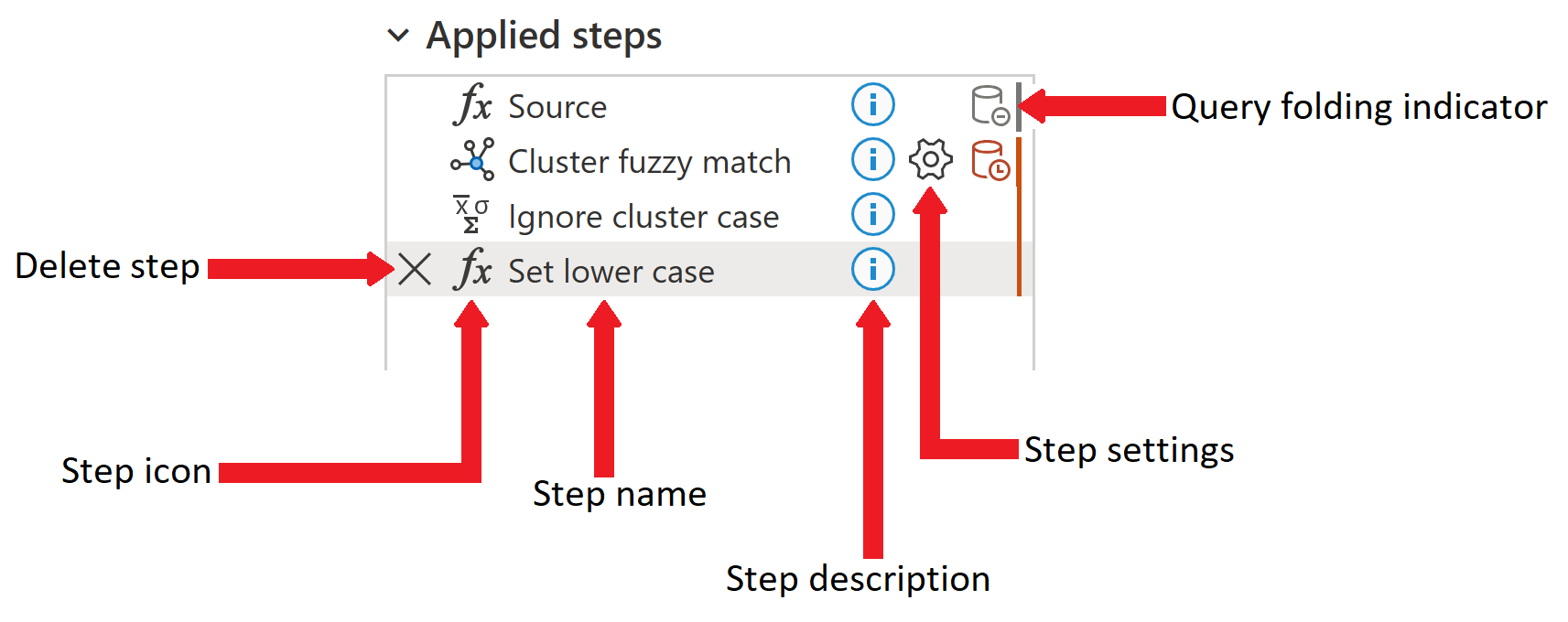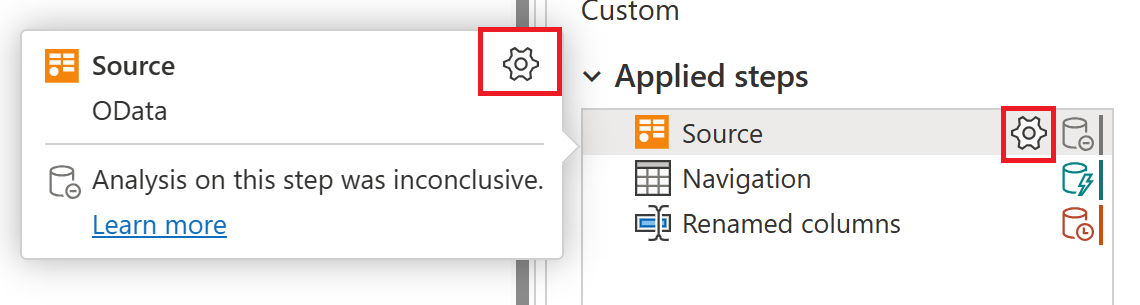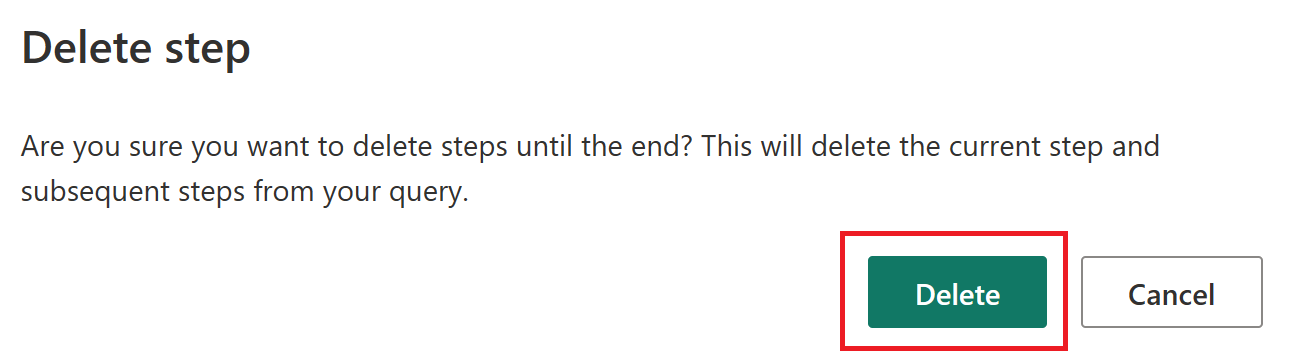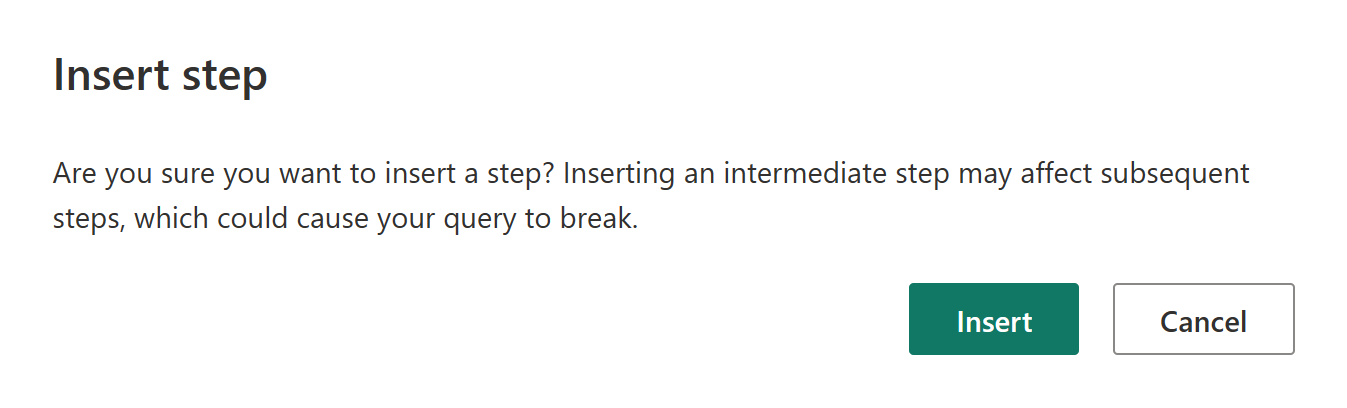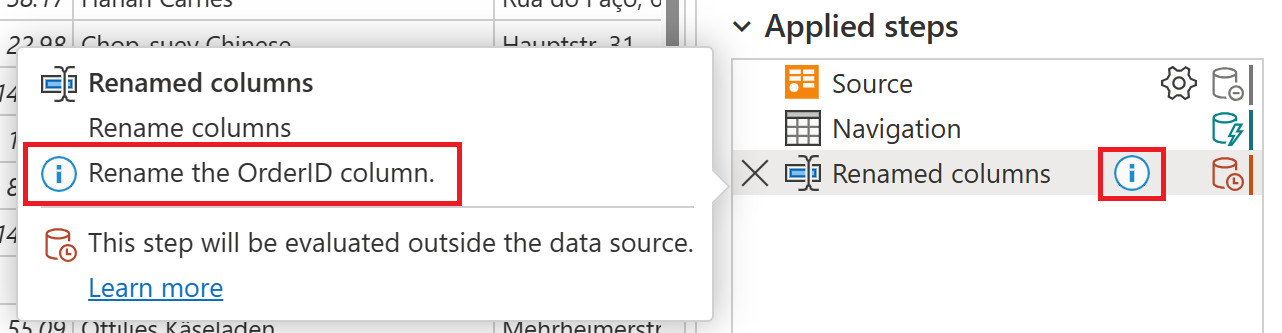Catatan
Akses ke halaman ini memerlukan otorisasi. Anda dapat mencoba masuk atau mengubah direktori.
Akses ke halaman ini memerlukan otorisasi. Anda dapat mencoba mengubah direktori.
Daftar Langkah yang diterapkan adalah bagian dari panel Pengaturan kueri di Power Query. Setiap transformasi ke data Anda disebarkan dalam daftar Langkah yang diterapkan. Misalnya, jika Anda mengubah nama kolom pertama, nama kolom baru ditampilkan di daftar Langkah yang diterapkan sebagai kolom Diganti Nama.
Memilih langkah apa pun menampilkan hasil langkah tertentu, sehingga Anda bisa melihat dengan tepat bagaimana data Anda berubah saat Anda menambahkan langkah-langkah ke kueri.
Mengakses daftar Langkah yang diterapkan
Dalam kebanyakan kasus, daftar Langkah yang diterapkan ditampilkan secara otomatis saat Anda menyambungkan ke sumber data Anda dan membuka editor Power Query. Namun, mungkin ada kalanya bagian Pengaturan kueri telah ditutup, dan Anda perlu membukanya kembali.
Jika Anda menggunakan Power Query Desktop (Excel, Power BI Desktop, Analysis Services) dan panel Pengaturan Kueri ditutup, pilih tab Tampilan dari pita, lalu pilih Kueri Pengaturan.
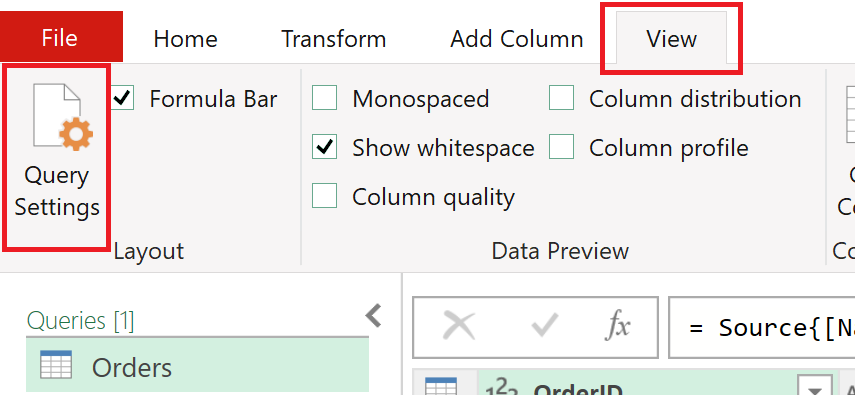
Panel Pengaturan Kueri lalu terbuka di sisi kanan dengan daftar Langkah yang Diterapkan.
Jika Anda menggunakan Power Query Online (layanan Power BI, Power Apps, Data Factory (pratinjau), Wawasan Pelanggan Microsoft 365) dan panel Pengaturan kueri ditutup, pilih < ikon di atas Pengaturan kueri untuk membuka panel.
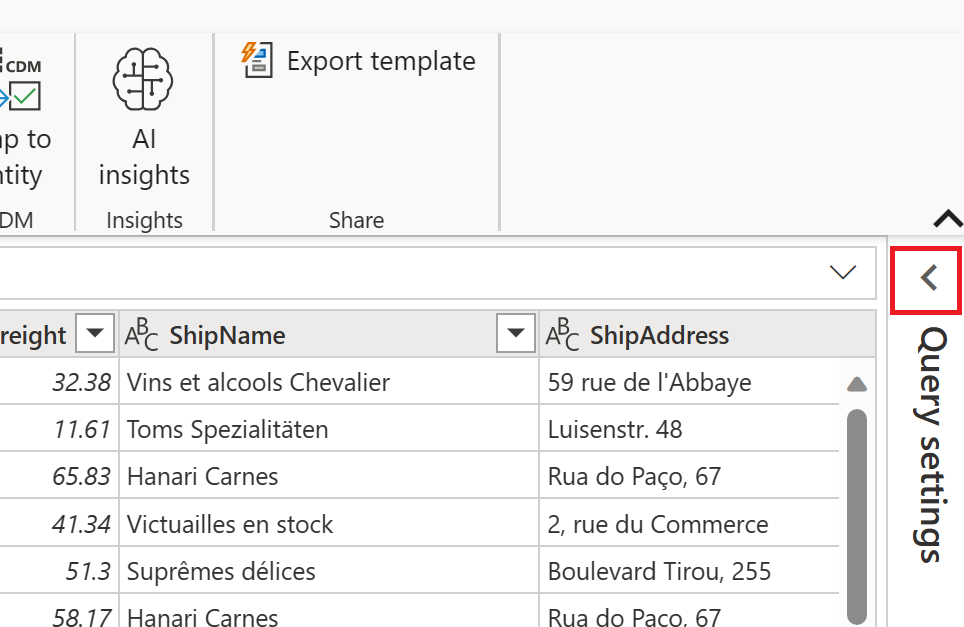
Panel Pengaturan kueri kemudian terbuka di sisi kanan dengan daftar Langkah yang diterapkan.
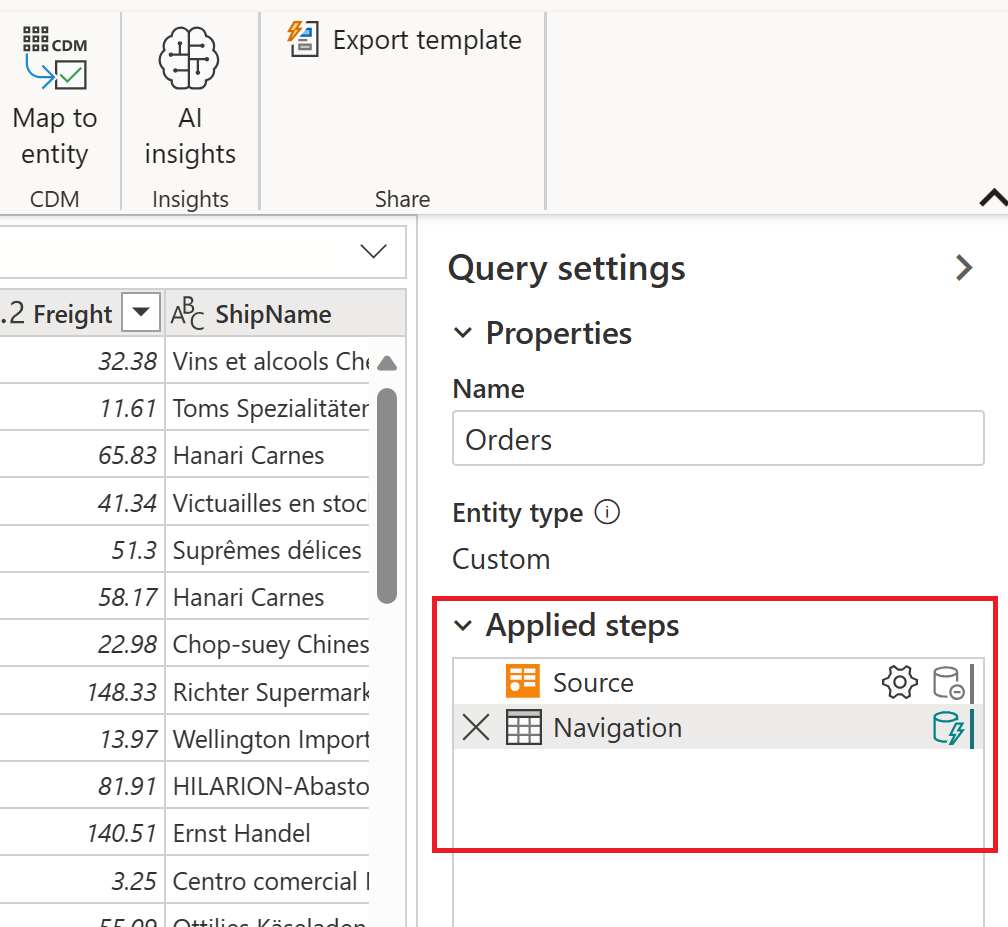
Gambar berikut menunjukkan berbagai bagian dari daftar Langkah yang diterapkan. Saat ini, tidak semua bagian ini ditemukan di Power Query Desktop. Daftar Langkah yang diterapkan di Power Query Desktop hanya berisi langkah penghapusan, nama langkah, deskripsi langkah, dan elemen pengaturan langkah. Ikon langkah dan indikator lipatan kueri hanya ditemukan di Power Query Online.
Daftar lengkap bagian langkah adalah:
- Hapus langkah: Saat langkah dipilih, ikon hapus muncul di sisi kiri daftar Langkah yang diterapkan. Jika Anda memilih ikon, langkah tersebut akan dihapus. Informasi selengkapnya: Hapus langkah
- Ikon langkah: Secara otomatis ditetapkan ke langkah, berdasarkan jenisnya, dan tidak dapat diubah oleh pengguna. Ikon langkah tidak tersedia di Power Query Desktop.
- Nama langkah: Nama yang ditetapkan secara otomatis ke langkah tersebut. Nama langkah dapat diubah menggunakan menu langkah. Informasi selengkapnya: Mengganti nama langkah
- Deskripsi langkah: Deskripsi langkah. Biasanya, tidak ada deskripsi yang ditambahkan saat langkah dibuat. Namun, deskripsi langkah dapat ditambahkan menggunakan menu langkah. Informasi selengkapnya: Mengedit nama langkah dan deskripsinya
- Pengaturan langkah: Ubah pengaturan apa pun yang khusus untuk langkah yang dipilih. Tidak semua langkah memiliki pengaturan. Informasi selengkapnya: Mengedit pengaturan
- Indikator lipatan kueri: Menyediakan representasi grafik dari status pelipatan kueri dari langkah yang dipilih. Indikator ini tidak tersedia di Power Query Desktop. Informasi selengkapnya: Indikator pelipatan kueri
Di Power Query Online, jika Anda mengarahkan kursor mouse ke salah satu langkah yang diterapkan, tampilan informasi terbuka, mencantumkan nama langkah, label langkah, deskripsi langkah, pengaturan langkah, informasi tentang pelipatan kueri langkah, dan tautan pelajari selengkapnya ke artikel Indikator lipatan kueri. Untuk informasi selengkapnya tentang pelipatan kueri, buka Gambaran Umum evaluasi kueri dan pelipatan kueri di Power Query. Label langkah dibuat secara otomatis saat langkah dibuat, dan menunjukkan jenis langkah, seperti halnya ikon langkah. Label langkah dan ikon langkah tidak dapat diubah.
Pilihan menu langkah
Saat Anda mengklik kanan langkah dalam daftar langkah yang diterapkan, menu langkah akan muncul. Bagian berikut ini menjelaskan setiap opsi yang tersedia di menu langkah.
Mengedit pengaturan
Opsi Edit pengaturan memungkinkan Anda mengubah pengaturan tertentu untuk setiap langkah individual di daftar Pengaturan yang diterapkan. Tidak semua langkah memiliki pengaturan yang dapat diubah. Jika tidak ada pengaturan yang tersedia, opsi ini berwarna abu-abu di menu langkah. Untuk langkah-langkah yang memiliki pengaturan yang dapat diubah, memilih opsi Edit pengaturan akan memunculkan halaman pengaturan untuk langkah tertentu tersebut. Misalnya, jika langkahnya adalah untuk sumber OData, halaman sumber OData ditampilkan, tempat Anda dapat memasukkan URL sumber OData. Sebagai contoh lain, jika langkahnya adalah untuk kolom kluster fuzzy, halaman Nilai kluster ditampilkan, tempat Anda dapat mengubah kolom untuk membuat kluster fuzzy.
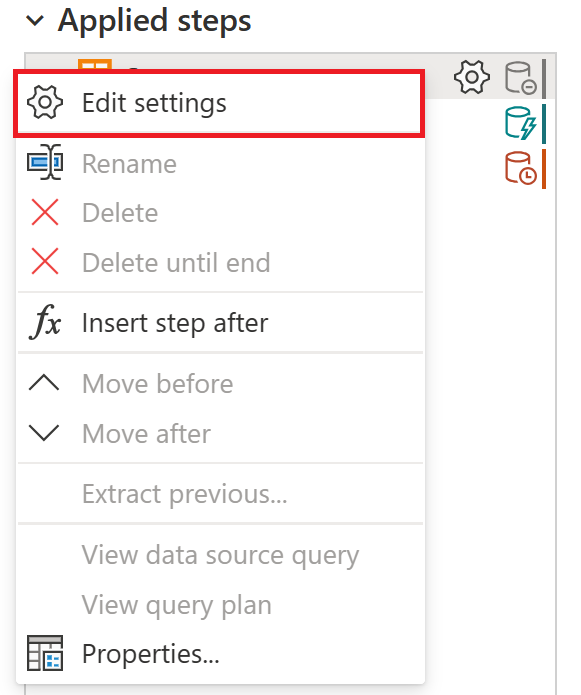
Anda juga dapat mengedit pengaturan untuk langkah apa pun yang berisi ikon pengaturan langkah. Dua tempat ikon muncul berada di langkah pengaturan yang diterapkan, dan di tampilan informasi untuk langkah tersebut. Cukup pilih ikon dan halaman pengaturan untuk langkah tertentu yang ditampilkan.
Ganti nama langkah
Untuk mengganti nama langkah, klik kanan langkah dan pilih Ganti Nama.
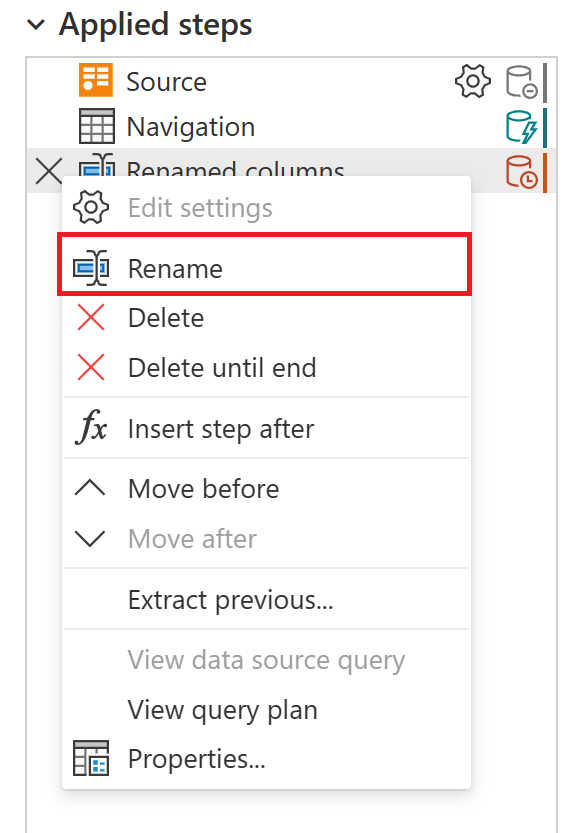
Masukkan dalam nama yang Anda inginkan, lalu pilih Enter atau pilih menjauh dari langkah.
Hapus langkah
Untuk menghapus langkah, klik kanan langkah dan pilih Hapus.
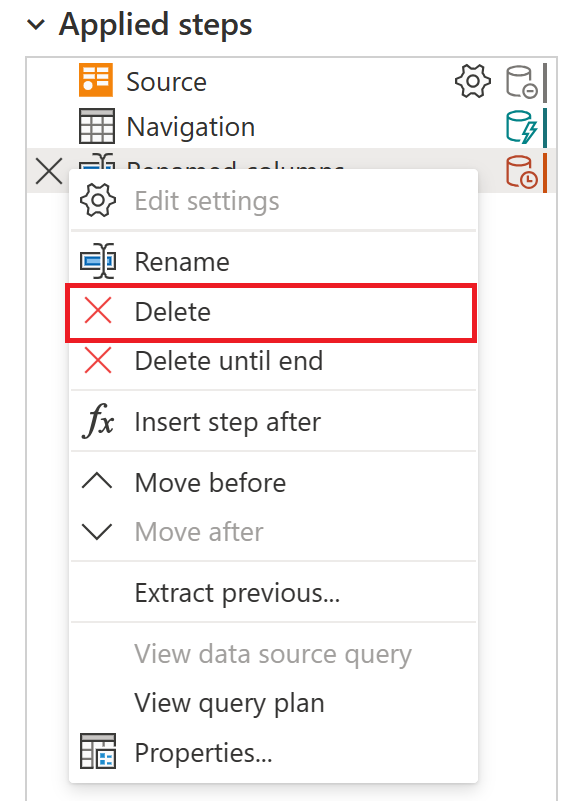
Atau, pilih X di samping langkah.
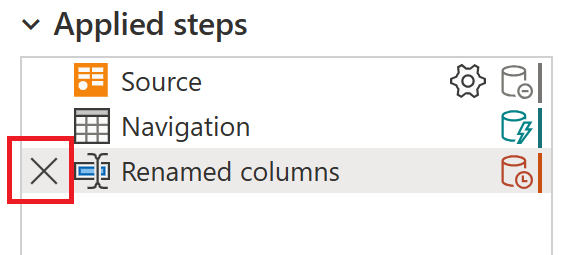
Hapus hingga akhir
Untuk menghapus serangkaian langkah, klik kanan langkah pertama seri dan pilih Hapus hingga selesai. Tindakan ini menghapus langkah yang dipilih dan semua langkah berikutnya.
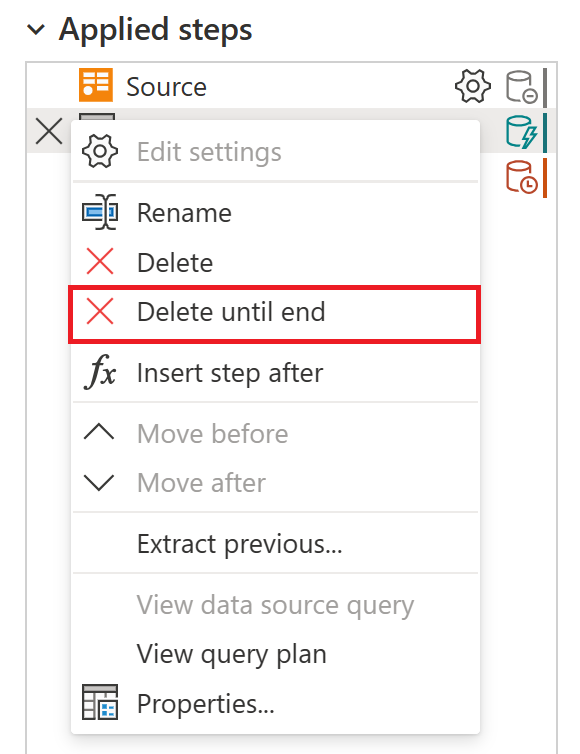
Pilih Hapus di jendela baru.
Gambar berikut menunjukkan daftar Langkah yang diterapkan setelah menggunakan Hapus hingga selesai.

Sisipkan langkah setelah
Untuk menambahkan langkah baru, klik kanan pada langkah terakhir dalam daftar dan pilih Sisipkan langkah setelahnya.
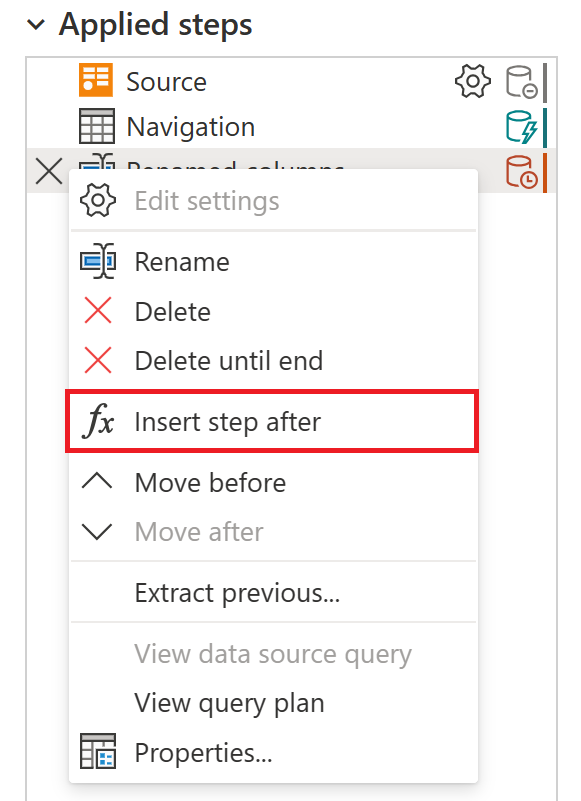
Untuk menyisipkan langkah perantara baru, klik kanan pada langkah dan pilih Sisipkan langkah setelahnya. Lalu pilih Sisipkan di jendela baru.
Untuk mengatur transformasi untuk langkah baru, pilih langkah baru dalam daftar dan buat perubahan pada data. Ini secara otomatis menautkan transformasi ke langkah yang dipilih.
Langkah pemindahan
Untuk memindahkan langkah ke atas satu posisi dalam daftar, klik kanan langkah dan pilih Pindahkan sebelumnya.
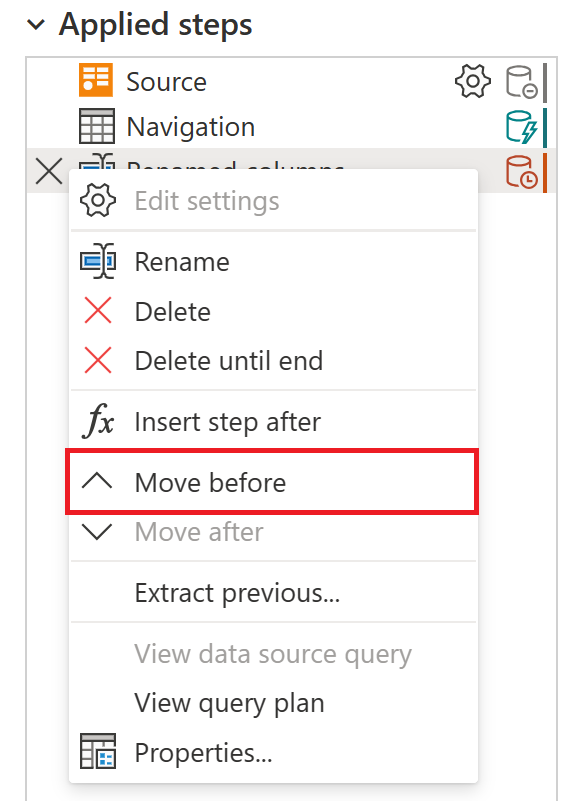
Untuk memindahkan satu langkah ke bawah satu posisi dalam daftar, klik kanan langkah dan pilih Pindahkan setelahnya.
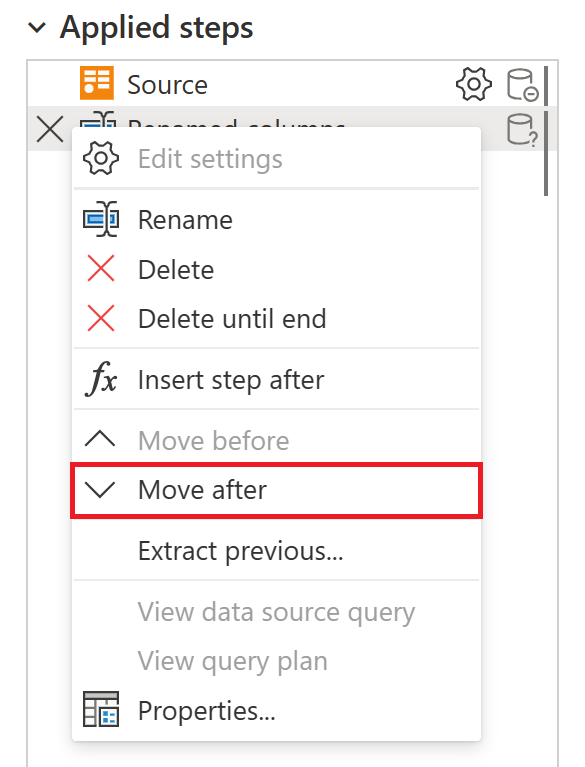
Atau, atau untuk memindahkan lebih dari satu posisi, seret dan letakkan langkah ke lokasi yang diinginkan.
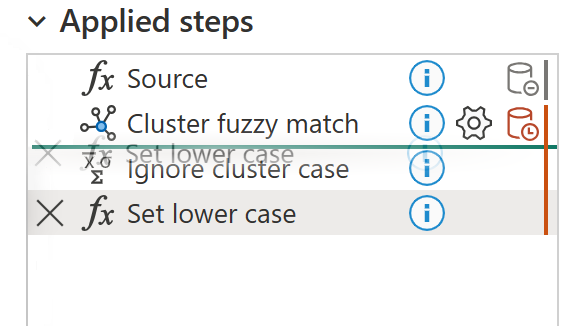
Mengekstrak langkah-langkah sebelumnya ke dalam kueri
Anda juga dapat memisahkan serangkaian transformasi menjadi kueri yang berbeda. Ini memungkinkan kueri direferensikan untuk sumber lain, yang dapat membantu jika Anda mencoba menerapkan transformasi yang sama ke beberapa himpunan data. Untuk mengekstrak semua langkah sebelumnya ke dalam kueri baru, klik kanan langkah pertama yang tidak ingin Anda sertakan dalam kueri dan pilih Ekstrak Sebelumnya.
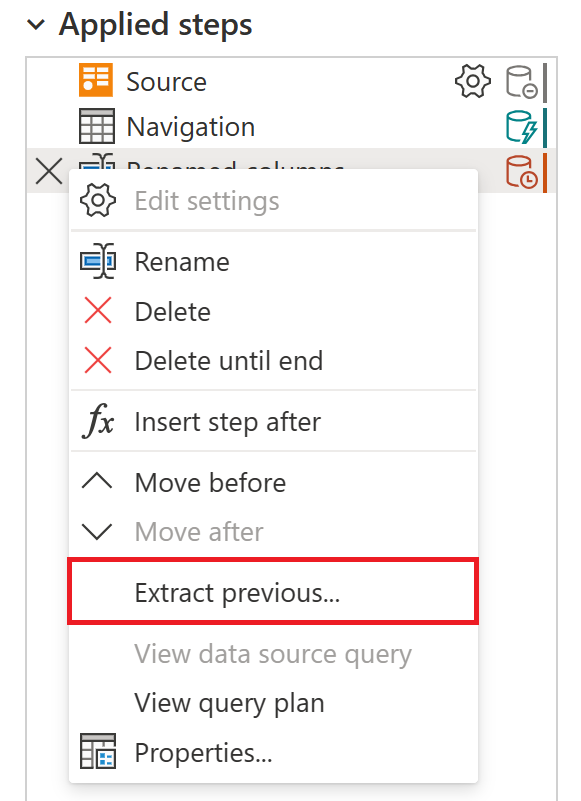
Beri nama kueri baru dan pilih OK. Untuk mengakses kueri baru, navigasikan ke panel Kueri di sisi kiri layar.
Mengedit nama langkah dan deskripsinya
Untuk mengedit langkah, klik kanan langkah dan pilih Properti.
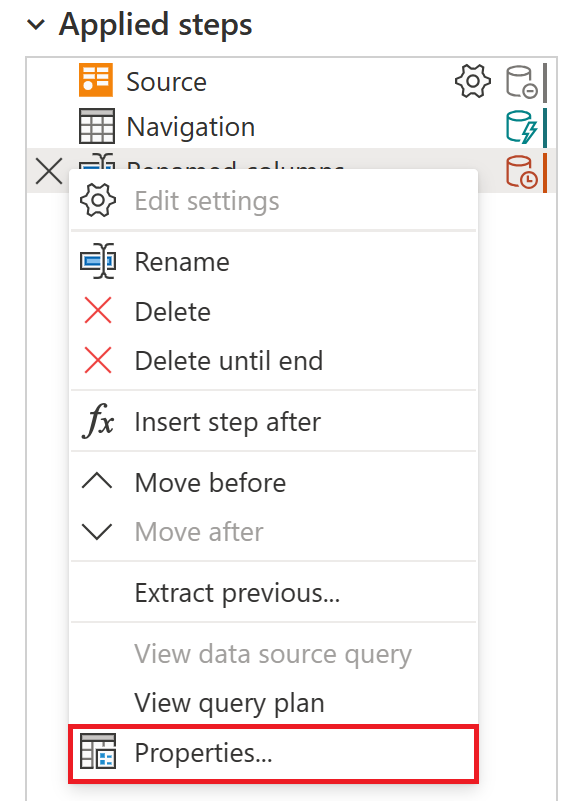
Di jendela, ubah nama langkah dan deskripsi, lalu pilih OK untuk menyimpan perubahan.
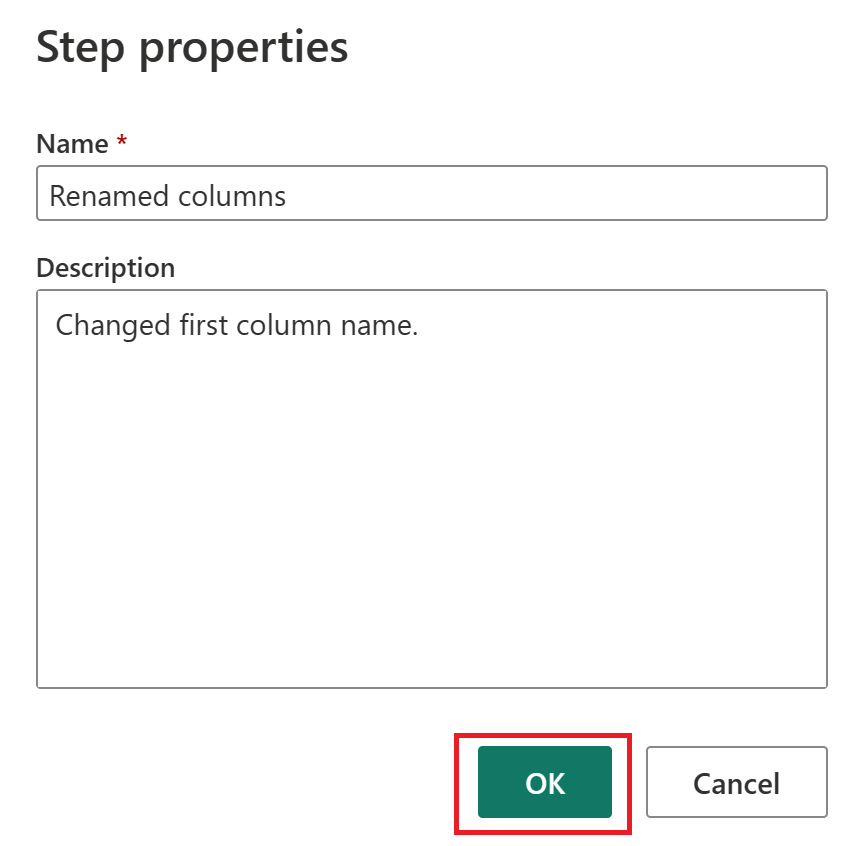
Menambahkan deskripsi ke langkah menambahkan ikon kecil di samping langkah untuk menunjukkan bahwa langkah tersebut memiliki deskripsi. Di Power Query Desktop, Anda bisa mengarahkan mouse ke atas ikon ini untuk menampilkan deskripsi sebagai tipsalat.
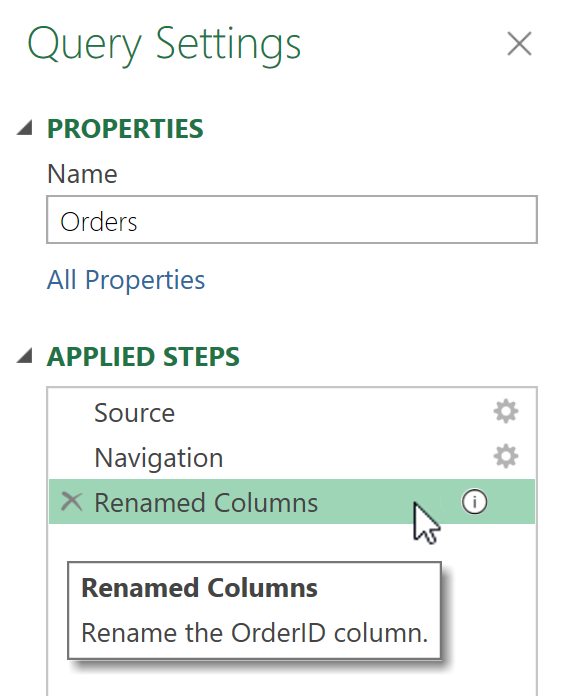
Di Power Query Online, deskripsi langkah disertakan dalam tampilan informasi yang muncul saat Anda mengarahkan mouse ke salah satu langkah dalam daftar langkah yang diterapkan.