Menambahkan kolom dari contoh
Saat menambahkan kolom dari contoh, Anda dapat dengan cepat dan mudah membuat kolom baru yang memenuhi kebutuhan Anda. Ini berguna untuk situasi berikut:
- Anda tahu data yang Anda inginkan di kolom baru, tetapi Anda tidak yakin transformasi mana, atau kumpulan transformasi, yang akan membuat Anda berada di sana.
- Anda sudah tahu transformasi mana yang dibutuhkan, tetapi tidak yakin apa yang harus dipilih di UI untuk melangsungkannya.
- Anda tahu semua tentang transformasi yang Anda butuhkan dengan menggunakan ekspresi kolom kustom dalam bahasa M, tetapi satu atau beberapa transformasi tersebut tidak tersedia di UI.
Perintah Kolom dari contoh terletak di tab Tambahkan kolom, di grup Umum.
![]()
Dalam contoh ini, Anda mulai dengan tabel yang diperlihatkan dalam gambar berikut.

Tujuan Anda dalam contoh ini adalah membuat dua kolom baru:
- Rentang: Buat bin untuk kolom Pendapatan Bulanan dalam kenaikan diskrit 5.000.
- Nama Lengkap: Menggabungkan kolom Nama Belakang dan Nama Depan ke satu kolom.

Salah satu opsi yang Anda miliki saat membuat kolom baru adalah memilih kolom mana yang akan digunakan dalam perhitungan Anda. Untuk contoh ini, Anda akan membuat kolom Rentang dari nilai di kolom Pendapatan Bulanan .
Untuk melakukan ini, pilih kolom Pendapatan Bulanan , pilih perintah Kolom dari contoh , lalu pilih Dari pilihan.
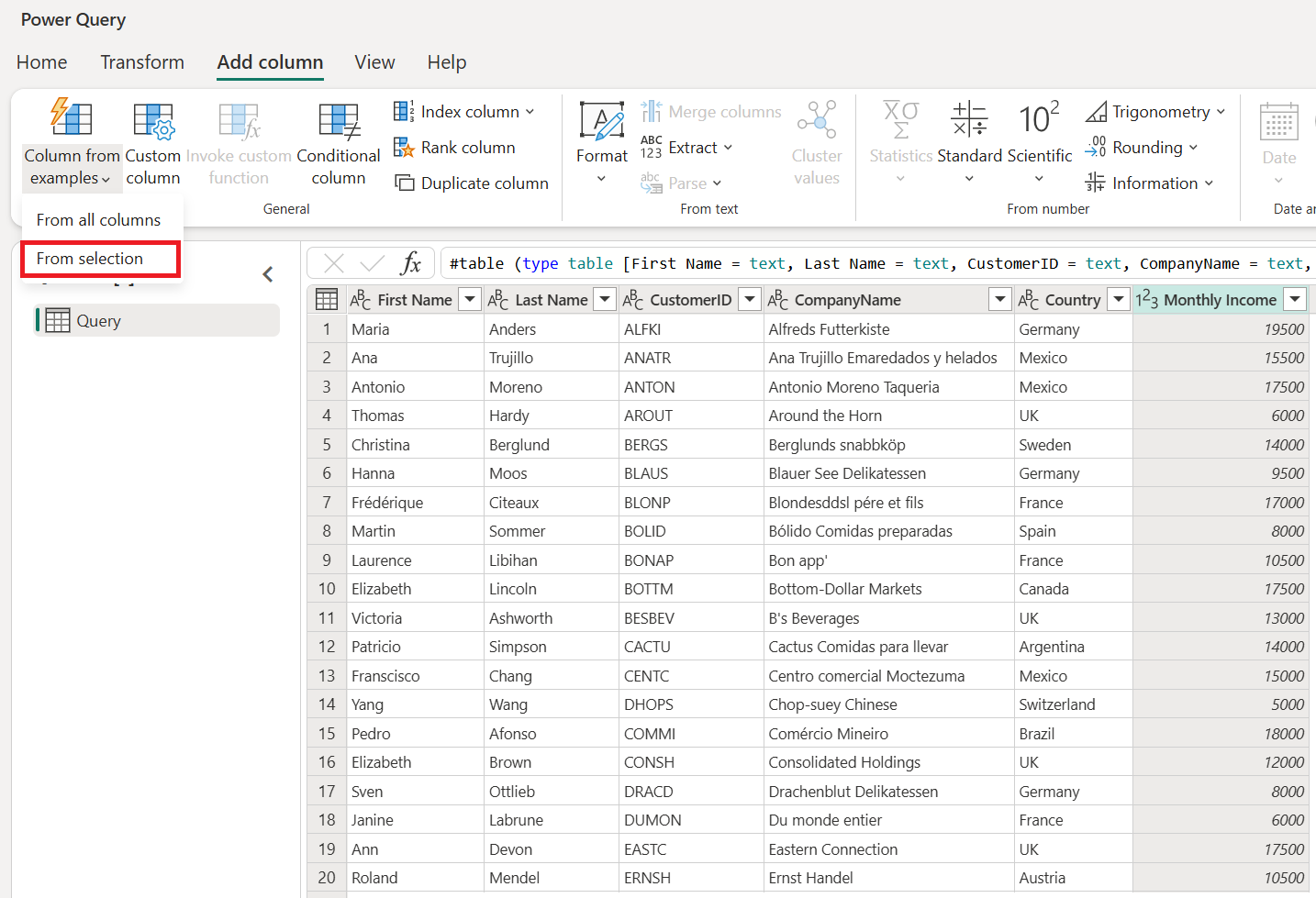
Panel pratinjau menampilkan kolom baru yang dapat diedit tempat Anda bisa memasukkan contoh Anda. Untuk contoh pertama, nilai dari kolom yang dipilih adalah 19500. Jadi di kolom baru Anda, masukkan teks 15000 hingga 20000, yang merupakan bin tempat nilai tersebut berada.

Saat Power Query menemukan transformasi yang cocok, power Query mengisi hasil transformasi ke baris yang tersisa menggunakan teks berwarna terang. Anda juga dapat melihat teks rumus M untuk transformasi di atas pratinjau tabel.
Setelah memilih OK, Anda akan melihat kolom baru sebagai bagian dari kueri Anda. Anda juga akan melihat langkah baru yang ditambahkan ke kueri Anda.

Tujuan berikutnya adalah membuat kolom Nama Lengkap dengan menggunakan nilai dari kolom Nama Depan dan Nama Belakang.
Untuk melakukan ini, pilih perintah Kolom dari contoh , lalu pilih Dari semua kolom.

Sekarang Anda akan memasukkan contoh Nama Lengkap pertama Anda sebagai Enders, Maria.

Setelah memilih OK, Anda akan melihat kolom baru sebagai bagian dari kueri Anda. Anda juga akan melihat langkah baru yang ditambahkan ke kueri Anda.

Langkah terakhir Anda adalah menghapus kolom Nama Depan, Nama Belakang, dan Pendapatan Bulanan. Tabel akhir Anda sekarang berisi kolom Rentang dan Nama Lengkap dengan semua data yang Anda hasilkan di langkah-langkah sebelumnya.

Saat memberikan contoh, Power Query menawarkan daftar bidang, nilai, dan transformasi yang disarankan yang tersedia untuk kolom yang dipilih. Anda bisa menampilkan daftar ini dengan memilih sel mana pun dari kolom baru.

Penting untuk dicatat bahwa Kolom dari pengalaman contoh hanya berfungsi pada 100 baris teratas pratinjau data Anda. Anda dapat menerapkan langkah-langkah sebelum langkah Kolom dari contoh untuk membuat sampel data Anda sendiri. Setelah kolom Kolom dari contoh dibuat, Anda dapat menghapus langkah-langkah sebelumnya; kolom yang baru dibuat tidak akan terpengaruh.
Banyak, tetapi tidak semua, transformasi tersedia saat Anda menggunakan Kolom dari contoh. Daftar berikut ini memperlihatkan transformasi yang didukung.
Umum
- Kolom Bersyarat
Referensi
- Referensi ke kolom tertentu, termasuk transformasi pangkas, bersih, dan huruf besar/kecil
Transformasi teks
- Gabungkan (mendukung kombinasi string harfiah dan seluruh nilai kolom)
- Menggantikan
- Panjang
- Ekstrak
- Karakter Pertama
- Karakter Terakhir
- Rentang
- Teks sebelum Pemisah
- Teks setelah Pemisah
- Teks di antara Pemisah
- Panjang
- Hapus Karakter
- Pertahankan Karakter
Catatan
Semua transformasi Teks mempertimbangkan potensi kebutuhan untuk memangkas, membersihkan, atau menerapkan transformasi kasus ke nilai kolom.
Transformasi tanggal
- Hari
- Hari dalam Seminggu
- Nama Hari Dalam Seminggu
- Hari dalam Setahun
- Month
- Nama Bulan
- Kuartal dalam Setahun
- Minggu dalam Sebulan
- Minggu dalam Setahun
- Tahun
- Usia
- Awal Tahun
- Akhir Tahun
- Awal Bulan
- Akhir Bulan
- Awal Kuartal
- Hari dalam Bulan
- Akhir Kuartal
- Awal Minggu
- Akhir Minggu
- Hari dalam sebulan
- Awal Hari
- Akhir Hari
Transformasi waktu
- Jam
- Menit
- Detik
- Ke Waktu Lokal
Catatan
Semua transformasi Tanggal dan Waktu memperhitungkan potensi kebutuhan untuk mengonversi nilai kolom menjadi Tanggal, Waktu, atau DateTime.
Transformasi angka
- Nilai Absolut
- Arccos
- Arcsine
- Arctangen
- Konversi ke Angka
- Kosinus
- Kubus
- Pembagian
- Eksponen
- Faktorial
- Pembagian Bilangan Bulat
- Genap
- Ganjil
- Ln
- Logaritme Basis-10
- Modulo
- Pengalian
- Bulatkan ke Bawah
- Bulatkan ke Atas
- Menandatangani
- Sinus
- Akar Kuadrat
- Square
- Pengurangan
- Jumlah total
- Tangen
- Bucketing/Rentang