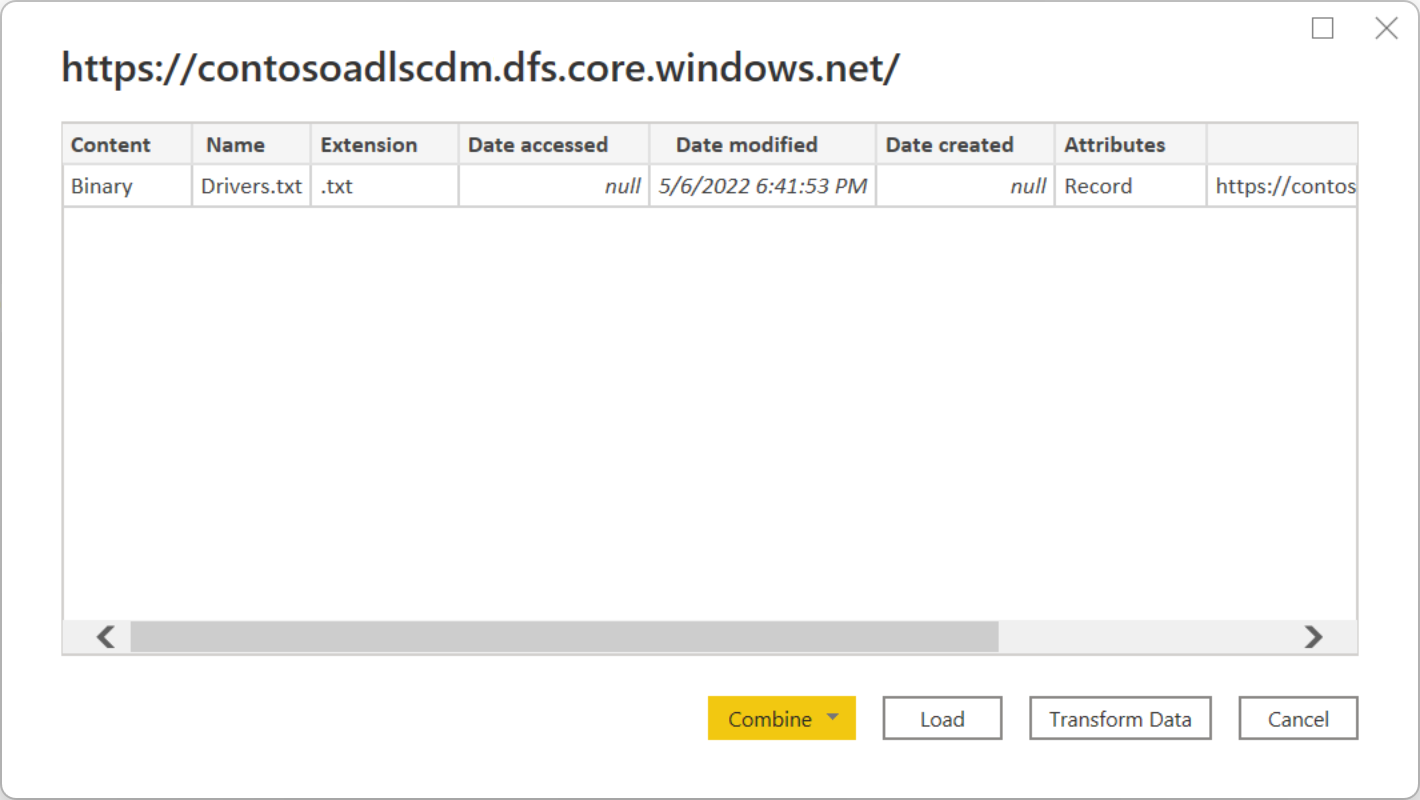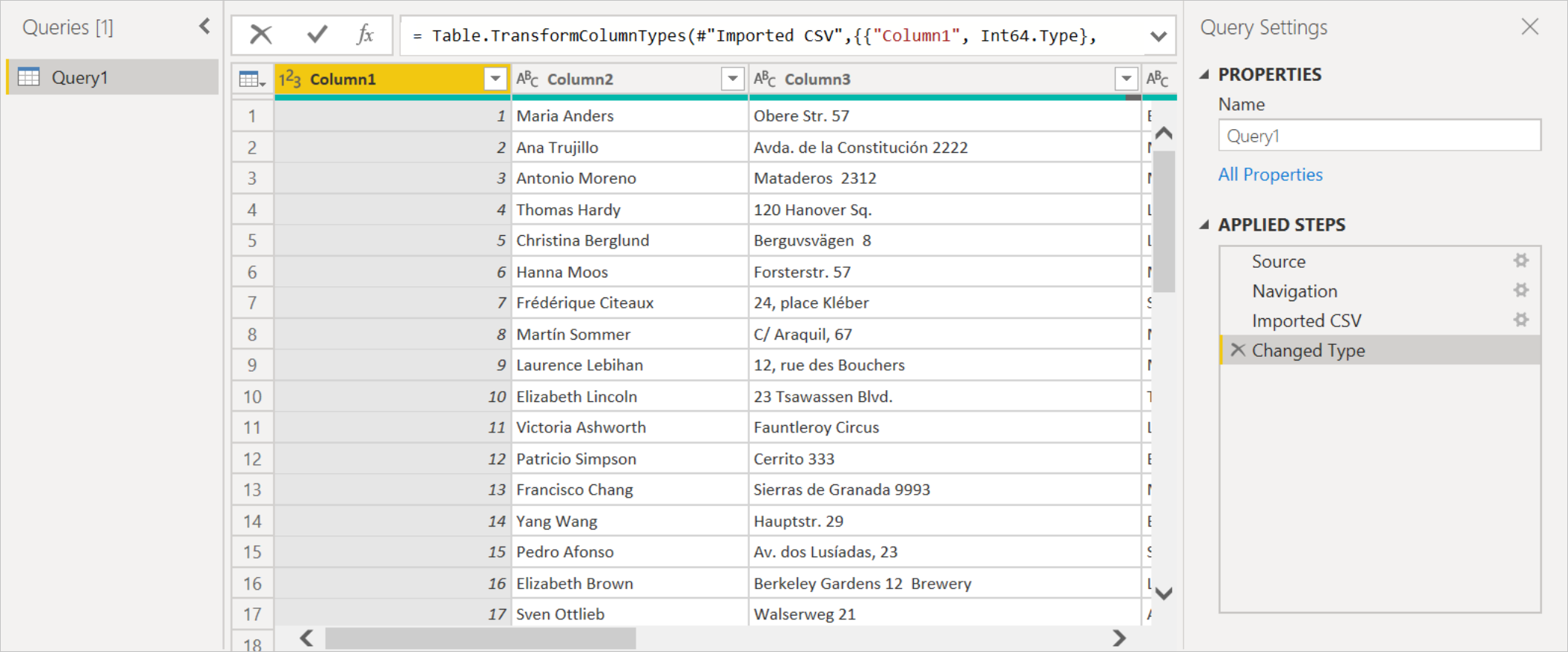Menganalisis data di Azure Data Lake Storage Gen2 dengan menggunakan Power BI
Dalam artikel ini, Anda akan mempelajari cara menggunakan Power BI Desktop untuk menganalisis dan memvisualisasikan data yang disimpan di akun penyimpanan yang memiliki namespace hierarkis (Azure Data Lake Storage Gen2).
Prasyarat
Sebelum memulai tutorial ini, Anda harus memiliki prasyarat berikut:
- Langganan Azure. Lihat Mendapatkan coba gratis Azure.
- Akun penyimpanan yang memiliki namespace hierarkis. Ikuti instruksi di Membuat akun penyimpanan untuk membuatnya. Artikel ini mengasumsikan bahwa Anda telah membuat akun penyimpanan bernama
contosoadlscdm. - Pastikan Anda diberikan salah satu peran berikut untuk akun penyimpanan: Pembaca Data Blob, Kontributor Data Blob, atau Pemilik Data Blob.
- Contoh file data bernama
Drivers.txtyang terletak di akun penyimpanan Anda. Anda dapat mengunduh sampel ini dari Azure Data Lake Git Repository, lalu mengunggah file tersebut ke akun penyimpanan Anda. - Power BI Desktop. Anda dapat mengunduh aplikasi ini dari Pusat Unduhan Microsoft.
Membuat laporan di Power BI Desktop
Luncurkan Power BI Desktop di komputer Anda.
Ikuti instruksi di artikel konektor Azure Data Lake Storage Gen2 untuk menyambungkan ke data sampel.
Dari Navigator Power Query, pilih Muat.
Setelah data berhasil dimuat ke Power BI, bidang berikut ditampilkan di panel Bidang .
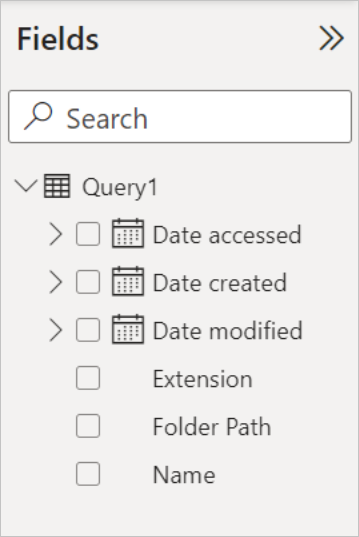
Namun, untuk memvisualisasikan dan menganalisis data, Anda mungkin lebih suka data tersedia menggunakan bidang berikut.

Pada langkah berikutnya, Anda akan memperbarui kueri untuk mengonversi data yang diimpor ke format yang diinginkan.
Dari tab Beranda pada pita, pilih Transformasi Data. Editor Power Query kemudian terbuka, menampilkan konten file.
Di editor Power Query, di bawah kolom Konten , pilih Biner. File akan secara otomatis terdeteksi sebagai CSV dan akan berisi output seperti yang ditunjukkan di bawah ini. Data Anda kini tersedia dalam format yang dapat Anda gunakan untuk membuat visualisasi.
Dari tab Beranda pada pita, pilih Tutup & Terapkan.
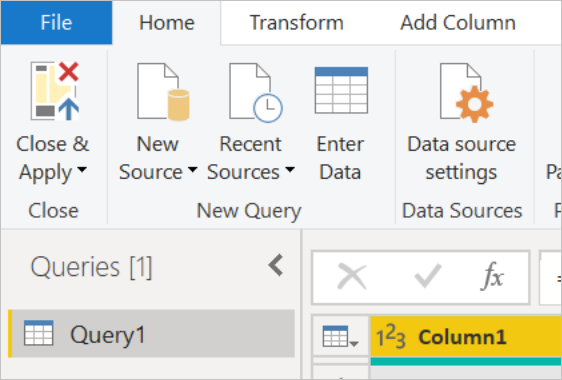
Setelah kueri diperbarui, tab Bidang menampilkan bidang baru yang tersedia untuk visualisasi.
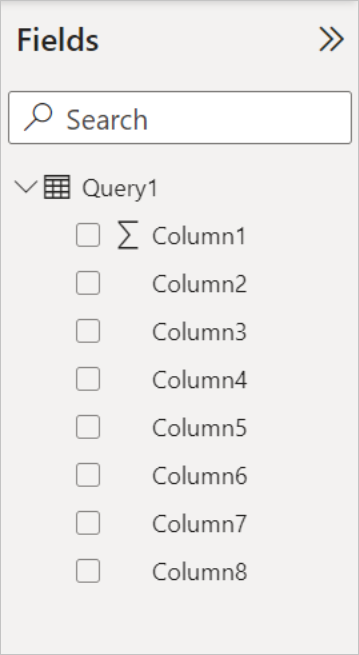
Sekarang Anda dapat membuat bagan pai untuk mewakili driver di setiap kota untuk negara/wilayah tertentu. Untuk melakukannya, buatlah pilihan berikut.
Dari tab Visualisasi , pilih simbol untuk bagan pai.
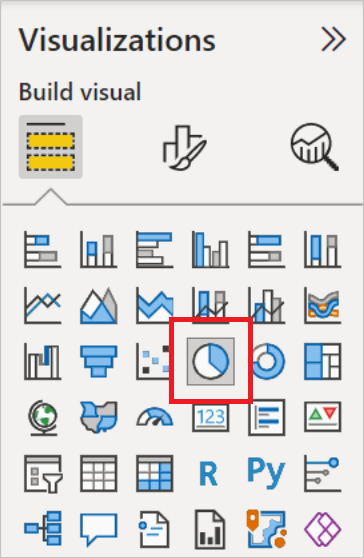
Dalam contoh ini, kolom yang akan Anda gunakan adalah Kolom 4 (nama kota) dan Kolom 7 (nama negara/wilayah). Seret kolom ini dari tab Bidang ke tab Visualisasi seperti yang ditunjukkan di bawah ini.
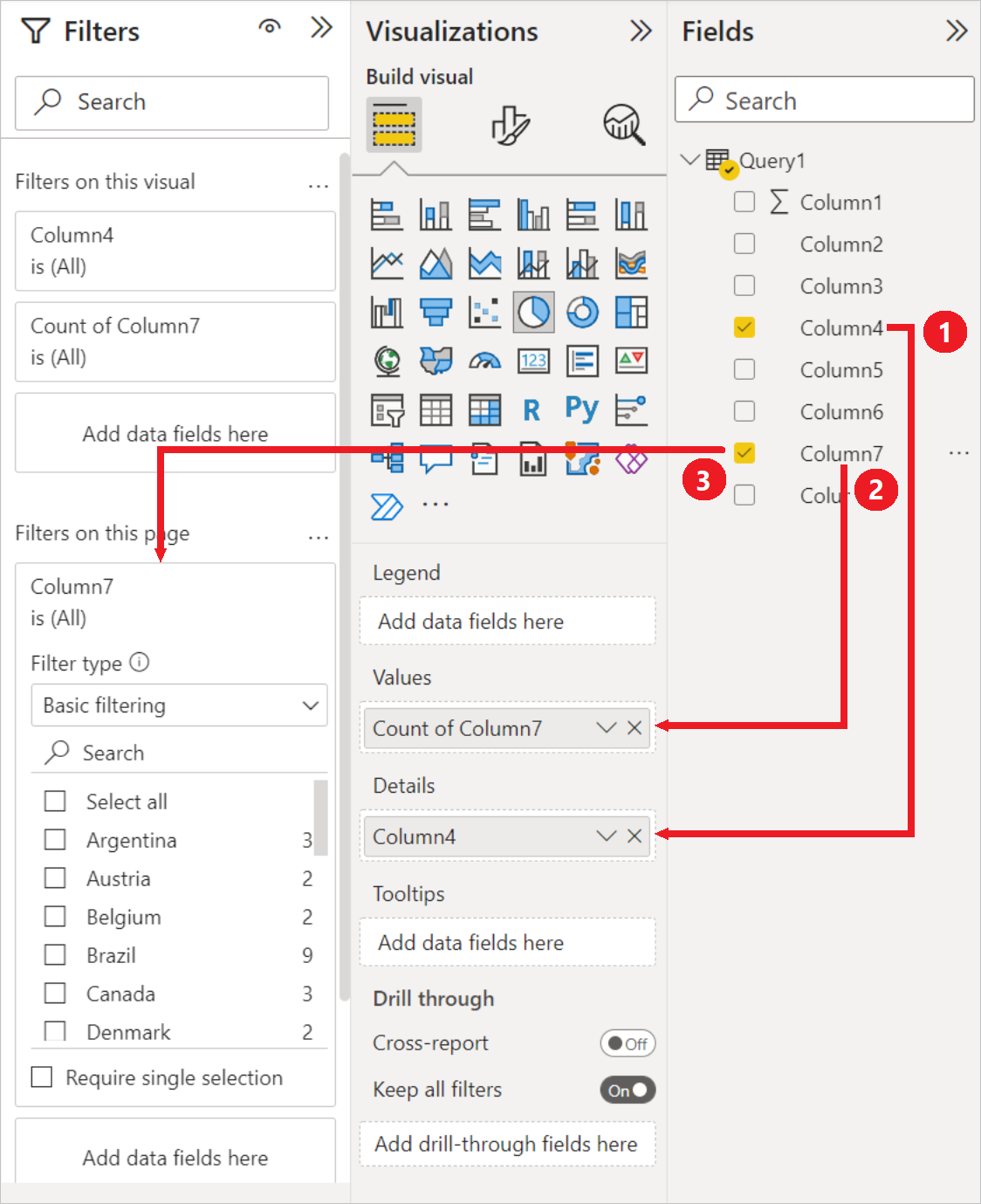
Bagan pai sekarang akan menyerupai bagan yang ditunjukkan di bawah ini.
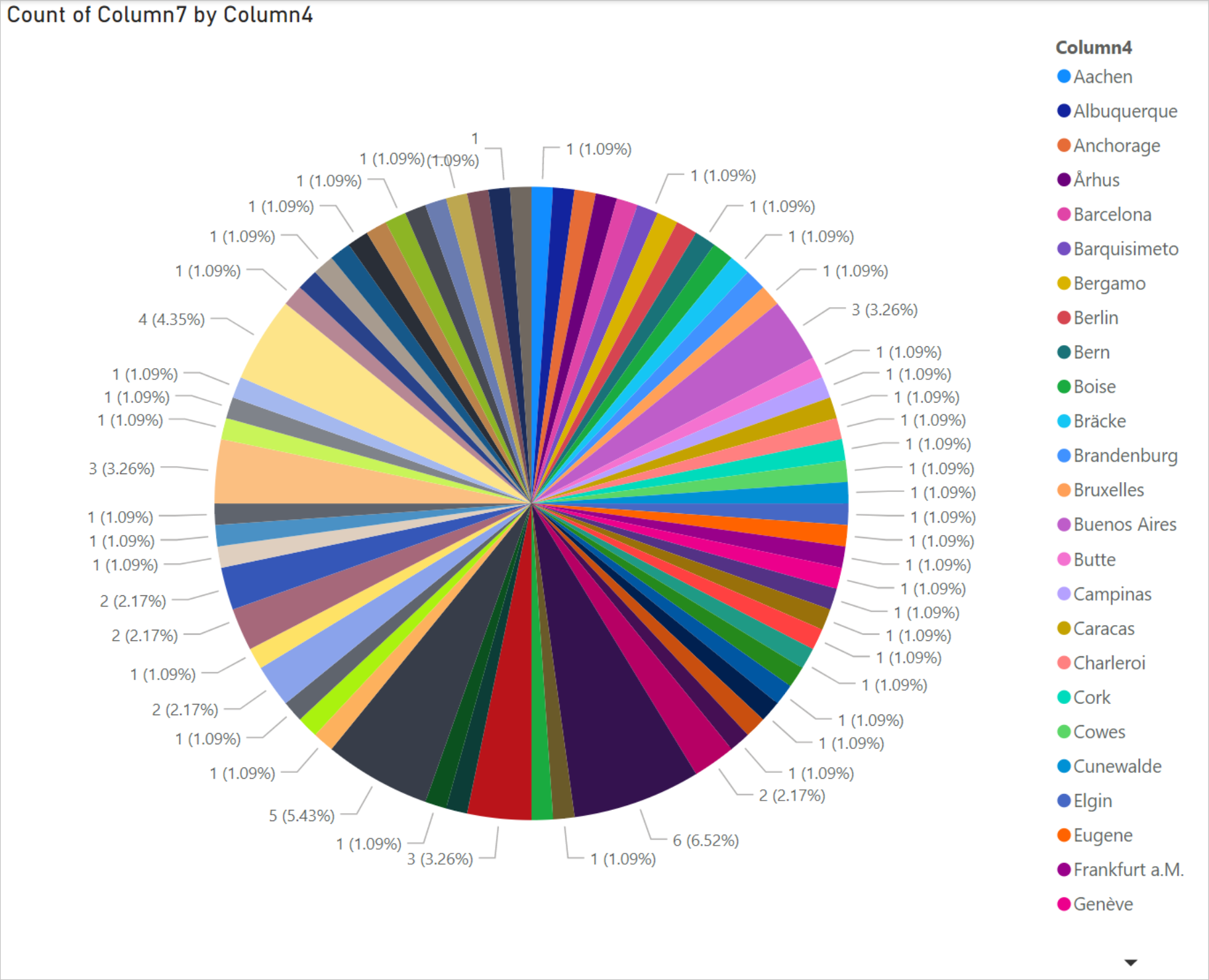
Jika Anda memilih negara/wilayah tertentu dari filter tingkat halaman, jumlah driver di setiap kota negara/wilayah yang dipilih akan ditampilkan. Misalnya, di bawah tab Visualisasi, di bawah filter Tingkat halaman, pilih Brasil.
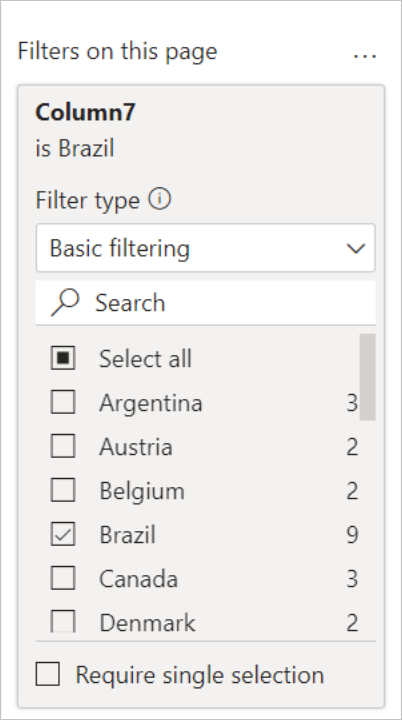
Bagan pai diperbarui secara otomatis untuk menampilkan driver di kota-kota Brasil.
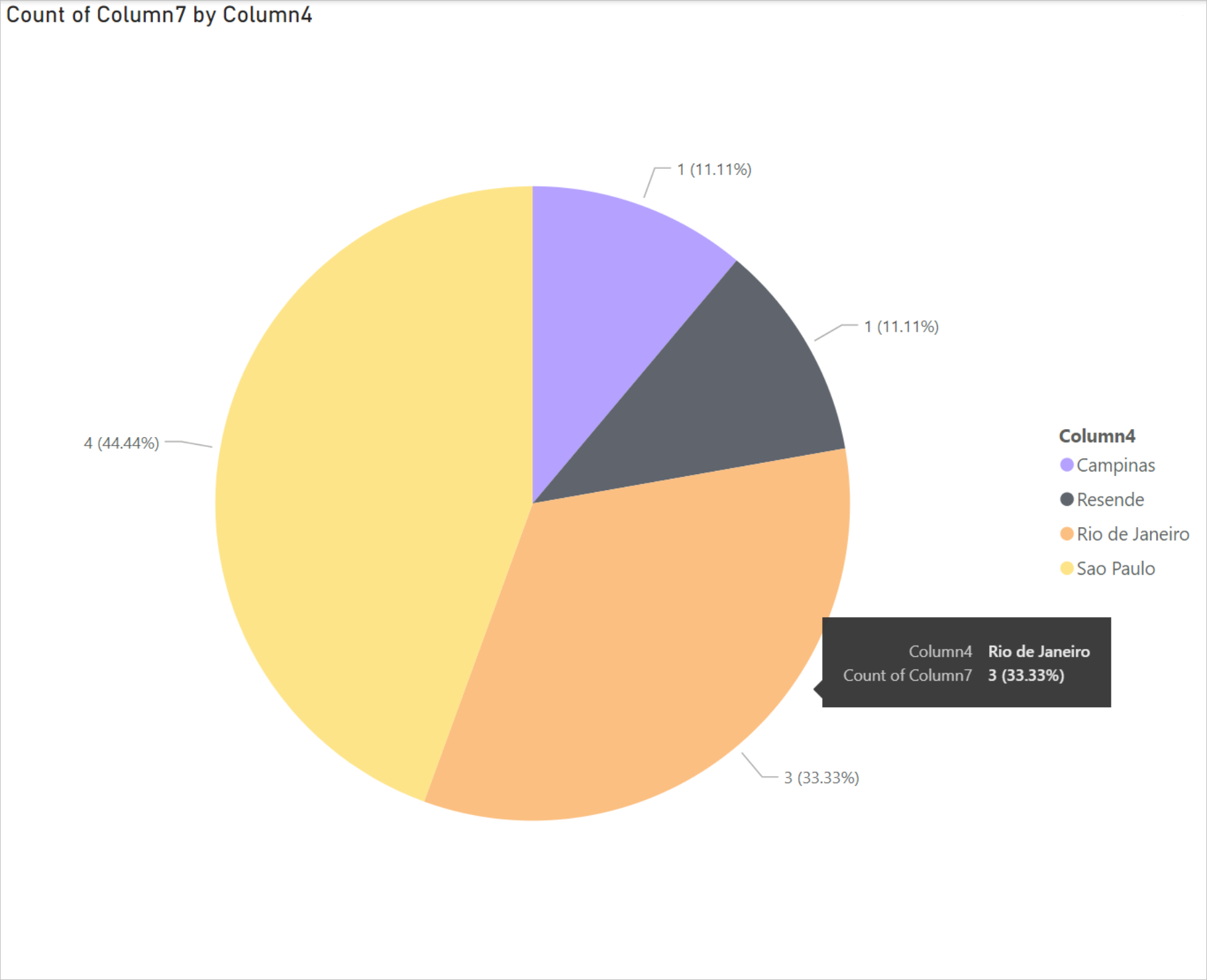
Dari menu File, pilih Simpan untuk menyimpan visualisasi sebagai file Power BI Desktop.
Menerbitkan laporan ke layanan Power BI
Setelah membuat visualisasi di Power BI Desktop, Anda bisa membagikannya dengan orang lain dengan menerbitkannya ke layanan Power BI. Untuk instruksi tentang cara melakukannya, buka Menerbitkan dari Power BI Desktop.
Lihat juga
Saran dan Komentar
Segera hadir: Sepanjang tahun 2024 kami akan menghentikan penggunaan GitHub Issues sebagai mekanisme umpan balik untuk konten dan menggantinya dengan sistem umpan balik baru. Untuk mengetahui informasi selengkapnya, lihat: https://aka.ms/ContentUserFeedback.
Kirim dan lihat umpan balik untuk