Penyimpanan Tabel Azure
Ringkasan
| Item | Deskripsi |
|---|---|
| Status Rilis | Ketersediaan Umum |
| Produk | Excel Power BI (Model semantik) Power BI (Aliran Data) Fabric (Dataflow Gen2) Power Apps (Aliran Data) Customer Insights (Aliran Data) Analysis Services |
| Jenis Autentikasi Didukung | Kunci Akun |
| Dokumentasi Referensi Fungsi | AzureStorage.Table |
Kapabilitas yang Didukung
- Impor
Koneksi ke Azure Table Storage dari Power Query Desktop
Power Query Desktop menyertakan Excel, Power BI (model semantik), dan Analysis Services sebagai pengalaman.
Untuk membuat koneksi ke Azure Table Storage, ikuti langkah-langkah berikut:
Dari Dapatkan Data, pilih kategori Azure, pilih Azure Table Storage, lalu pilih Koneksi. Informasi selengkapnya: Tempat mendapatkan data

Di jendela Azure Table Storage yang muncul, masukkan nama atau URL akun penyimpanan tempat tabel Anda berada. Jangan tambahkan nama tabel ke URL.

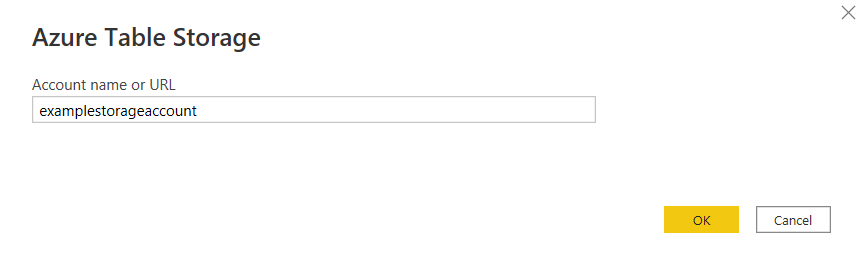
Pilih OK.
Tambahkan kunci akun penyimpanan tabel Azure dan pilih Koneksi.

Di Navigator, pilih satu atau beberapa tabel untuk diimpor dan digunakan dalam aplikasi Anda. Lalu pilih Muat untuk memuat tabel, atau Ubah Data untuk membuka Editor Power Query tempat Anda dapat memfilter dan memperbaiki kumpulan data yang ingin Anda gunakan, lalu memuat kumpulan data yang disempurnakan tersebut.

Koneksi ke Azure Table Storage dari Power Query Online
Power Query Online menyertakan Power BI (Aliran Data), Power Apps (Aliran Data), dan Wawasan Pelanggan (Aliran Data) sebagai pengalaman.
Untuk membuat koneksi, lakukan langkah-langkah berikut:
Pilih opsi Azure Table Storage di pilihan konektor. Informasi selengkapnya: Tempat mendapatkan data
Dalam dialog Azure Table Storage yang muncul, masukkan nama atau URL akun Azure Storage tempat tabel disimpan. Jangan tambahkan nama tabel ke URL.

Tambahkan kunci akun penyimpanan tabel Azure Anda, lalu pilih Berikutnya.
Pilih satu atau beberapa tabel untuk diimpor dan digunakan, lalu pilih Ubah Data untuk mengubah data di editor Power Query.
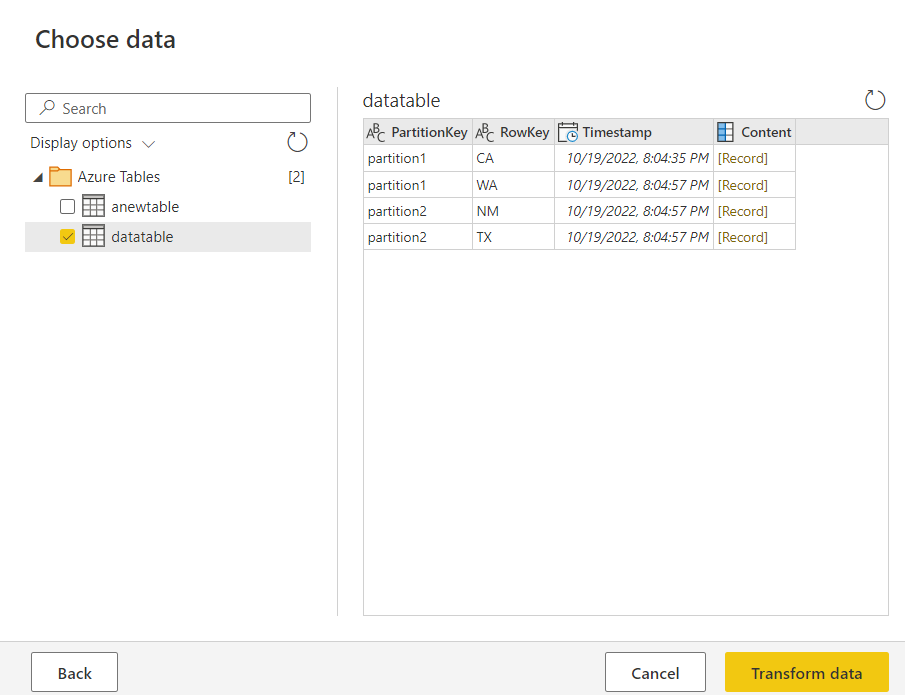
Menyalin kunci akun Anda untuk Azure Table Storage
Kunci akun Azure Table Storage Anda sama dengan kunci akun penyimpanan Azure Blob Anda. Untuk mengambil kunci akun Azure Table Storage Anda untuk digunakan saat mengautentikasi akun Anda di Power Query, ikuti langkah-langkah berikut:
Masuk ke portal Azure.
Temukan akun Azure Blob Storage Tempat tabel Anda disimpan.
Di panel menu akun penyimpanan, di Keamanan + jaringan, pilih Kunci akses.
Di bagian key1 , temukan nilai Kunci . Pilih Perlihatkan di samping nilai kunci.
Pilih ikon Salin ke clipboard untuk menyalin Nilai kunci.

Batasan
Batasan berikut berlaku untuk konektor Power Query Azure Table Storage.
Power Query Online dan Azure Storage berada di wilayah yang sama
Akses langsung ke akun Azure Storage dengan firewall diaktifkan dan di wilayah yang sama dengan Power Query Online tidak didukung. Batasan ini muncul karena layanan Power Query, saat disebarkan di wilayah yang sama dengan akun penyimpanan Azure, gunakan alamat IP Azure privat untuk komunikasi. Untuk detail lebih lanjut, lihat dokumentasi Azure tentang keamanan jaringan penyimpanan.
Untuk mengatasi batasan ini dan mengaktifkan akses ke Azure Storage dari Power Query Online di wilayah yang sama, gunakan salah satu metode berikut:
- Menggunakan gateway data lokal, yang berfungsi sebagai jembatan antara Power Query Online dan Azure Storage.
- Gunakan gateway data Virtual Network (VNet).
