Catatan
Akses ke halaman ini memerlukan otorisasi. Anda dapat mencoba masuk atau mengubah direktori.
Akses ke halaman ini memerlukan otorisasi. Anda dapat mencoba mengubah direktori.
Catatan
Artikel konektor berikut disediakan oleh CloudBluePSA, pemilik konektor ini dan anggota Program Sertifikasi Koneksi or Microsoft Power Query. Jika Anda memiliki pertanyaan mengenai konten artikel ini atau memiliki perubahan yang ingin Anda lihat pada artikel ini, kunjungi situs web CloudBluePSA dan gunakan saluran dukungan di sana.
Ringkasan
| Item | Deskripsi |
|---|---|
| Status Rilis | Beta |
| Produk | Power BI (Model semantik) Power BI (Aliran Data) Fabric (Dataflow Gen2) |
| Jenis Autentikasi Didukung | Kunci API |
| Dokumentasi Referensi Fungsi | CloudBluePSA Koneksi or. Tolong |
Prasyarat
Sebelum dapat menggunakan konektor CloudBluePSA, Anda harus memiliki instans CloudBluePSA (nama pengguna/kata sandi) dan kunci API. Masuk ke instans PSA Anda, yang biasanya berada di URL yang mirip YOUR_COMPANY_NAME.cloudbluepsa.iodengan , lalu navigasi ke Siapkan > Karyawan > Temukan karyawan dan tambahkan pengguna API baru, yang memberi Anda kunci API.
Kemampuan
- Impor
Koneksi ke CloudBluePSA dari Power Query Desktop
Untuk menyambungkan ke data CloudBluePSA:
Pilih Dapatkan Data dari pita Beranda di Power BI Desktop.
Pilih kotak Pencarian dan mulai ketik CloudBluePSA. Lalu pilih CloudBluePSA dari daftar di sebelah kanan, dan pilih Koneksi.

Di jendela Ambil semua halaman data yang muncul, salin dan tempel URL yang dihasilkan di sisi GET titik akhir API pilihan Anda. Kemudian di Filter, salin dan tempel filter yang dibangun pada titik akhir API yang sama. Contohnya:
URL:
https://INSTANCE_URL/webapi/v1.3/tickets/getticketsreportFilter:\
{ "pageno": 1, "pagesize": 10, "filters": [{"field": "Type", "op": "cn", "data": "n"}], "filterop": "AND", "sortcolumn": "Name", "sortorder": "Asc", "resulttype": "Json", "includeccysymbols": true, "gridcolumns": "RefNumber,Type,Name"}
Pilih OK.
Berikan kunci API Anda yang dihasilkan di CloudBluePSA dan pilih Koneksi.
Anda perlu memilih Ubah Data dan pilihan ini membuka editor Power Query.
Perluas kolom Data, lalu pilih OK.

Perluas kolom Column1.1. Kali ini, pada daftar kolom, semua kolom kisi yang disertakan dalam filter ditampilkan. Pilih kolom sebanyak yang diperlukan, lalu pilih OK. Semua data yang dipilih sekarang ditampilkan, dan dapat di-reshaped dan digunakan untuk membuat laporan sesuai kebutuhan.

Pilih Tutup & Terapkan. Anda sekarang dapat mulai menggunakan data Anda.
Koneksi ke CloudBluePSA dari PowerQuery Online
Untuk menyambungkan ke CloudBluePSA:
Dari Pilih sumber data, mulai ketik di kotak pencarian: CloudBluePSA.

Dalam Koneksi ke sumber data, berikan URL dan Filter seperti yang ditentukan dan dihasilkan dalam instans Anda, seperti yang ditunjukkan dalam contoh di dalam setiap kotak teks. Terakhir tempelkan kunci API Anda di bidang Kunci Akun.
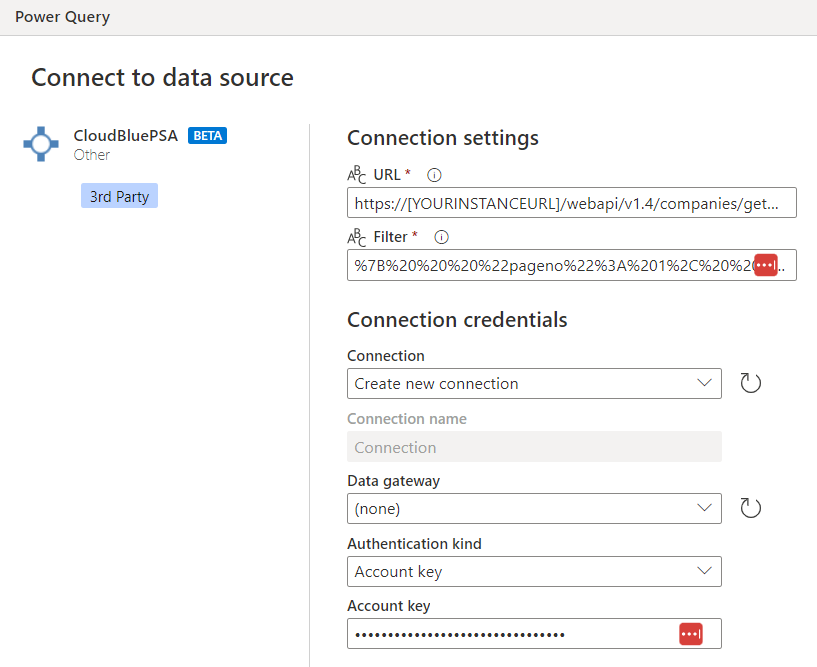
Pilih Selanjutnya.
Di layar Navigator, pilih tombol Perluas di samping kolom Data, lalu pilih OK.
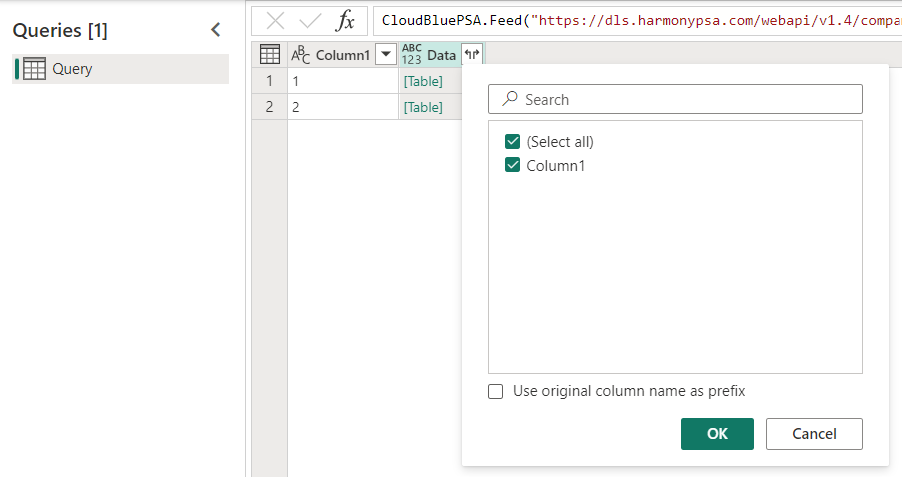
Dua kolom baru sekarang muncul. Pilih tombol Perluas di samping kolom Column1.1 lalu pilih OK. Anda sekarang dapat mulai menggunakan data Anda.

Sumber Tambahan
Anda mungkin juga menemukan informasi CloudBluePSA berikut berguna: