Denodo
Catatan
Artikel konektor berikut disediakan oleh Denodo, pemilik konektor ini dan anggota Program Sertifikasi Konektor Microsoft Power Query. Jika Anda memiliki pertanyaan mengenai konten artikel ini atau memiliki perubahan yang ingin Anda lihat pada artikel ini, kunjungi situs web Denodo dan gunakan saluran dukungan di sana.
| Item | Deskripsi |
|---|---|
| Status Rilis | Ketersediaan Umum |
| Produk | Power BI (Model semantik) Power BI (Aliran Data) Fabric (Dataflow Gen2) |
| Jenis Autentikasi Didukung | Dasar Windows |
Catatan
Beberapa kemampuan mungkin ada dalam satu produk tetapi tidak yang lain karena jadwal penyebaran dan kemampuan khusus host.
Untuk menggunakan konektor ini, Anda harus telah menginstal platform Denodo, dan mengonfigurasi dan memulai layanannya. Jika koneksi menggunakan ODBC DSN, Anda harus mengonfigurasi koneksi dengan benar di Administrator Sumber Data ODBC.
- Impor
- DirectQuery (model Semantik Power BI)
Untuk membuat koneksi, lakukan langkah-langkah berikut:
Untuk menyambungkan ke data, pilih Dapatkan Data dari pita Beranda dan pilih Denodo di bagian Database .
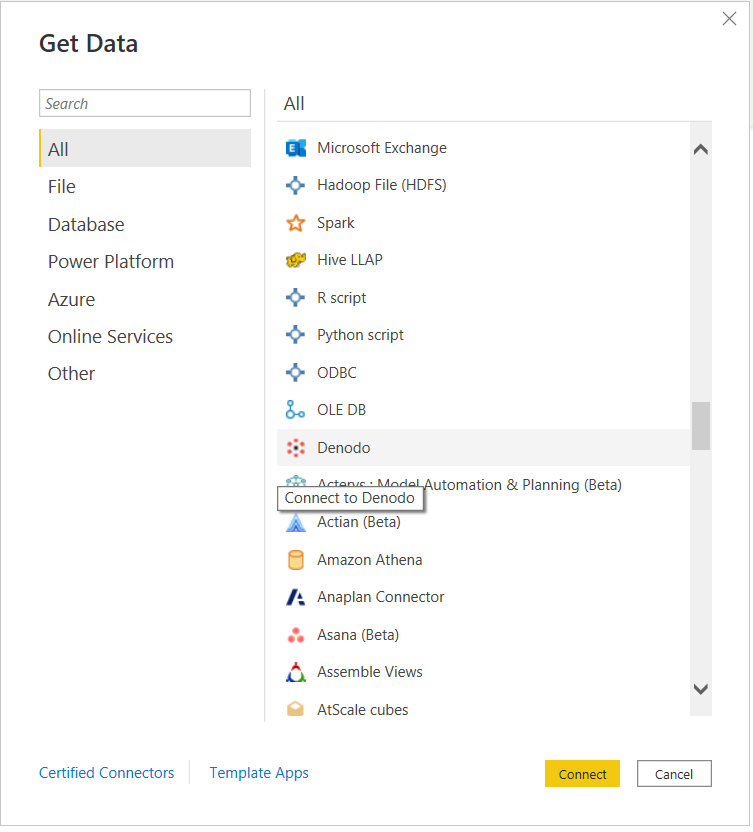
Ada dua cara untuk menyambungkan ke sumber data pilihan Anda:
- Melalui DSN (nama sumber data ODBC)
- Menggunakan string koneksi
Di bagian DSN atau String Koneksi dari kotak dialog Konektor Denodo, berikan Nama sumber data (DSN) atau String Koneksi tergantung pada jenis koneksi yang Anda inginkan.
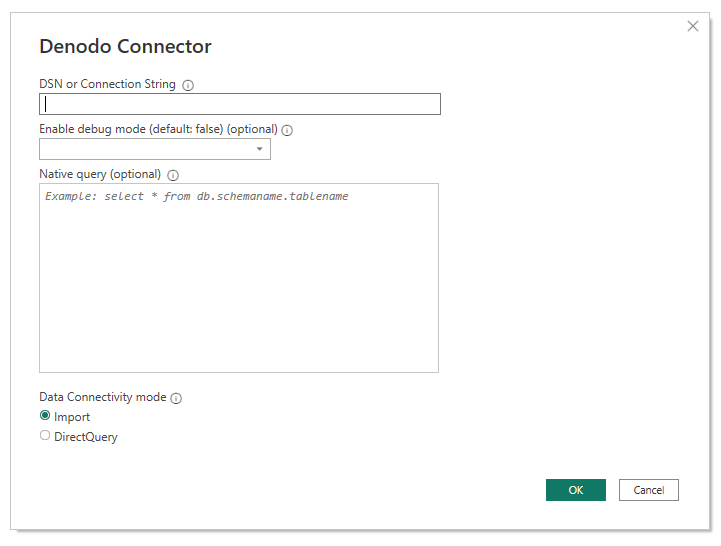
Saat membuat string koneksi yang kompatibel dengan Denodo, Anda harus memperhitungkan bahwa bidang Driver harus dihilangkan, karena ini diatur secara transparan pada waktu koneksi oleh konektor itu sendiri.
string koneksi harus berisi tiga parameter wajib: SERVER, PORT, dan DATABASE:
SERVER=<Server name>;PORT=<Port number>;DATABASE=<Database name>Selain itu, ini dapat berisi parameter opsional: SSLmode:
SERVER=<Server name>;PORT=<Port number>;DATABASE=<Database name>;SSLmode=<SSL mode>Parameter autentikasi harus dihilangkan, karena autentikasi dikonfigurasi di langkah selanjutnya.
Catatan
Saat menulis string koneksi, itu harus diperhitungkan:
- string koneksi harus menyimpan urutan parameter yang benar: SERVER, PORT, DATABASE, dan SSLMode.
- Nama parameter ini harus selalu ditulis dengan cara yang sama. Misalnya, jika Anda memilih untuk menulisnya dalam huruf besar, mereka harus selalu ditulis dalam huruf besar; jika Anda memutuskan untuk menulisnya dikapitalisasi (menulis huruf pertama kata dalam huruf besar dan huruf lainnya dalam huruf kecil) mereka harus selalu ditulis dengan cara itu.
Melakukan sebaliknya dapat mencegah Power BI mengenali himpunan data Denodo yang berbeda dalam laporan sebagai milik sumber data Denodo yang sama dan, sebagai konsekuensinya, meminta kredensial autentikasi terpisah untuk masing-masingnya.
Bagian kedua, Aktifkan mode debug, adalah bidang opsional yang memungkinkan Anda menambahkan informasi pelacakan ke file log. File-file ini dibuat oleh Power BI Desktop saat Anda mengaktifkan pelacakan di aplikasi menggunakan tab Diagnostik di menu Opsi . Perhatikan bahwa nilai default untuk Mengaktifkan mode debug salah, dan dalam skenario ini, tidak akan ada data jejak dalam file log dari konektor kustom Denodo Power BI.
Bagian ketiga, Kueri Asli, adalah bidang opsional tempat Anda bisa memasukkan kueri. Jika bidang kueri ini digunakan, himpunan data yang dihasilkan akan menjadi hasil kueri alih-alih tabel atau sekumpulan tabel.
Anda bisa menulis kueri yang hanya mengkueri salah satu database yang dikaitkan dengan sumber data.
SELECT title, name FROM film JOIN language ON film.language_id = language.language_id WHERE film.language_id = 1Jika Anda ingin menulis kueri yang meminta lebih dari satu database, Anda harus menentukan dalam kueri database yang memiliki setiap tabel.
SELECT i_item_sk, country FROM sakila.country, ewd.itemBagian terakhir dalam Denodo Connector adalah Mode konektivitas data, di mana Anda dapat memilih antara mode Impor atau mode DirectQuery.
Setelah selesai, pilih OK.
Sebelum menampilkan jendela navigator yang menampilkan pratinjau data yang tersedia di Denodo Virtual DataPort, Anda akan dimintai autentikasi. Konektor kustom Denodo Power BI mendukung dua jenis autentikasi: Windows dan Basic.
Windows: Saat Anda memilih untuk menggunakan autentikasi Windows, Power BI Desktop tersambung ke Virtual DataPort menggunakan autentikasi Kerberos.
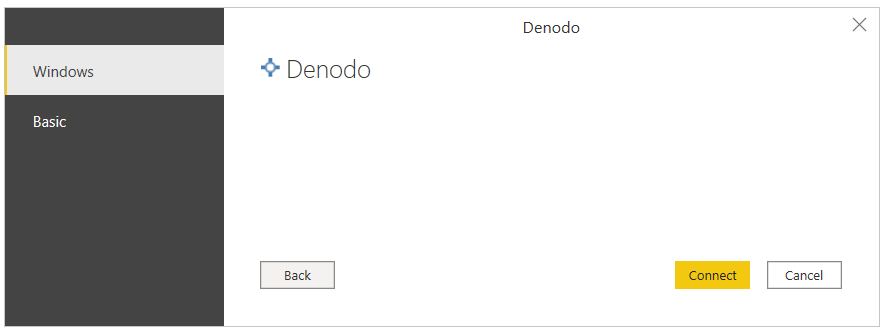
Dalam hal ini:
Autentikasi Kerberos harus diaktifkan di server Virtual DataPort.
Database Denodo Virtual DataPort yang terhubung dengan sumber data harus dikonfigurasi dengan opsi ODBC/ADO.net jenis autentikasi diatur ke Kerberos.
Power BI Desktop harus berjalan di domain Windows, karena driver ODBC meminta tiket Kerberos dari cache tiket sistem operasi.
Pastikan halaman Opsi Tingkat Lanjut konfigurasi DSN berisi semua konfigurasi yang diperlukan untuk menggunakan Kerberos sebagai metode autentikasi.
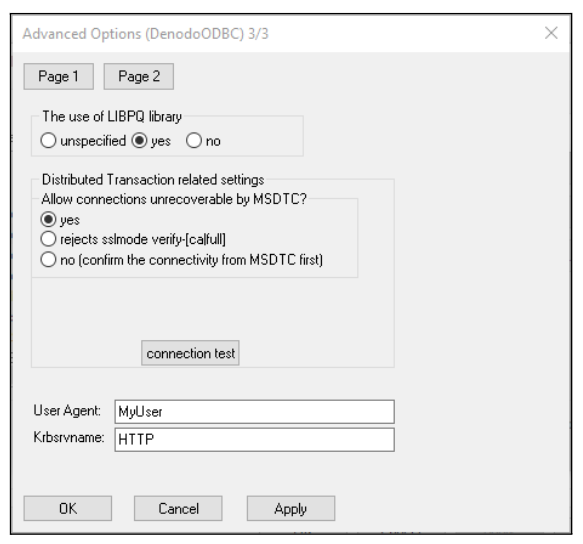
Dasar: Jenis autentikasi ini memungkinkan Anda menyambungkan Power BI Desktop ke data Virtual DataPort Anda menggunakan kredensial server Virtual DataPort Anda.
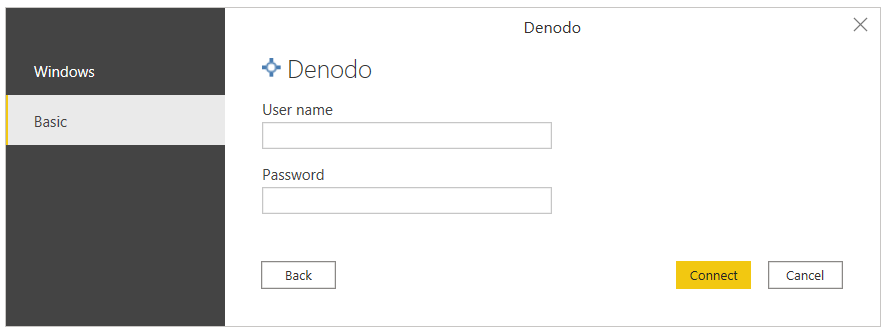
Setelah selesai, pilih Sambungkan.
Di Navigator, pilih data yang Anda butuhkan dari database yang Anda inginkan dan pilih Muat, atau pilih Ubah Data jika Anda akan mengubah data masuk.
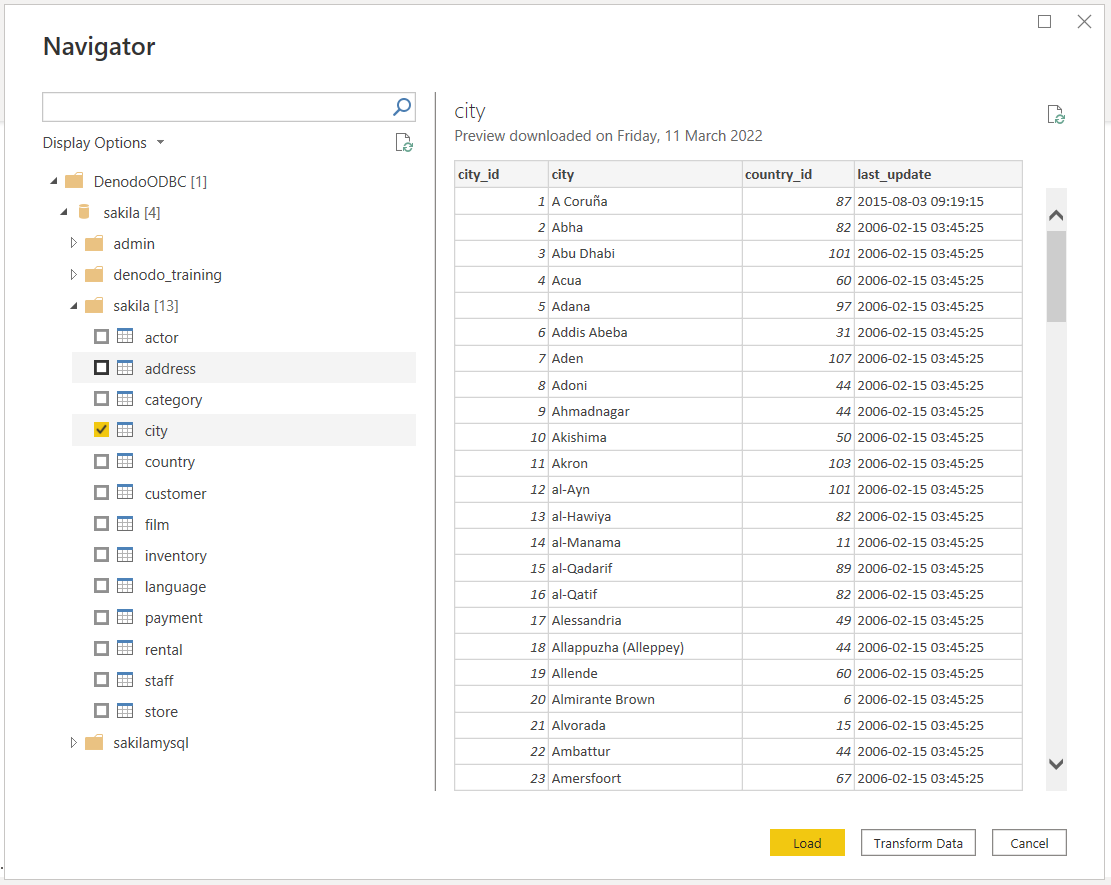
Untuk membuat koneksi, lakukan langkah-langkah berikut:
Konfigurasikan gateway data lokal (gateway perusahaan) yang bertindak sebagai jembatan, menyediakan transfer data yang cepat dan aman antara data lokal (data di aplikasi Power BI Desktop Anda, bukan di cloud) dan layanan Power BI.
Masuk dan daftarkan gateway Anda. Di aplikasi gateway data lokal, pilih tab Status untuk memverifikasi bahwa gateway Anda online dan siap digunakan.
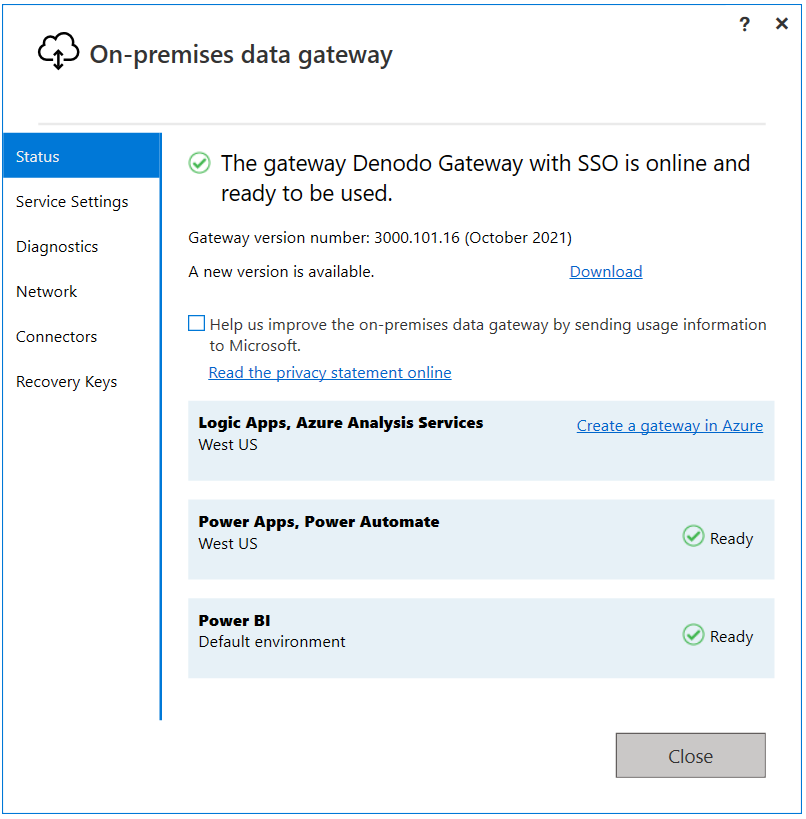
Menggunakan halaman pengaturan gateway di layanan Power BI, buat sumber data untuk konektor kustom Denodo Power BI.
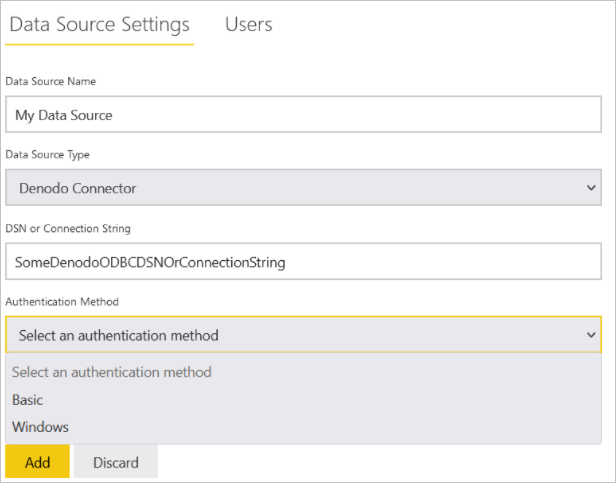
Untuk membuat sumber data, Anda harus menentukan cara menyambungkan ke sumber data pilihan Anda:
- Melalui DSN
- Menggunakan string koneksi
Anda juga harus menentukan mode autentikasi. Metode autentikasi yang tersedia adalah:
Windows: Ketika Anda memilih untuk menggunakan autentikasi Windows, layanan Power BI tersambung ke Virtual DataPort menggunakan autentikasi Kerberos. Anda memerlukan:
Di Pengaturan Sumber Data, masukkan nama pengguna dan kata sandi untuk membuat tiket Kerberos.
Autentikasi Kerberos harus diaktifkan di server Virtual DataPort.
Database Denodo Virtual DataPort yang terhubung dengan sumber data harus dikonfigurasi dengan opsi ODBC/ADO.net jenis autentikasi diatur ke Kerberos.
Pastikan halaman Opsi Tingkat Lanjut konfigurasi DSN berisi semua konfigurasi yang diperlukan untuk menggunakan Kerberos sebagai metode autentikasi.
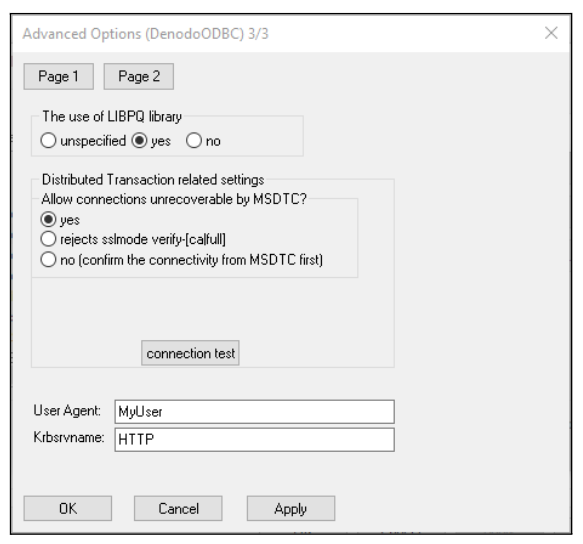
Dasar: Jenis autentikasi ini memungkinkan Anda membuat sumber data di layanan Power BI untuk menyambungkan ke data Virtual DataPort Anda menggunakan kredensial server Virtual DataPort Anda.
Jika Anda menggunakan autentikasi Windows, di bawah Pengaturan tingkat lanjut untuk sumber data, Anda bisa mengaktifkan skema autentikasi akses menyeluruh (SSO) untuk menggunakan kredensial yang sama dari pengguna yang mengakses laporan Anda di Power BI untuk mengakses data yang diperlukan di Denodo.
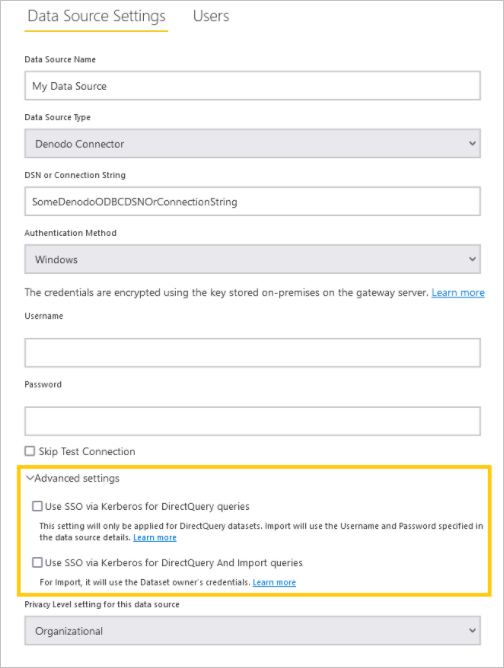
Ada dua opsi untuk mengaktifkan SSO: Gunakan SSO melalui Kerberos untuk kueri DirectQuery dan Gunakan SSO melalui Kerberos untuk kueri DirectQuery dan Impor. Jika Anda bekerja dengan laporan berbasis DirectQuery, kedua opsi menggunakan kredensial SSO pengguna yang masuk ke layanan Power BI. Perbedaannya adalah ketika Anda bekerja dengan laporan berbasis Impor . Dalam skenario ini, opsi sebelumnya menggunakan kredensial yang dimasukkan di halaman sumber data (bidang Nama Pengguna dan Kata Sandi ), sementara yang terakhir menggunakan kredensial pemilik himpunan data.
Penting untuk dicatat bahwa ada prasyarat dan pertimbangan khusus yang harus Anda perhitungkan untuk menggunakan SSO berbasis Kerberos. Beberapa persyaratan penting ini adalah:
Delegasi yang dibatasi Kerberos harus diaktifkan untuk pengguna Windows yang menjalankan Microsoft Power BI Gateway, dan konfigurasi lingkungan Active Directory dan Microsoft Entra ID lokal harus dilakukan sesuai dengan instruksi yang ditawarkan oleh Microsoft untuk tujuan ini.
Secara default, Microsoft Power BI Gateway mengirimkan nama prinsipal pengguna (UPN) saat melakukan operasi autentikasi SSO. Oleh karena itu, Anda harus meninjau atribut yang akan Anda gunakan sebagai pengidentifikasi login di Denodo Kerberos Authentication dan, jika berbeda dari
userPrincipalName, sesuaikan pengaturan gateway sesuai dengan nilai ini.File konfigurasi Microsoft Power BI Gateway yang disebut
Microsoft.PowerBI.DataMovement.Pipeline.GatewayCore.dll.config, disimpan di\Program Files\On-premises data gatewaymemiliki dua properti yang disebutADUserNameLookupPropertydanADUserNameReplacementPropertyyang memungkinkan gateway untuk melakukan pencarian ID Microsoft Entra lokal saat runtime.ADUserNameLookupPropertyharus menentukan atribut AD lokal mana yang harus dipetakan nama utama pengguna yang berasal dari ID Microsoft Entra. Jadi, dalam skenario ini,ADUserNameLookupPropertyharususerPrincipalName. Kemudian, setelah pengguna ditemukan,ADUserNameReplacementPropertynilai menunjukkan atribut yang harus digunakan untuk mengautentikasi pengguna yang ditiru (atribut yang akan Anda gunakan sebagai pengidentifikasi login di Denodo).Anda juga harus memperhitungkan bahwa perubahan dalam file konfigurasi ini berada di tingkat gateway, dan oleh karena itu akan memengaruhi sumber apa pun dengan autentikasi SSO mana yang dilakukan melalui Microsoft Power BI Gateway.
Setelah sumber data dibuat untuk konektor Denodo, Anda bisa me-refresh laporan Power BI. Untuk menerbitkan laporan tentang powerbi.com, Anda perlu:
- Buat laporan ini dalam Power BI Desktop.
- Pilih File>Terbitkan>Terbitkan ke Power BI.
- Simpan laporan di komputer.
- Pilih ruang kerja tempat Anda ingin menerbitkan.
Jika Anda ingin mengontrol berapa lama menunggu sebelum meninggalkan upaya untuk membuat koneksi ke server, Anda dapat menggunakan ConnectionTimeout parameter .
Parameter ini hanya dapat digunakan dari Editor Lanjutan. Untuk melakukannya, ConnectionTimeout parameter harus ditambahkan dalam opsi rekaman, mengaitkan nilai jenisnya Duration .
Pelajari selengkapnya tentang jenisnya di
Durationsini.
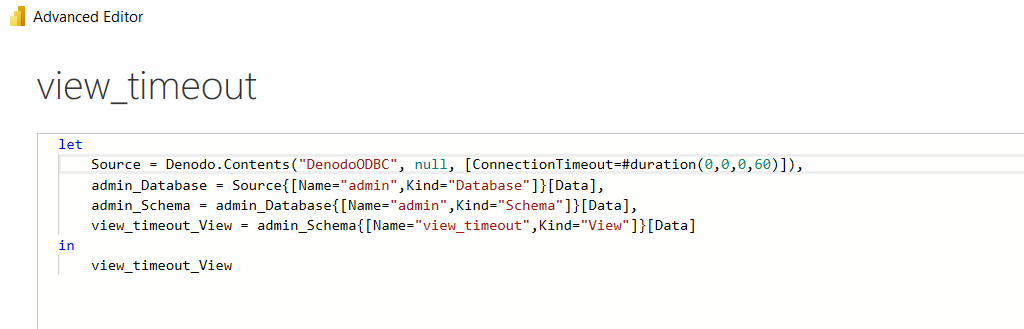
Jika tampilan Denodo yang diimpor sebagai sumber data ke Power BI memiliki lebih dari 42 hubungan dengan tampilan lain, Power BI mungkin menampilkan kesalahan berikut saat mengakses jendela transformasi data:
Preview.Error: The type of the current preview value is too complex to display.
Kesalahan ini disebabkan oleh keterbatasan di platform Microsoft Power Query. Untuk mengatasinya, pilih sumber data (kueri) yang gagal di jendela transformasi data dan akses editor tingkat lanjut dengan Tampilan> Editor Lanjutan. Kemudian edit ekspresi sumber data dalam bahasa M yang menambahkan properti berikut ke options argumen Denodo.Contents panggilan fungsi:
CreateNavigationProperties=false
Jadi panggilan Anda akan terlihat mirip dengan:
Source = Denodo.Contents(<dsn>, null, [CreateNavigationProperties=false])
Properti ini akan menginstruksikan Power BI untuk tidak mencoba dan menghasilkan properti navigasi dari hubungan yang terdaftar untuk tampilan Denodo yang diakses di sumber data ini. Jadi, jika Anda memerlukan beberapa hubungan ini untuk benar-benar ada dalam model data Power BI Anda, Anda harus mendaftarkannya secara manual setelahnya.