Google BigQuery (ID Microsoft Entra)
Ringkasan
| Item | Deskripsi |
|---|---|
| Status Rilis | Ketersediaan Umum |
| Produk yang Didukung | Power BI (Model semantik) Power BI (Aliran Data) Fabric (Dataflow Gen2) Power Apps (Aliran Data) |
| Jenis Autentikasi Didukung | Akun organisasi |
Catatan
Beberapa kemampuan mungkin ada dalam satu produk tetapi tidak yang lain karena jadwal penyebaran dan kemampuan khusus host.
Prasyarat
Anda memerlukan akun ID Microsoft Entra untuk masuk ke Google BigQuery (ID Microsoft Entra).
Kemampuan yang didukung
- Impor
- DirectQuery (model Semantik Power BI)
Menyambungkan ke data Google BigQuery (ID Microsoft Entra) dari Power Query Desktop
Untuk menyambungkan ke Google BigQuery (ID Microsoft Entra) dari Power Query Desktop, lakukan langkah-langkah berikut:
Dalam pengalaman Dapatkan Data, cari dan pilih Google BigQuery (ID Microsoft Entra). Informasi selengkapnya: Tempat mendapatkan data
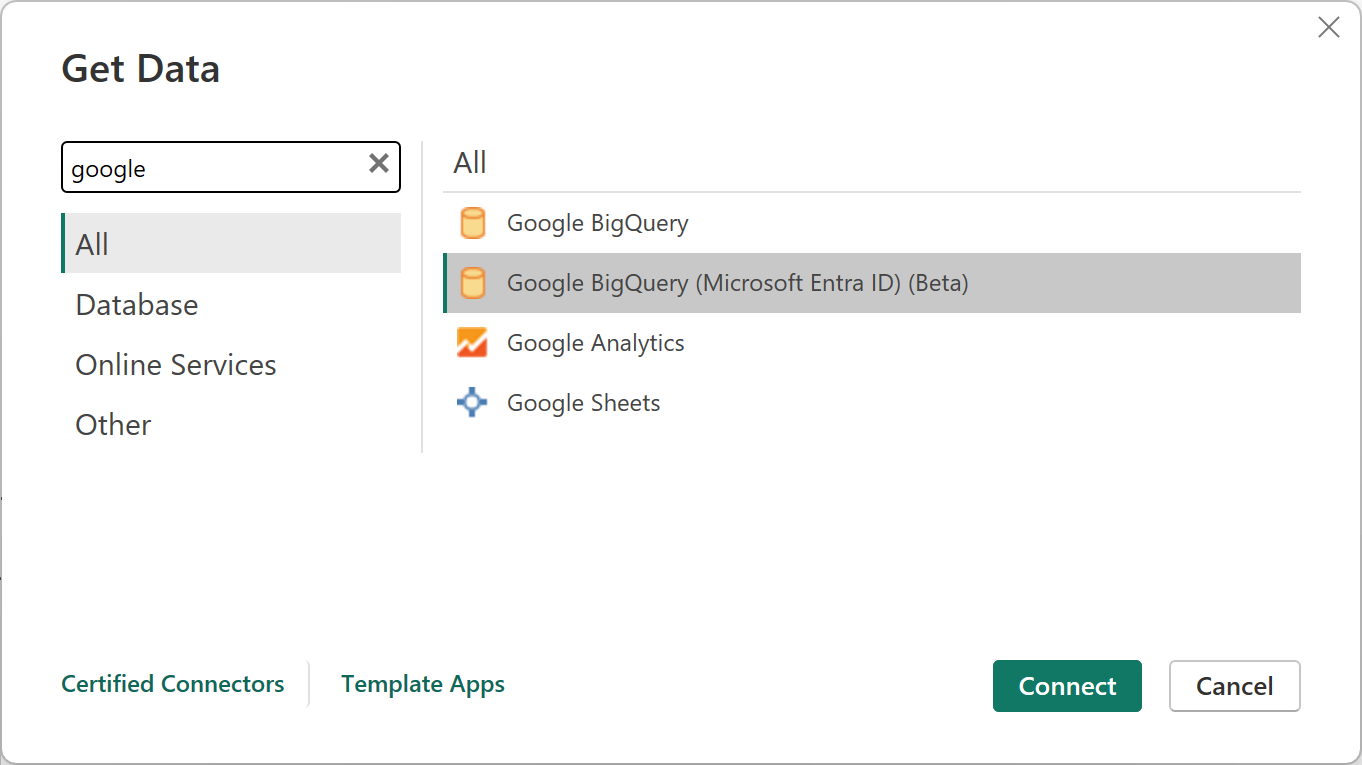
Tentukan ID Proyek Penagihan, yang diperlukan untuk penggunaan konektor ini. Jika Anda ingin menggunakan opsi tingkat lanjut apa pun, pilih Opsi tingkat lanjut. Jika tidak, pilih Impor atau DirectQuery, lalu pilih OK untuk melanjutkan. Informasi selengkapnya: Menyambungkan menggunakan opsi tingkat lanjut
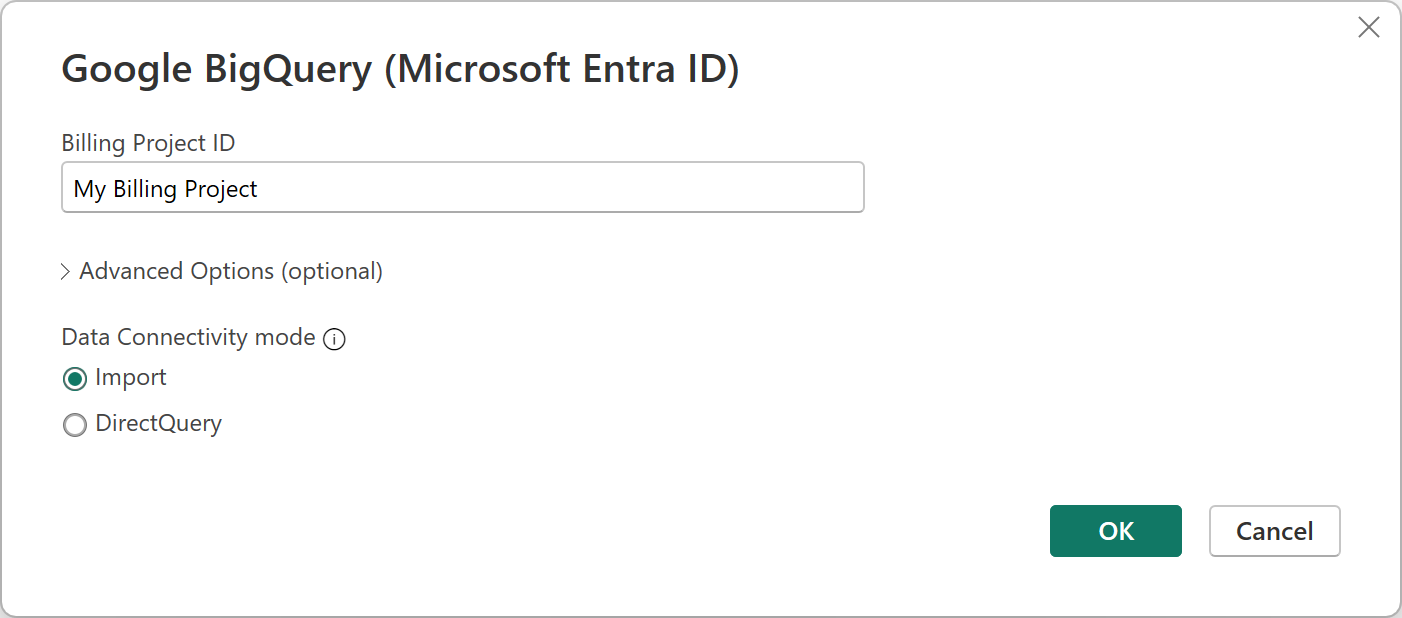
Konektor Google BigQuery (MICROSOFT Entra ID) mendukung koneksi melalui akun ID Microsoft Entra. Pilih Masuk untuk melanjutkan.
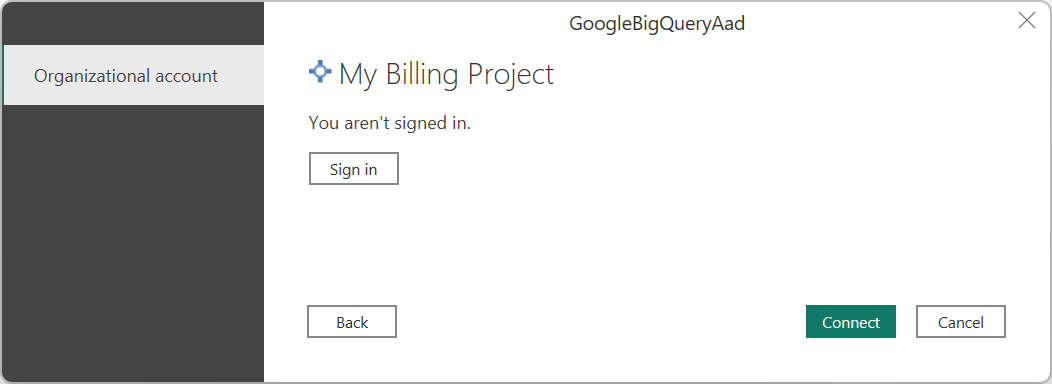
Setelah masuk, pilih Sambungkan untuk melanjutkan.
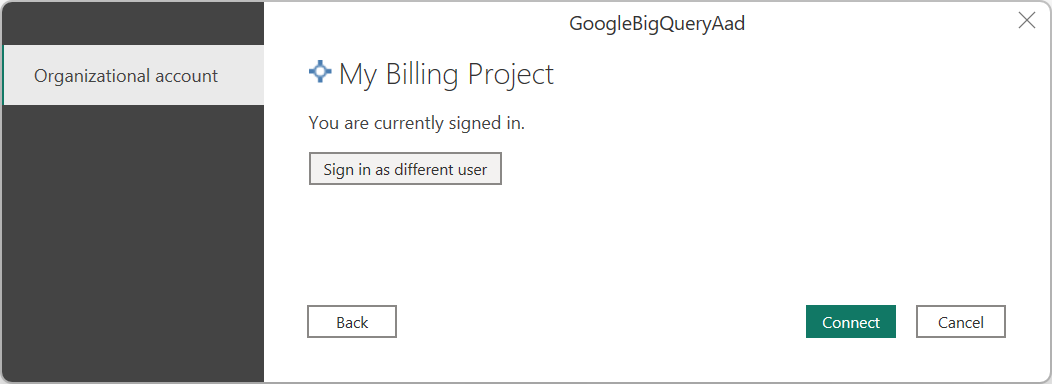
Setelah Anda berhasil tersambung, jendela Navigator muncul dan menampilkan data yang tersedia di server. Pilih data Anda di navigator. Lalu pilih Transformasi Data untuk mengubah data di Power Query atau Muat untuk memuat data di Power BI Desktop.
Menyambungkan ke data Google BigQuery (ID Microsoft Entra) dari Power Query Online
Untuk menyambungkan ke Google BigQuery (ID Microsoft Entra) dari Power Query Online, lakukan langkah-langkah berikut:
Dalam pengalaman Dapatkan Data, lakukan penelusuran untuk Google, lalu pilih Google BigQuery (ID Microsoft Entra). Informasi selengkapnya: Tempat mendapatkan data
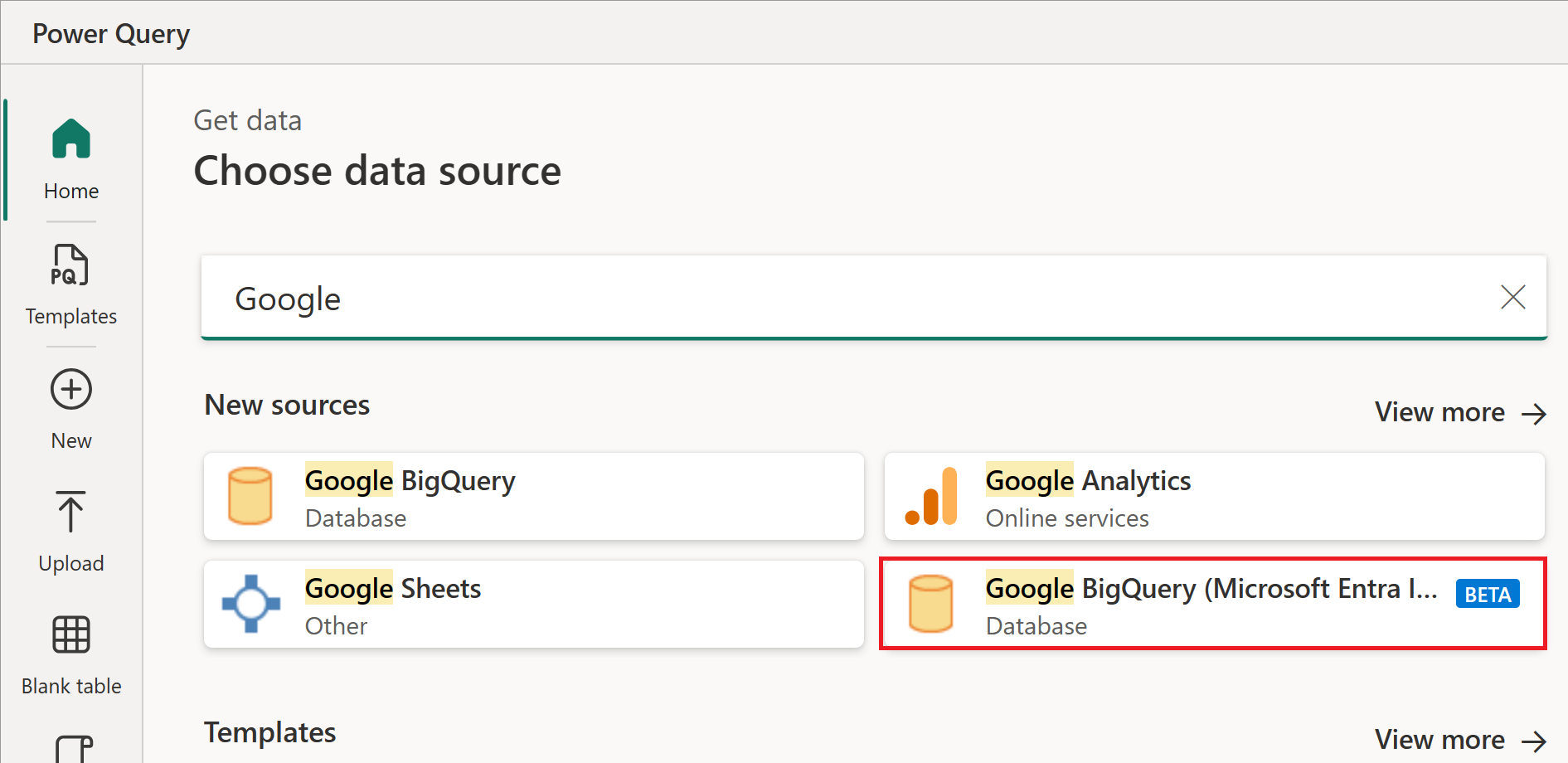
Dalam dialog Google BigQuery (ID Microsoft Entra), Anda mungkin perlu membuat koneksi baru atau memilih koneksi yang ada. Jika Anda membuat koneksi baru, masukkan ID Proyek Penagihan. Jika Anda menggunakan data lokal, pilih gateway data lokal.
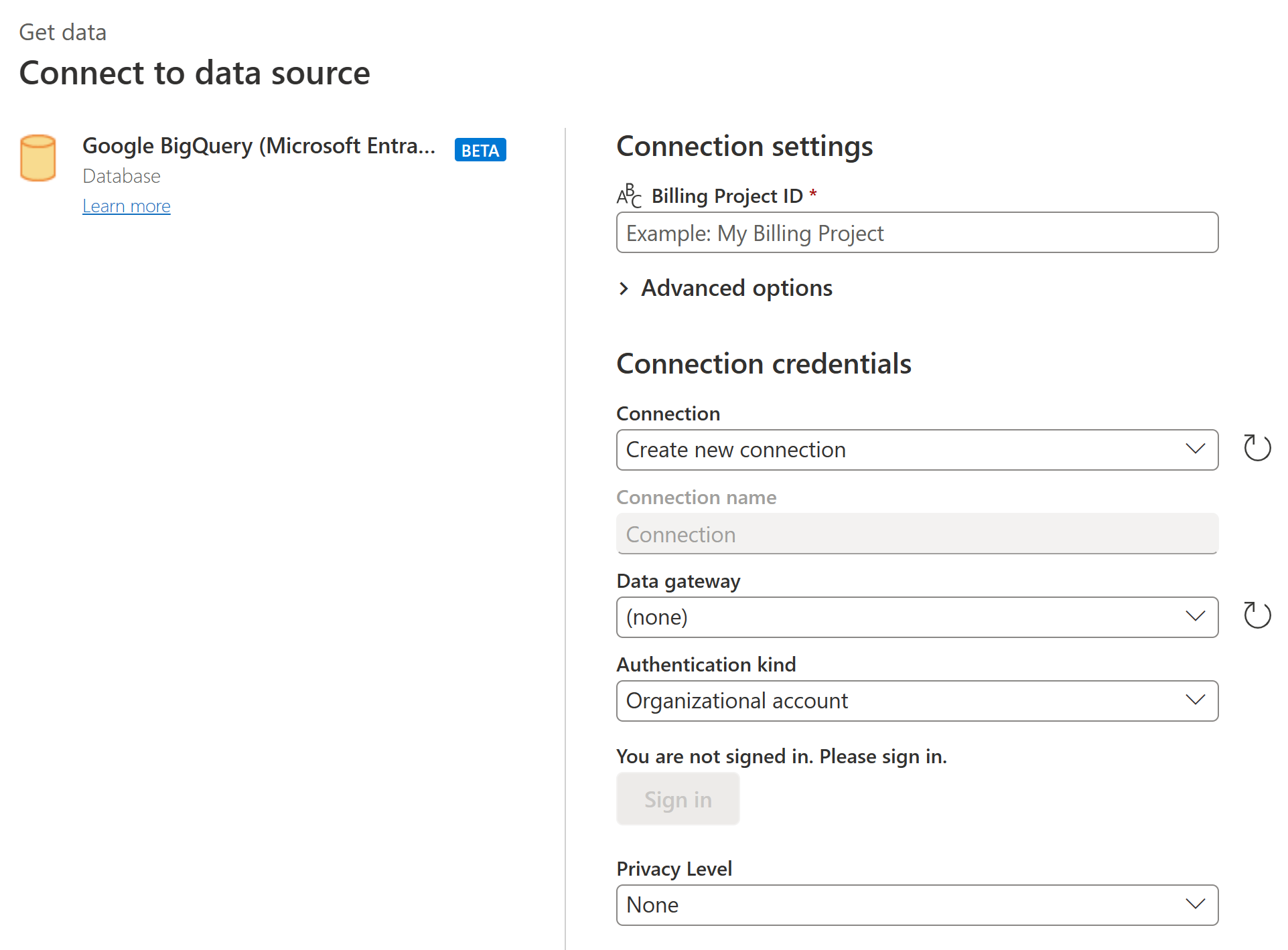
Jika Anda ingin menggunakan opsi tingkat lanjut apa pun, pilih Opsi tingkat lanjut. Informasi selengkapnya: Menyambungkan menggunakan opsi tingkat lanjut
Setelah masuk, pilih Berikutnya untuk melanjutkan.
Setelah Anda berhasil tersambung, jendela Navigator muncul dan menampilkan data yang tersedia di server. Pilih data Anda di navigator. Lalu pilih Berikutnya untuk mengubah data di Power Query.
Menyambungkan menggunakan opsi tingkat lanjut
Power Query Desktop dan Power Query Online menyediakan sekumpulan opsi tingkat lanjut yang bisa Anda tambahkan ke kueri Anda jika diperlukan.
Tabel berikut ini mencantumkan semua opsi tingkat lanjut yang bisa Anda atur di Power Query Desktop dan Power Query Online.
| Opsi tingkat lanjut | Deskripsi |
|---|---|
| Menggunakan STORAGE API | Bendera yang memungkinkan penggunaan API Penyimpanan Google BigQuery. Opsi ini benar secara default. Opsi ini dapat diatur ke false untuk tidak menggunakan STORAGE API dan menggunakan REST API sebagai gantinya. |
| Durasi batas waktu koneksi | Pengaturan koneksi standar (dalam detik) yang mengontrol berapa lama Power Query menunggu koneksi selesai. Anda dapat mengubah nilai ini jika koneksi Anda tidak selesai sebelum 15 detik (nilai default.) |
| Durasi batas waktu perintah | Berapa lama Power Query menunggu kueri selesai dan mengembalikan hasil. Defaultnya tergantung pada default driver. Anda dapat memasukkan nilai lain dalam hitungan menit agar koneksi tetap terbuka lebih lama. |
| Audience Uri | URI yang berisi <ID> kumpulan tenaga kerja yang harus diubah ke nama kumpulan tenaga kerja yang digunakan saat menyiapkan konfigurasi OIDC. Format untuk nilai Audience Uri adalah //iam.googleapis.com/locations/global/workforcePools/<workforce pool ID>/providers/azuread. Nilai default untuk <ID> kumpulan tenaga kerja adalah powerquery-<TenantId>, di mana <TenantId> adalah ID penyewa Power BI Anda saat ini. Jika Anda memperbarui Audience Uri, string yang Anda masukkan akan digunakan apa adanya. |
| ProjectID | Proyek yang ingin Anda jalankan kueri aslinya. Opsi ini hanya tersedia di Power Query Desktop. |
| Kueri asli | Untuk informasi, buka Mengimpor data dari database menggunakan kueri database asli. Dalam versi fungsionalitas kueri database asli ini, Anda perlu menggunakan nama tabel yang sepenuhnya memenuhi syarat dalam format Database.Schema.Table, misalnya SELECT * FROM DEMO_DB.PUBLIC.DEMO_TABLE. Opsi ini hanya tersedia di Power Query Desktop. |
Setelah Anda memilih opsi lanjutan yang Anda perlukan, pilih OK di Power Query Desktop atau Berikutnya di Power Query Online untuk menyambungkan ke data Google BigQuery Anda.
Batasan dan pertimbangan
Bagian ini menjelaskan batasan atau pertimbangan konektor Google BigQuery (ID Microsoft Entra).
Konfigurasi OIDC
Konektor Google BigQuery (MICROSOFT Entra ID) menggunakan token Microsoft Entra ID JWT untuk menghubungkan autentikasi berbasis ID Microsoft Entra dengan fitur Federasi Tenaga Kerja Google. Jadi, penyiapan di sisi autentikasi harus diatur berbasis OIDC untuk menyelaraskan dengan token Microsoft Entra ID JWT. Hubungi titik kontak Google BigQuery Anda untuk informasi lebih lanjut tentang penyiapan dan dukungan autentikasi di sisi Google.
Menyambungkan ke Google BigQuery (ID Microsoft Entra) di Power BI Desktop
Ada beberapa batasan dan pertimbangan yang perlu diingat saat menggunakan konektor Google BigQuery dengan Power BI.
Bidang berlapis
Untuk mengoptimalkan pertimbangan performa, Google BigQuery berfungsi dengan baik dengan himpunan data besar saat didenormalisasi, diratakan, dan berlapis.
Konektor Google BigQuery (MICROSOFT Entra ID) mendukung bidang berlapis, yang dimuat sebagai kolom teks dalam format JSON.
Pengguna harus memilih Transformasi Data lalu menggunakan kemampuan penguraian JSON di editor Power Query untuk mengekstrak data.
- Di bawah tab pita Transformasi , kategori Kolom Teks, pilih Uraikan lalu JSON.
- Ekstrak bidang catatan JSON menggunakan opsi Perluas Kolom .
Tidak dapat mengautentikasi dengan Google BigQuery Storage API
Konektor Google BigQuery (MICROSOFT Entra ID) menggunakan Google BigQuery Storage API secara default. Fitur ini dikontrol oleh opsi tingkat lanjut yang disebut UseStorageApi. Anda mungkin mengalami masalah dengan fitur ini jika Anda menggunakan izin terperinci. Dalam skenario ini, Anda mungkin melihat pesan kesalahan berikut atau gagal mendapatkan data apa pun dari kueri Anda:
ERROR [HY000] [Microsoft][BigQuery] (131) Unable to authenticate with Google BigQuery Storage API. Check your account permissions
Anda dapat mengatasi masalah ini dengan menyesuaikan izin pengguna untuk BIGQuery Storage API dengan benar. Izin API penyimpanan ini diperlukan untuk mengakses data dengan benar dengan BIGQueryStorage API:
bigquery.readsessions.create: Membuat sesi baca baru melalui BIGQuery Storage API.bigquery.readsessions.getData: Membaca data dari sesi baca melalui BIGQuery Storage API.bigquery.readsessions.update: Memperbarui sesi baca melalui BIGQuery Storage API.
Izin ini biasanya disediakan dalam BigQuery.User peran. Informasi selengkapnya, peran dan izin google BigQuery Yang telah ditentukan sebelumnya
Jika langkah-langkah di atas tidak mengatasi masalah, Anda dapat menonaktifkan BIGQuery Storage API.
Tidak dapat menggunakan data jenis DateTime dalam mode DirectQuery
Ada masalah yang diketahui di mana jenis DateTime tidak didukung melalui DirectQuery. Memilih kolom dengan jenis DateTime menyebabkan kesalahan "Kueri tidak valid" atau kesalahan visual.
Mengaktifkan akses menyeluruh (SSO) ID Microsoft Entra untuk Google BigQuery
Kami mendukung SSO MICROSOFT Entra ID melalui Layanan Power BI (cloud) dan juga melalui gateway data lokal. Untuk informasi selengkapnya tentang mengaktifkan Microsoft Entra ID SSO untuk semua konektor, buka Gambaran Umum akses menyeluruh (SSO) untuk gateway data lokal di Power BI. Konfirmasi langsung dengan kontak Google Anda bahwa sistem dan akun Anda disiapkan dengan benar untuk Microsoft Entra ID SSO sebelum mencoba terhubung di Power BI.
Akses menyeluruh (SSO) MICROSOFT Entra ID melalui layanan Power BI
Untuk mengonfigurasi koneksi baru di layanan Power BI:
Di layanan Power BI, pilih Portal admin dari daftar pengaturan.
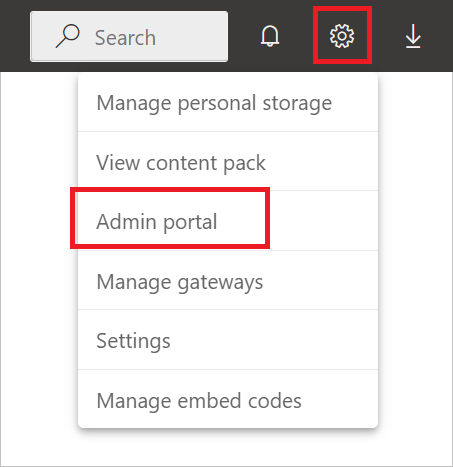
Aktifkan opsi SSO Google BigQuery.
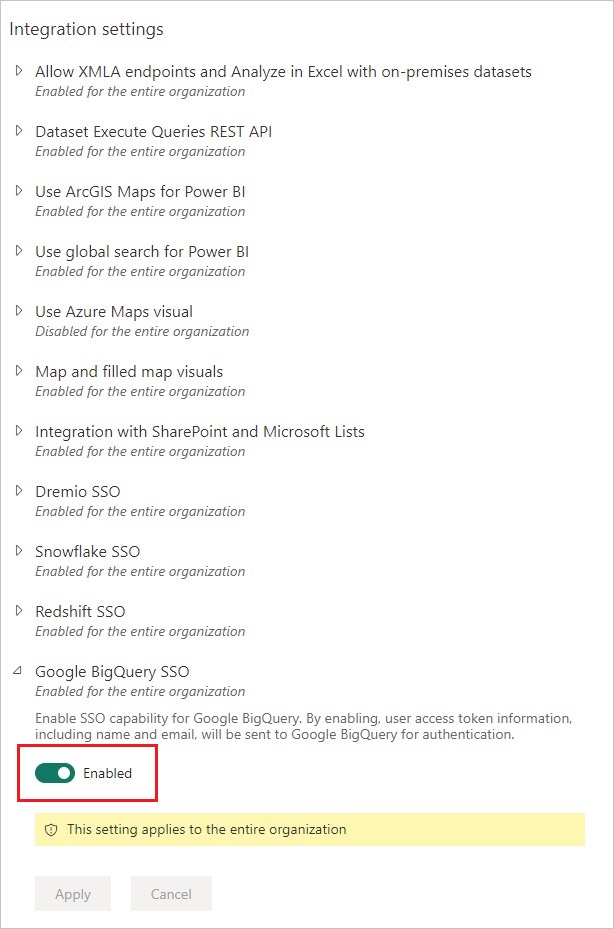
Akses menyeluruh (SSO) MICROSOFT Entra ID untuk Google BigQuery dengan gateway data lokal
Sebelum dapat mengaktifkan Microsoft Entra ID SSO untuk Google BigQuery, Anda harus terlebih dahulu mengaktifkan Microsoft Entra ID SSO untuk semua sumber data yang mendukung Microsoft Entra ID SSO dengan gateway data lokal. Selain itu, pastikan Anda telah meningkatkan ke setidaknya rilis Desember 2022 dari gateway data lokal:
Di layanan Power BI, pilih Portal admin dari daftar pengaturan.
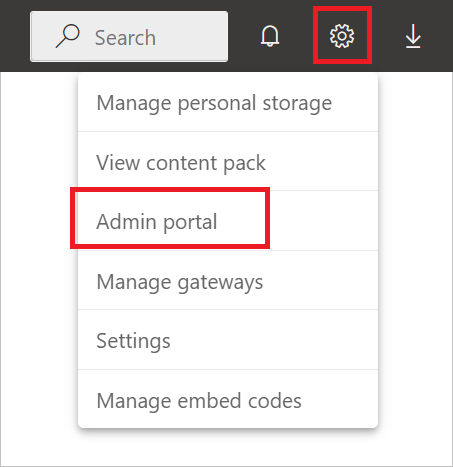
Di bawah Pengaturan integrasi, aktifkan Akses Menyeluruh (SSO) Microsoft Azure AD untuk Gateway.
Setelah Anda mengaktifkan Microsoft Entra ID SSO untuk semua sumber data, aktifkan Microsoft Entra ID SSO untuk Google BigQuery:
Aktifkan opsi SSO Google BigQuery.
Pilih Kelola gateway dari daftar pengaturan.
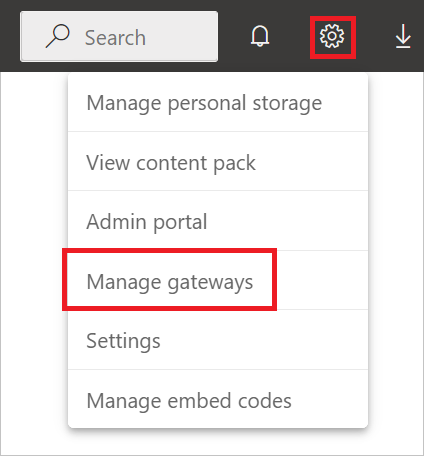
Pilih gateway, lalu pilih Pilih Sumber Data.
Di bawah tab Pengaturan Sumber Data, masukkan nilai di ID Proyek Penagihan. Parameter ID Proyek Penagihan diperlukan saat menggunakan ID Microsoft Entra dan perlu ditentukan dalam pengaturan Tingkat Lanjut. Selain itu, pilih Gunakan SSO melalui Azure ACTIVE Directory untuk kueri DirectQuery.
