Antarmuka MongoDB Atlas SQL
Catatan
Artikel konektor berikut disediakan oleh MongoDB, pemilik konektor ini dan anggota Program Sertifikasi Koneksi or Microsoft Power Query. Jika Anda memiliki pertanyaan mengenai konten artikel ini atau memiliki perubahan yang ingin Anda lihat pada artikel ini, kunjungi situs web MongoDB dan gunakan saluran dukungan di sana.
Ringkasan
| Item | Deskripsi |
|---|---|
| Status Rilis | Beta |
| Produk | Power BI (Model semantik) Power BI (Aliran Data) Fabric (Dataflow Gen2) |
| Jenis Autentikasi Didukung | Database (Nama Pengguna/Kata Sandi) |
Prasyarat
Untuk menggunakan konektor MongoDB Atlas SQL, Anda harus memiliki penyiapan database federasi Atlas.
Mendapatkan informasi koneksi untuk instans database federasi Anda
- Navigasikan ke instans database federasi Anda. Di Atlas, pilih Federasi Data dari panel navigasi kiri.
- Pilih Koneksi untuk membuka modal koneksi instans database federasi.
- Pilih Koneksi menggunakan Antarmuka Atlas SQL.
- Pilih Koneksi Power BI.
- Salin nama database federasi Anda dan URI MongoDB. Anda akan membutuhkannya di langkah selanjutnya.
Catatan
Jika beberapa atau semua data Anda berasal dari kluster Atlas, Anda harus menggunakan MongoDB versi 5.0 atau lebih besar untuk kluster tersebut untuk memanfaatkan Atlas SQL.
Kami juga menyarankan agar Anda menginstal Driver ODBC MongoDB Atlas SQL sebelum menggunakan konektor MongoDB Atlas SQL.
Kapabilitas yang Didukung
- Import
Koneksi ke database federasi MongoDB Atlas menggunakan antarmuka Atlas SQL dari Power Query Desktop
Untuk terhubung menggunakan antarmuka Atlas SQL:
Pilih Dapatkan Data dari pita Beranda di Power BI Desktop.
Pilih Database dari kategori di sebelah kiri, pilih MongoDB Atlas SQL, lalu pilih Koneksi.
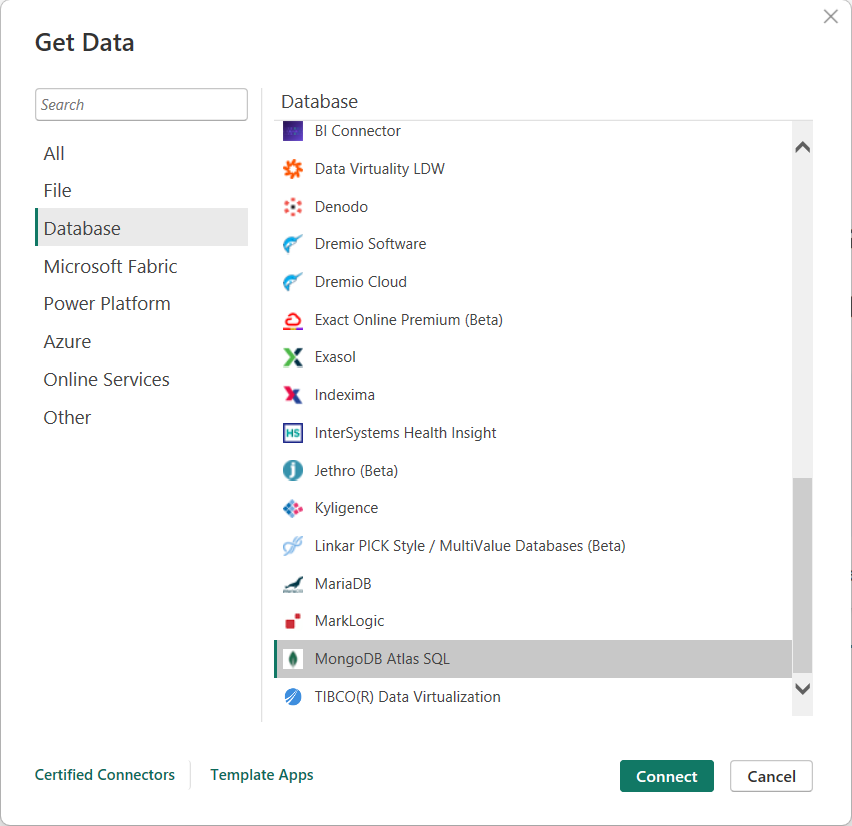
Jika Anda tersambung ke konektor MongoDB Atlas SQL untuk pertama kalinya, pemberitahuan pihak ketiga ditampilkan. Pilih "Jangan peringatkan saya lagi dengan konektor ini" jika Anda tidak ingin pesan ini ditampilkan lagi.
Pilih Lanjutkan.
Di jendela MongoDB Atlas SQL yang muncul, isi nilai berikut:
- URI MongoDB. Diperlukan. Gunakan URI MongoDB yang diperoleh dalam prasyarat. Pastikan nama pengguna dan kata sandi tidak berisi nama pengguna dan kata sandi Anda. URI yang berisi nama pengguna dan/atau kata sandi ditolak.
- Nama Database federasi Anda. Diperlukan
Gunakan nama database federasi yang diperoleh dalam prasyarat.
Pilih OK.
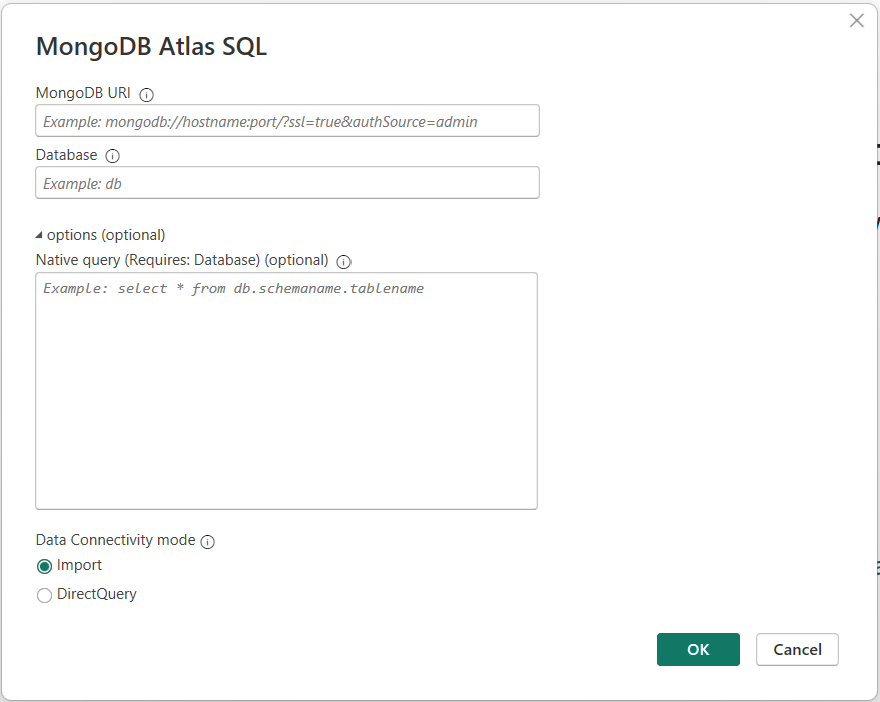
Masukkan nama pengguna dan kata sandi akses Database Atlas MongoDB Anda dan pilih Koneksi.
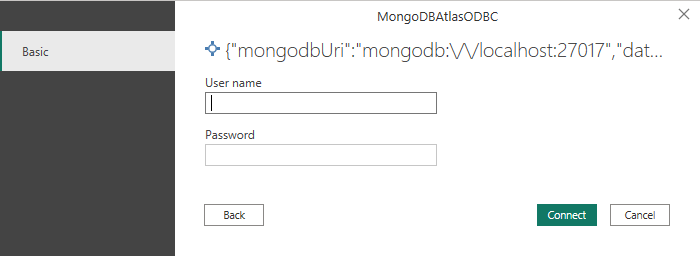
Catatan
Setelah Anda memasukkan nama pengguna dan kata sandi Anda untuk database federasi Atlas tertentu, Power BI Desktop menggunakan kredensial yang sama dalam upaya koneksi berikutnya. Anda dapat mengubah kredensial tersebut dengan masuk ke Opsi File>dan pengaturan>Pengaturan sumber data.
Di Navigator, pilih satu atau beberapa elemen untuk diimpor dan digunakan di Power BI Desktop. Lalu pilih Muat untuk memuat tabel di Power BI Desktop, atau Ubah Data untuk membuka editor Power Query tempat Anda bisa memfilter dan memperbaiki kumpulan data yang ingin Anda gunakan, lalu muat kumpulan data yang disempurnakan tersebut ke Power BI Desktop.
Koneksi ke database federasi MongoDB Atlas menggunakan antarmuka Atlas SQL dari Power Query Online
Untuk terhubung menggunakan antarmuka Atlas SQL:
Pilih MongoDB Atlas SQL dari halaman Power Query - Pilih sumber data.
Pada halaman pengaturan Koneksi ion, isi nilai berikut ini:
- URI MongoDB. Diperlukan. Gunakan URI MongoDB yang diperoleh dalam prasyarat. Pastikan nama pengguna dan kata sandi tidak berisi nama pengguna dan kata sandi Anda. URI yang berisi nama pengguna dan/atau kata sandi ditolak.
- Nama Database federasi Anda. Diperlukan
Gunakan nama database federasi yang diperoleh dalam prasyarat. - Masukkan nama Koneksi.
- Pilih Gateway data.
- Masukkan nama pengguna dan kata sandi akses Database Atlas MongoDB Anda dan pilih Berikutnya.
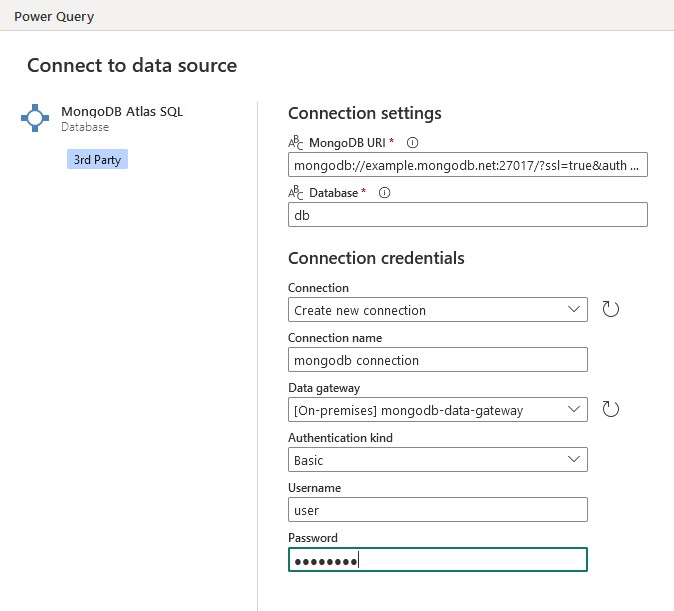
Di layar Navigator, pilih data yang Anda butuhkan, lalu pilih Transformasi data. Pilihan ini membuka editor Power Query sehingga Anda bisa memfilter dan menyempurnakan kumpulan data yang ingin Anda gunakan.
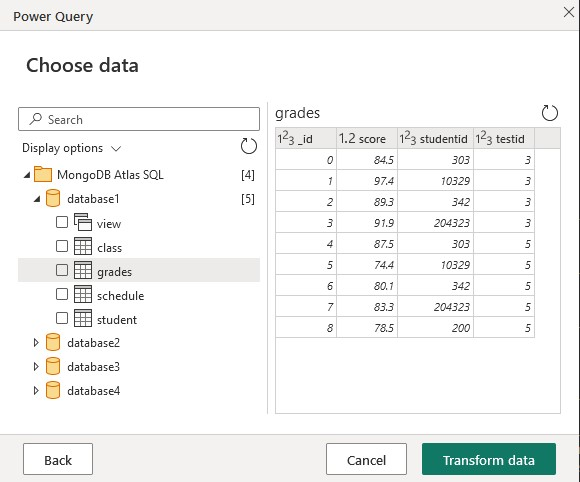
Pemecahan Masalah
Ketika koneksi tidak berhasil dibuat, pesan The driver returned invalid (or failed to return) SQL_DRIVER_ODBC_VER: 03.80 kesalahan generik ditampilkan. Mulailah dengan memeriksa kredensial Anda dan Anda tidak memiliki masalah jaringan mengakses database federasi Anda.
Langkah berikutnya
Anda mungkin juga menemukan informasi berikut berguna: