PostgreSQL
Ringkasan
| Benda | Deskripsi |
|---|---|
| Status Rilis | Ketersediaan Umum |
| Produk | Excel Power BI (Model semantik) Power BI (Dataflows) Fabric (Dataflow Gen2) Power Apps (Dataflow) Dynamics 365 Customer Insights Layanan Analisis |
| Jenis Autentikasi Didukung | Database (Nama Pengguna/Kata Sandi) |
| Dokumentasi Referensi Fungsi | PostgreSQL.Database |
Nota
Beberapa kemampuan mungkin ada dalam satu produk tetapi tidak yang lain karena jadwal penyebaran dan kemampuan khusus host.
Prasyarat
Sejak Desember 2019, Power BI Desktop dikirim dengan NpgSQL, dan tidak diperlukan penginstalan tambahan. Pada rilis Oktober 2024, NpgSQL 4.0.17 adalah versi yang disertakan. Penginstalan GAC mengambil alih versi yang disediakan dengan Power BI Desktop, yang merupakan default. Refresh didukung baik melalui cloud di layanan Power BI maupun di tempat melalui gateway data di tempat. Untuk me-refresh data dari layanan Power BI tanpa gateway data lokal, PostgreSQL harus dihosting dengan cara yang memungkinkan koneksi langsung dari layanan Power BI di Azure. Ini didukung secara asli untuk PostgreSQL yang dihosting di Microsoft Azure. Untuk lingkungan hosting lainnya, konsultasikan dengan penyedia hosting Anda tentang mengonfigurasi PostgreSQL Anda untuk akses langsung dari internet. Jika PostgreSQL dikonfigurasi sehingga tidak dapat langsung diakses dari internet (disarankan untuk keamanan), Anda perlu menggunakan gateway data lokal untuk refresh. Dalam layanan Power BI, NpgSQL 4.0.17 digunakan. Sementara itu, untuk penyegaran lokal, jika tersedia, penginstalan lokal NpgSQL akan digunakan. Jika tidak tersedia, maka akan menggunakan NpgSQL 4.0.17.
Untuk versi Power BI Desktop yang dirilis sebelum Desember 2019, Anda harus menginstal penyedia NpgSQL di komputer lokal Anda. Untuk menginstal penyedia NpgSQL, buka halaman rilis , cari versi v4.0.x terbaru, dan unduh dan jalankan file .msi. Arsitektur penyedia (32-bit atau 64-bit) harus sesuai dengan arsitektur produk tempat Anda ingin menggunakan konektor. Saat menginstal, pastikan Anda memilih Penginstalan NpgSQL GAC untuk memastikan NpgSQL itu sendiri ditambahkan ke komputer Anda.
Kami merekomendasikan NpgSQL 4.0.17. NpgSQL 4.1 dan yang lebih baru tidak akan berfungsi karena ketidaksesuaian versi .NET.
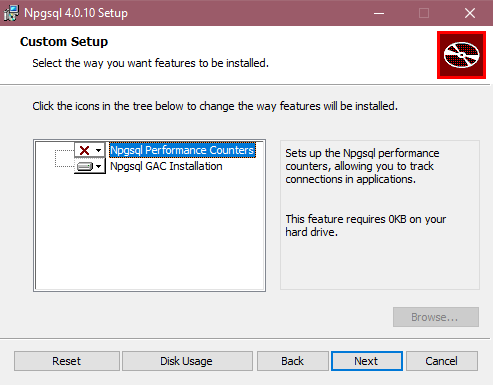
Untuk Power Apps, Anda harus menginstal penyedia NpgSQL di komputer lokal Anda. Untuk menginstal penyedia NpgSQL, buka halaman rilis dan unduh versi yang relevan. Unduh dan jalankan file penginstal (NpgSQL-[nomor versi].msi). Pastikan Anda memilih Penginstalan NpgSQL GAC dan saat penyelesaian mulai ulang komputer Anda agar penginstalan ini berlaku.
Kemampuan yang Didukung
- Mengimpor
- DirectQuery (model semantik Power BI)
- Opsi tingkat lanjut
- Batas waktu perintah dalam menit
- Pernyataan SQL asli
- Kolom hubungan
- Menavigasi menggunakan hierarki penuh
Menyambungkan ke database PostgreSQL dari Power Query Desktop
Setelah penyedia Npgsql yang cocok diinstal, Anda dapat terhubung ke database PostgreSQL. Untuk membuat koneksi, lakukan langkah-langkah berikut:
Pilih opsi database PostgreSQL di pilihan konektor.
Dalam dialog database
PostgreSQL yang muncul, berikan nama server dan database. 
Pilih mode konektivitas data Impor atau DirectQuery.
Jika ini pertama kalinya Anda menyambungkan ke database ini, masukkan kredensial PostgreSQL Anda dalam kotak Nama pengguna dan kata sandi dari jenis autentikasi Database. Pilih tingkat untuk menerapkan pengaturan autentikasi. Lalu pilih Sambungkan.

Untuk informasi selengkapnya tentang menggunakan metode autentikasi, buka Autentikasi dengan sumber data.
Nota
Jika koneksi tidak dienkripsi, Anda akan diminta dengan pesan berikut.
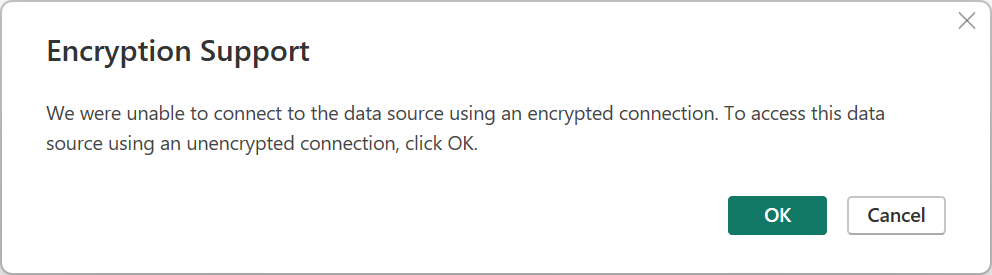
Pilih OK untuk menyambungkan ke database dengan menggunakan koneksi yang tidak terenkripsi, atau ikuti instruksi di Mengaktifkan koneksi terenkripsi ke Mesin Database untuk menyiapkan koneksi terenkripsi ke database PostgreSQL.
Di Navigator, pilih informasi database yang Anda inginkan, lalu pilih Muat untuk memuat data atau Mengubah Data untuk terus mengubah data di Editor Power Query.

Menyambungkan ke database PostgreSQL dari Power Query Online
Untuk membuat koneksi, lakukan langkah-langkah berikut:
Pilih opsi database PostgreSQL di pilihan konektor.
Dalam dialog database
PostgreSQL yang muncul, berikan nama server dan database. 
Pilih nama gateway data lokal yang ingin Anda gunakan.
Pilih jenis autentikasi Dasar
dan masukkan kredensial PostgreSQL Anda dalam kotak Nama Pengguna dan Kata Sandi . Jika koneksi Anda tidak dienkripsi, hapus Gunakan Koneksi Terenkripsi.
Pilih Berikutnya untuk menyambungkan ke database.
Di Navigator, pilih data yang Anda butuhkan, lalu pilih Ubah data untuk mengubah data di Editor Power Query.
Menyambungkan menggunakan opsi tingkat lanjut
Power Query Desktop menyediakan sekumpulan opsi tingkat lanjut yang bisa Anda tambahkan ke kueri Anda jika diperlukan.

Tabel berikut ini mencantumkan semua opsi tingkat lanjut yang bisa Anda atur di Power Query Desktop.
| Opsi tingkat lanjut | Deskripsi |
|---|---|
| Batas waktu perintah dalam menit | Jika koneksi Anda berlangsung lebih dari 10 menit (batas waktu default), Anda dapat memasukkan nilai lain dalam hitungan menit untuk menjaga koneksi tetap terbuka lebih lama. Opsi ini hanya tersedia di Power Query Desktop. |
| Perintah SQL | Untuk mendapatkan informasi, buka Impor data dari database dengan menggunakan kueri asli database. |
| Sertakan kolom hubungan | Jika dicentang, sertakan kolom yang mungkin memiliki hubungan dengan tabel lain. Jika kotak ini dikosongkan, Anda tidak akan melihat kolom tersebut. |
| Menavigasi menggunakan hierarki penuh | Jika dicentang, navigator menampilkan hierarki lengkap tabel dalam database yang sedang Anda sambungkan. Jika dibersihkan, navigator hanya menampilkan tabel yang kolom dan barisnya berisi data. |
Setelah Anda memilih opsi tingkat lanjut yang Anda perlukan, pilih OK di Power Query Desktop untuk menyambungkan ke database PostgreSQL Anda.
Pelipatan kueri bawaan
Secara bawaan, pelipatan kueri asli diaktifkan. Operasi yang dapat dilipatkan akan diterapkan di atas kueri asli Anda sesuai dengan logika Impor atau Kueri Langsung yang normal. Pelipatan Kueri Asli tidak berlaku dengan parameter opsional yang ada di Value.NativeQuery().
Dalam kasus yang jarang terjadi di mana pelipatan tidak berfungsi meskipun pelipatan kueri asli sudah diaktifkan, Anda dapat menonaktifkannya. Untuk menonaktifkan lipatan kueri asli, atur bendera EnableFolding ke false untuk Value.NativeQuery() di editor tingkat lanjut.
Sampel: Value.NativeQuery(target as any, query, null, [EnableFolding=false])
Pemecahan masalah
Kueri asli Anda mungkin melemparkan kesalahan berikut:
We cannot fold on top of this native query. Please modify the native query or remove the 'EnableFolding' option.
Langkah dasar pemecahan masalah adalah memeriksa apakah kueri di Value.NativeQuery() menghasilkan kesalahan yang sama jika dikelilingi dengan klausa limit 1.
select * from (query) _ limit 1