Daftar Online SharePoint
Ringkasan
| Item | Deskripsi |
|---|---|
| Status Rilis | Ketersediaan Umum |
| Produk | Excel Power BI (Model semantik) Power BI (Aliran Data) Fabric (Dataflow Gen2) Power Apps (Aliran Data) Dynamics 365 Customer Insights |
| Jenis Autentikasi Didukung | Anonim Windows Akun Microsoft Perwakilan Layanan |
| Dokumentasi Referensi Fungsi | SharePoint.Contents SharePoint.Files SharePoint.Tables |
Catatan
Beberapa kemampuan mungkin ada dalam satu produk tetapi tidak yang lain karena jadwal penyebaran dan kemampuan khusus host.
Kemampuan yang didukung
- URL Situs
Menentukan URL situs
Saat Anda menyambungkan ke situs SharePoint, Anda akan diminta untuk memasukkan URL situs. Untuk menemukan URL situs yang berisi daftar SharePoint Online Anda, pertama-tama buka halaman di SharePoint. Dari halaman di SharePoint, Anda biasanya bisa mendapatkan alamat situs dengan memilih Beranda di panel navigasi, atau ikon untuk situs di bagian atas. Salin alamat dari bilah alamat browser web Anda dan simpan untuk nanti.
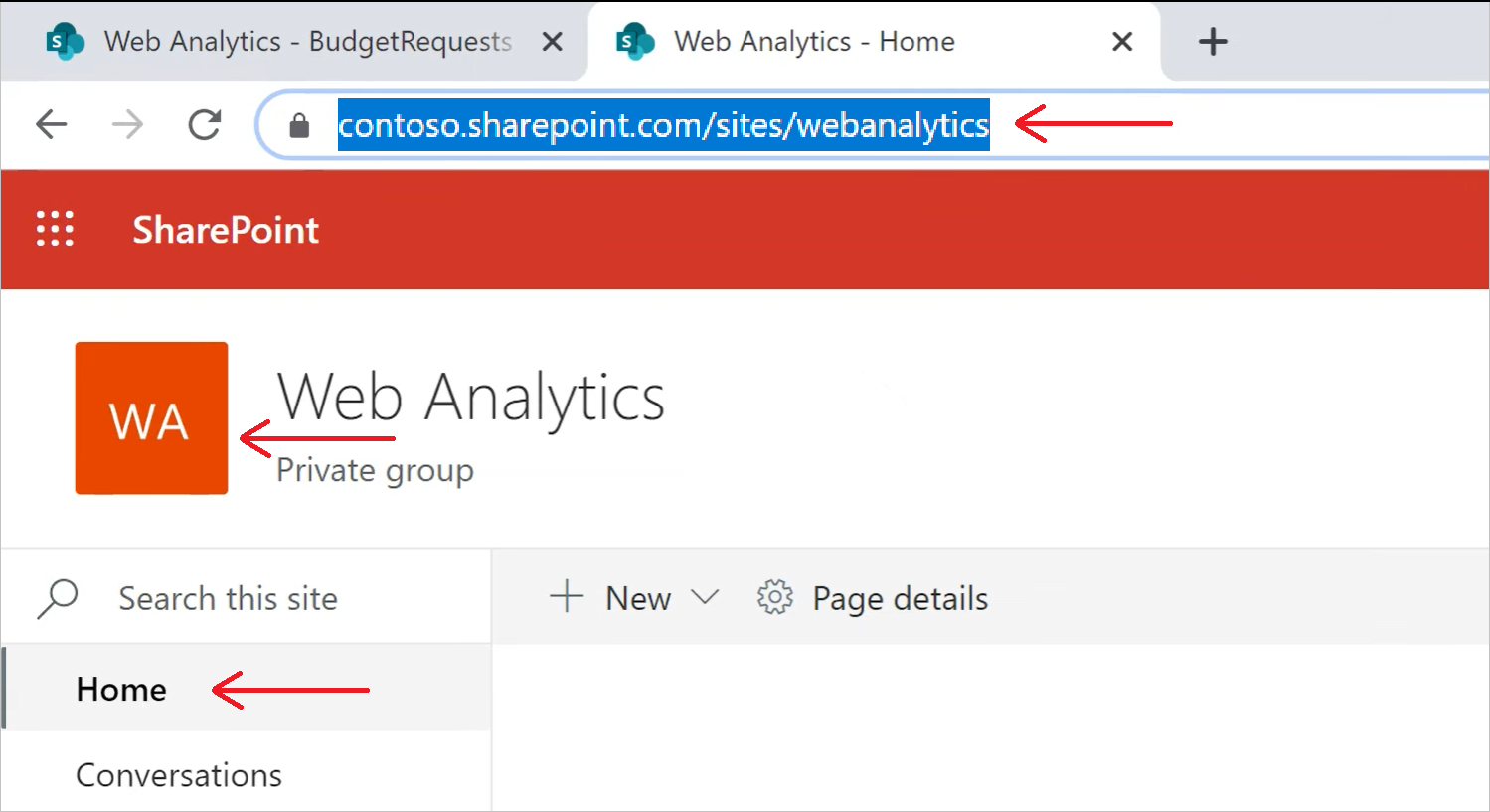
Koneksi ke daftar SharePoint Online dari Power Query Desktop
Untuk menyambungkan ke daftar SharePoint Online:
Pilih daftar SharePoint Online dalam mendapatkan pengalaman data. Pengalaman mendapatkan data di Power Query Desktop bervariasi di antara aplikasi. Untuk informasi selengkapnya tentang Power Query Desktop mendapatkan pengalaman data untuk aplikasi Anda, buka Tempat mendapatkan data.
Tempelkan URL situs SharePoint yang Anda salin di Tentukan URL situs ke bidang URL Situs dalam kotak dialog terbuka.
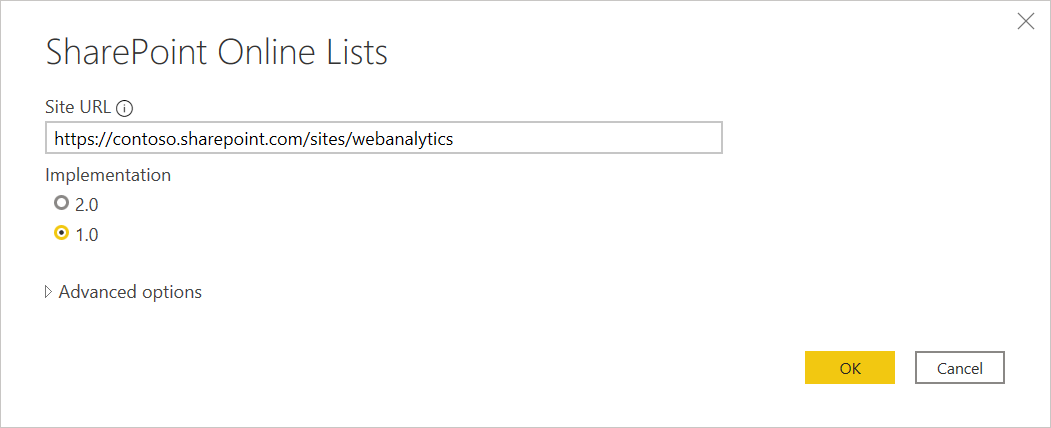
Jika alamat URL yang Anda masukkan tidak valid,
 ikon peringatan akan muncul di samping kotak teks URL Situs.
ikon peringatan akan muncul di samping kotak teks URL Situs.Anda juga dapat memilih implementasi 1.0 dari konektor ini atau implementasi 2.0. Informasi selengkapnya: Koneksi ke daftar SharePoint Online v2.0
Pilih OK untuk melanjutkan.
Jika ini pertama kalinya Anda mengunjungi alamat situs ini, pilih metode autentikasi yang sesuai. Masukkan kredensial Anda dan pilih tingkat mana yang akan diterapkan pengaturan ini. Kemudian pilih Sambungkan.
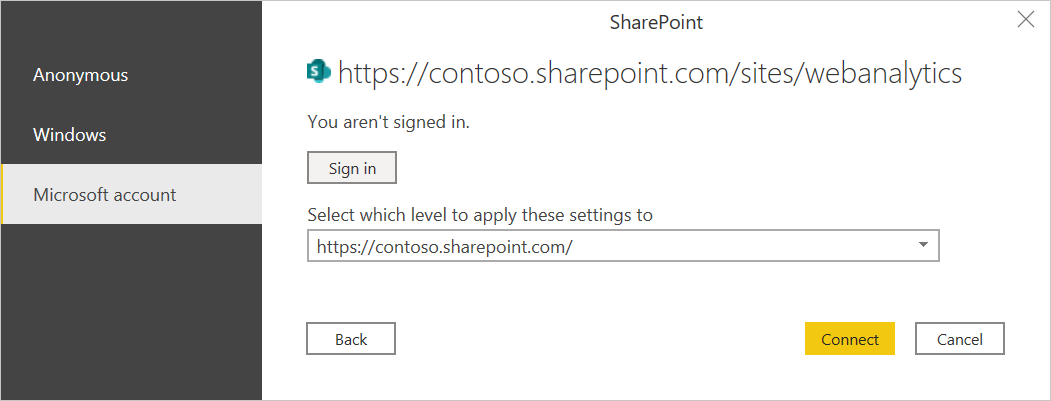
Untuk informasi selengkapnya tentang metode autentikasi dan pengaturan tingkat, buka Autentikasi dengan sumber data.
Dari Navigator, Anda dapat memilih lokasi, lalu mengubah data di editor Power Query dengan memilih Transformasi Data, atau memuat data dengan memilih Muat.
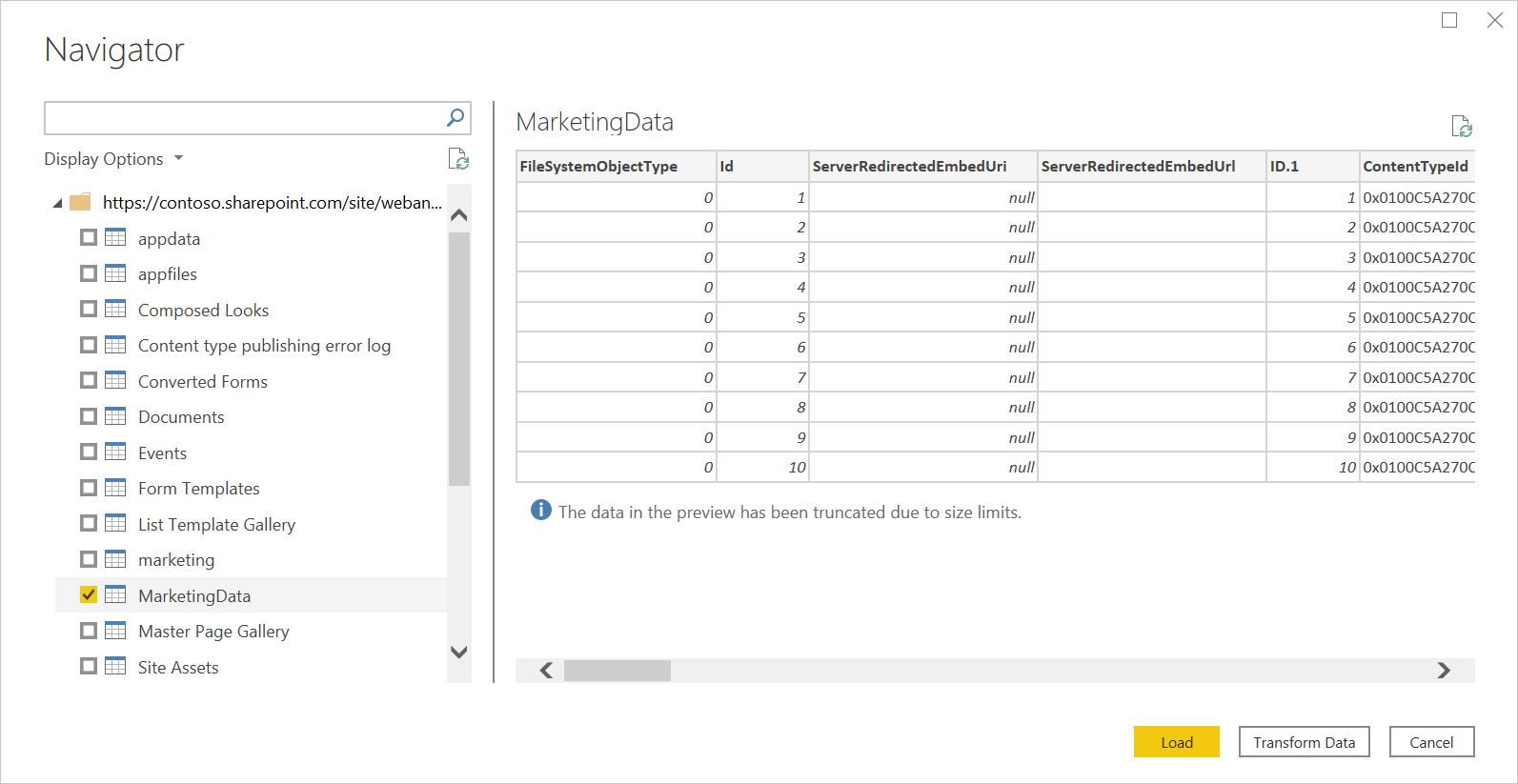
Koneksi ke daftar SharePoint Online dari Power Query Online
Untuk menyambungkan ke daftar SharePoint Online:
Pilih opsi daftar SharePoint Online dalam mendapatkan pengalaman data. Aplikasi yang berbeda memiliki berbagai cara untuk masuk ke Power Query Online mendapatkan pengalaman data. Untuk informasi selengkapnya tentang cara masuk ke Power Query Online mendapatkan pengalaman data dari aplikasi Anda, buka Tempat mendapatkan data.
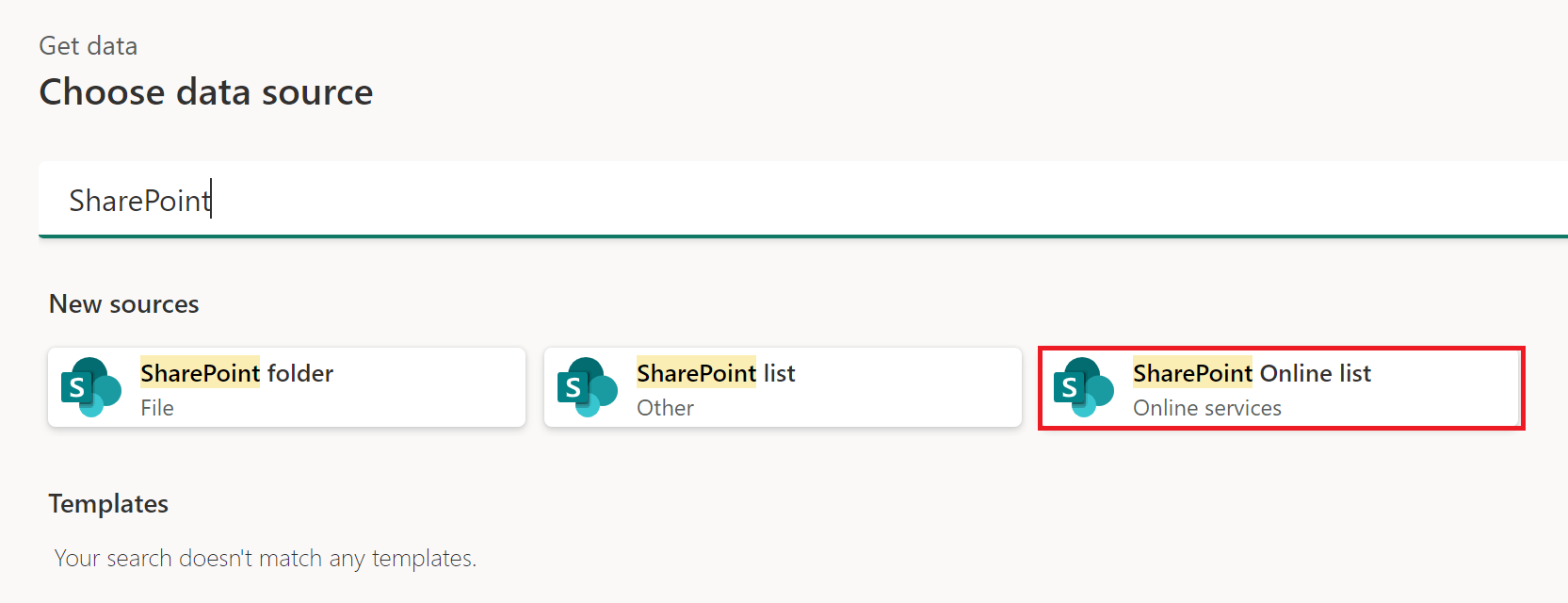
Tempelkan URL situs SharePoint yang Anda salin di Tentukan URL situs ke bidang URL Situs dalam kotak dialog terbuka.
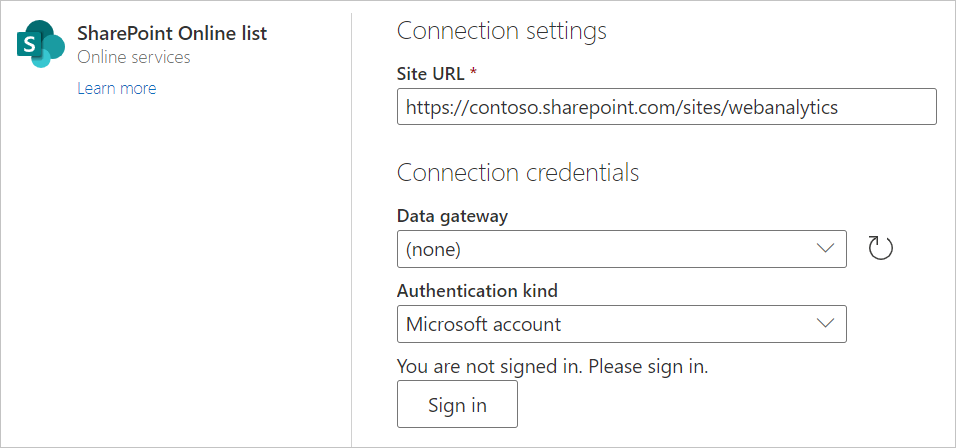
Masukkan nama gateway data lokal jika diperlukan.
Pilih jenis autentikasi, dan masukkan kredensial apa pun yang diperlukan.
Pilih Selanjutnya.
Dari Navigator, Anda bisa memilih lokasi, lalu mengubah data di editor Power Query dengan memilih Transformasi data.
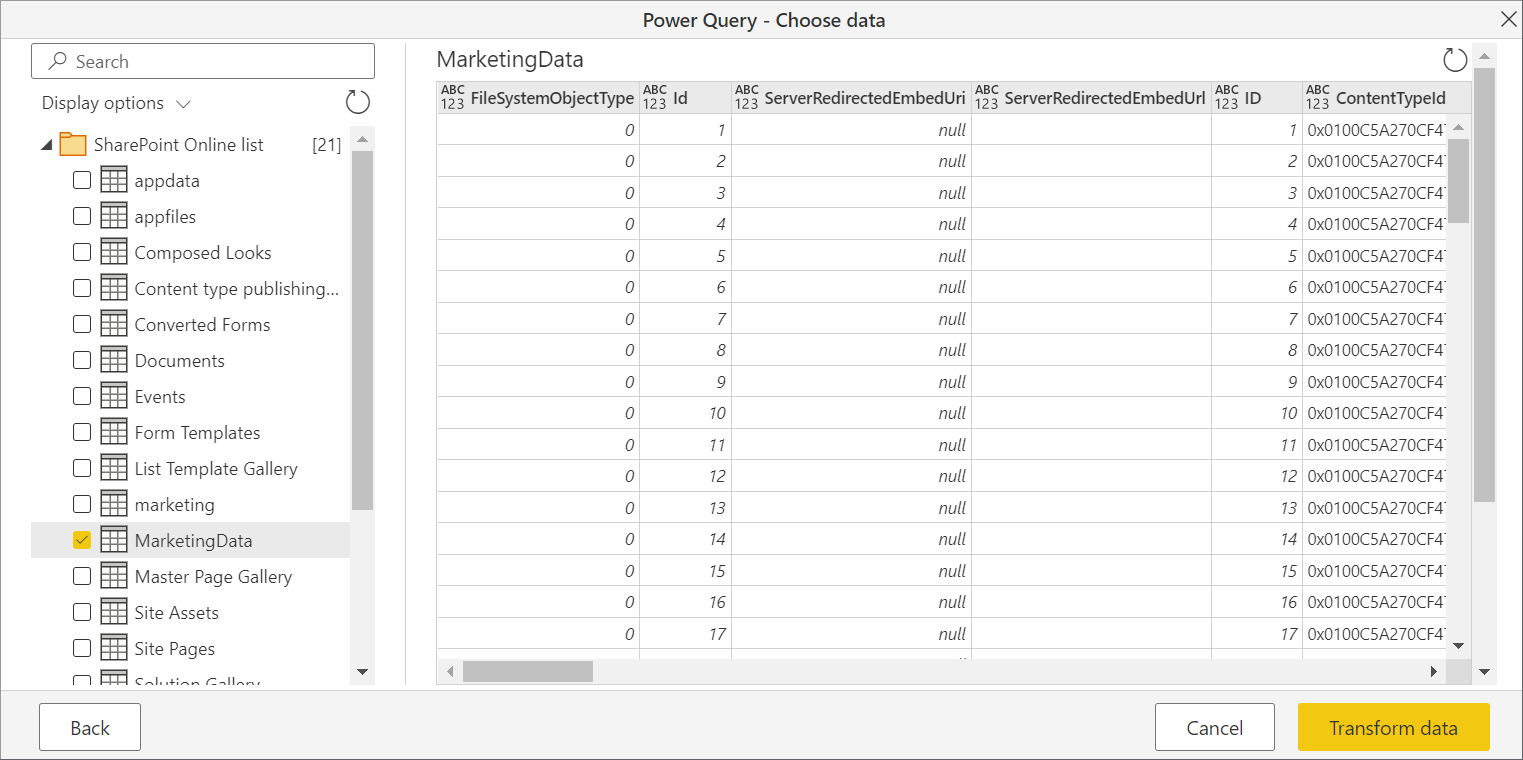
Koneksi ke daftar SharePoint Online v2.0
Dalam rilis Power BI Desktop Oktober 2020, kami memperkenalkan versi terbaru konektor daftar SharePoint Online. Konektor ini telah meningkatkan API dan kegunaan yang lebih besar, tetapi tidak kompatibel dengan penggunaan versi konektor 1.0. Versi konektor 2.0 umumnya tersedia pada September 2022.
Untuk mengaksesnya, Anda akan memasukkan layar konektor yang sama melalui langkah 2 di Koneksi ke daftar SharePoint Online dari Power Query Desktop. Namun, pastikan Anda memilih 2.0 di bawah Implementasi jika belum dipilih.
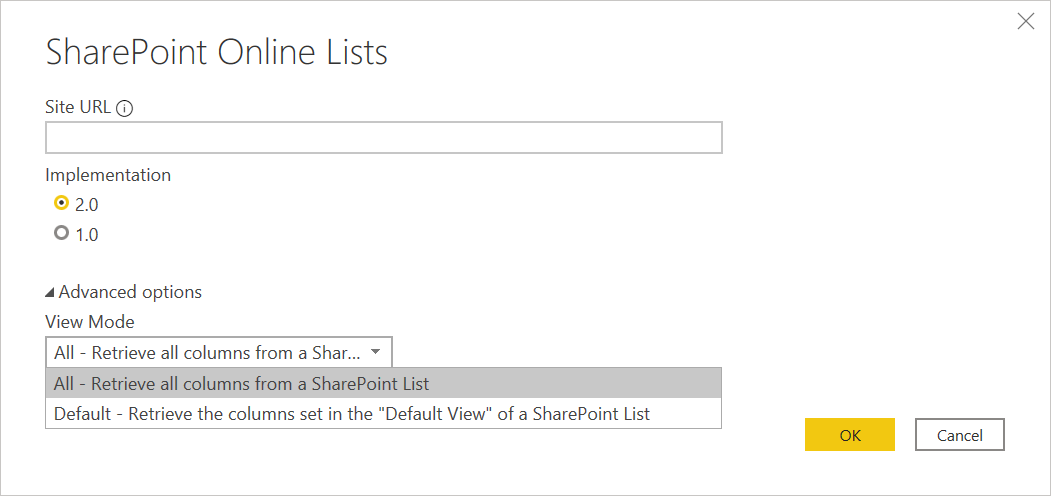
Dengan pembaruan ini ke konektor, kami menyediakan dua tampilan berbeda untuk data yang sama:
- Semua
- Default
Tampilan Semua mencakup semua kolom yang dibuat pengguna dan yang ditentukan sistem. Anda dapat melihat kolom apa yang disertakan dalam layar berikut.
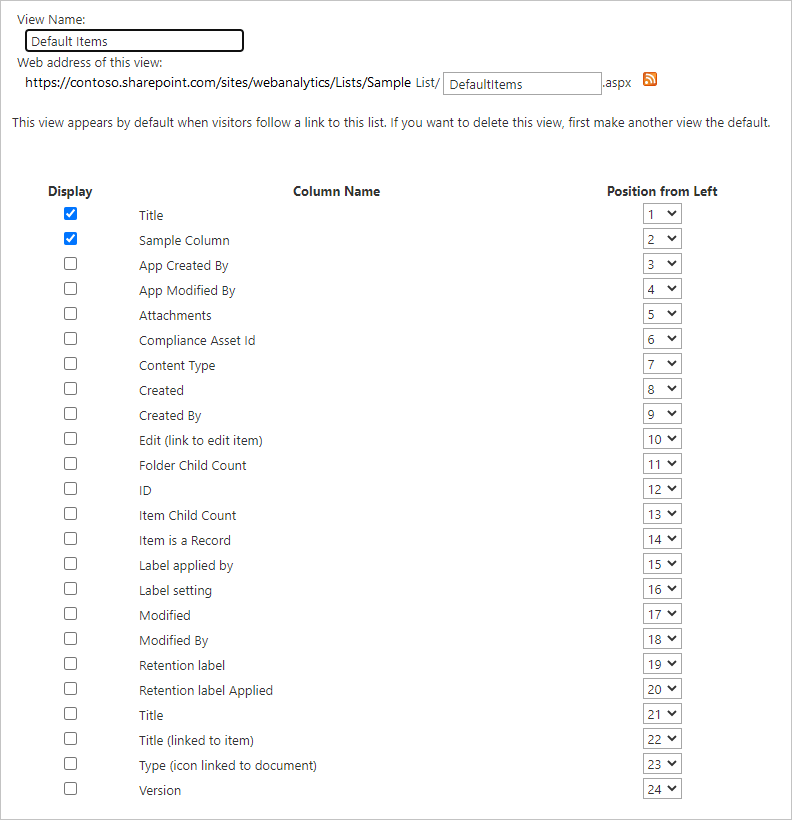
Tampilan default adalah apa yang akan Anda lihat saat melihat daftar secara online di tampilan mana pun yang telah Anda tetapkan sebagai Default di pengaturan Anda. Jika Anda mengedit tampilan ini untuk menambahkan atau menghapus kolom yang dibuat pengguna atau yang ditentukan sistem, atau dengan membuat tampilan baru dan mengaturnya sebagai default, perubahan ini akan disebarluaskan melalui konektor.
Catatan
Jika Anda mengatur tampilan default di situs SharePoint Anda ke tampilan Kalender atau tampilan Papan , SharePoint hanya mengembalikan kolom yang diperlihatkan dalam tampilan terpilih. Dalam skenario ini, Power BI tidak akan mengambil semua kolom dalam daftar, meskipun Anda memilih opsi Semua . Ini memang disengaja.
Pemecahan Masalah
Gunakan alamat SharePoint akar
Pastikan Anda menyediakan alamat akar situs SharePoint, tanpa subfolder atau dokumen apa pun. Misalnya, gunakan tautan yang mirip https://contoso.sharepoint.com/teams/ObjectModel/dengan .
Masalah zona waktu
Saat menggunakan konektor daftar SharePoint Online (v1.0), Anda mungkin melihat bahwa data zona waktu tidak cocok dengan apa yang Anda harapkan dari browser Anda. Klien berbasis web SharePoint melakukan konversi zona waktu lokal berdasarkan pengetahuan browser tentang zona waktu pengguna.
API backend untuk SharePoint menggunakan waktu UTC dan mengirim waktu UTC ini langsung ke Power BI. Power BI tidak mengonversi waktu UTC ini, tetapi melaporkannya kepada pengguna.
Untuk mendapatkan waktu ke waktu lokal, pengguna harus melakukan konversi yang sama seperti yang dilakukan klien SharePoint. Contoh operasi kolom yang akan melakukan ini adalah:
#"Changed Type" = Table.TransformColumnTypes(#"Renamed Columns",{{"Datewithtime", type datetimezone}}),
#"Timezone Shifted" = Table.TransformColumns(#"Changed Type", {"Datewithtime", DateTimeZone.ToLocal})
Operasi pertama mengubah jenis menjadi datetimezone, dan operasi kedua mengonversinya ke waktu lokal komputer.
Batas gabungan SharePoint
Catatan
Masalah ini terbatas pada konektor SharePoint Online list v2.0.
Konektor SharePoint Online list v2.0 menggunakan API yang berbeda dari konektor v1.0 dan, dengan demikian, tunduk pada maksimum 12 operasi gabungan per kueri, seperti yang didokumentasikan dalam dokumentasi SharePoint Online di bawah Ambang pencarian tampilan daftar. Masalah ini akan bermanifestasi sebagai kueri SharePoint gagal ketika lebih dari 12 kolom diakses secara bersamaan dari daftar SharePoint. Namun, Anda dapat mengatasi situasi ini dengan membuat tampilan default dengan kurang dari 12 kolom pencarian.
Menggunakan OData untuk mengakses daftar SharePoint Online
Jika Anda menggunakan umpan OData untuk mengakses daftar SharePoint Online, ada sekitar 2100 batasan karakter ke URL yang Anda gunakan untuk menyambungkan. Informasi selengkapnya: Panjang URL maksimum
