SingleStore
Catatan
Artikel konektor berikut disediakan oleh SingleStore, pemilik konektor ini dan anggota Program Sertifikasi microsoft Power Query Koneksi or. Jika Anda memiliki pertanyaan mengenai konten artikel ini atau memiliki perubahan yang ingin Anda lihat pada artikel ini, kunjungi situs web SingleStore dan gunakan saluran dukungan di sana.
Ringkasan
| Item | Deskripsi |
|---|---|
| Status Rilis | Ketersediaan Umum |
| Produk | Power BI (Model semantik) Power BI (Aliran Data) Fabric (Dataflow Gen2) |
| Jenis Autentikasi Didukung | Dasar Windows |
Kemampuan yang didukung
- Impor
- DirectQuery (model semantik Power BI)
Koneksi ke SingleStore
Untuk menyambungkan Microsoft Power BI Desktop ke SingleStore DB atau Layanan Terkelola:
Di pita Beranda, dari daftar Dapatkan Data, pilih Lainnya.
Dalam dialog Dapatkan Data, pilih Koneksi or Kueri Langsung SingleStore.
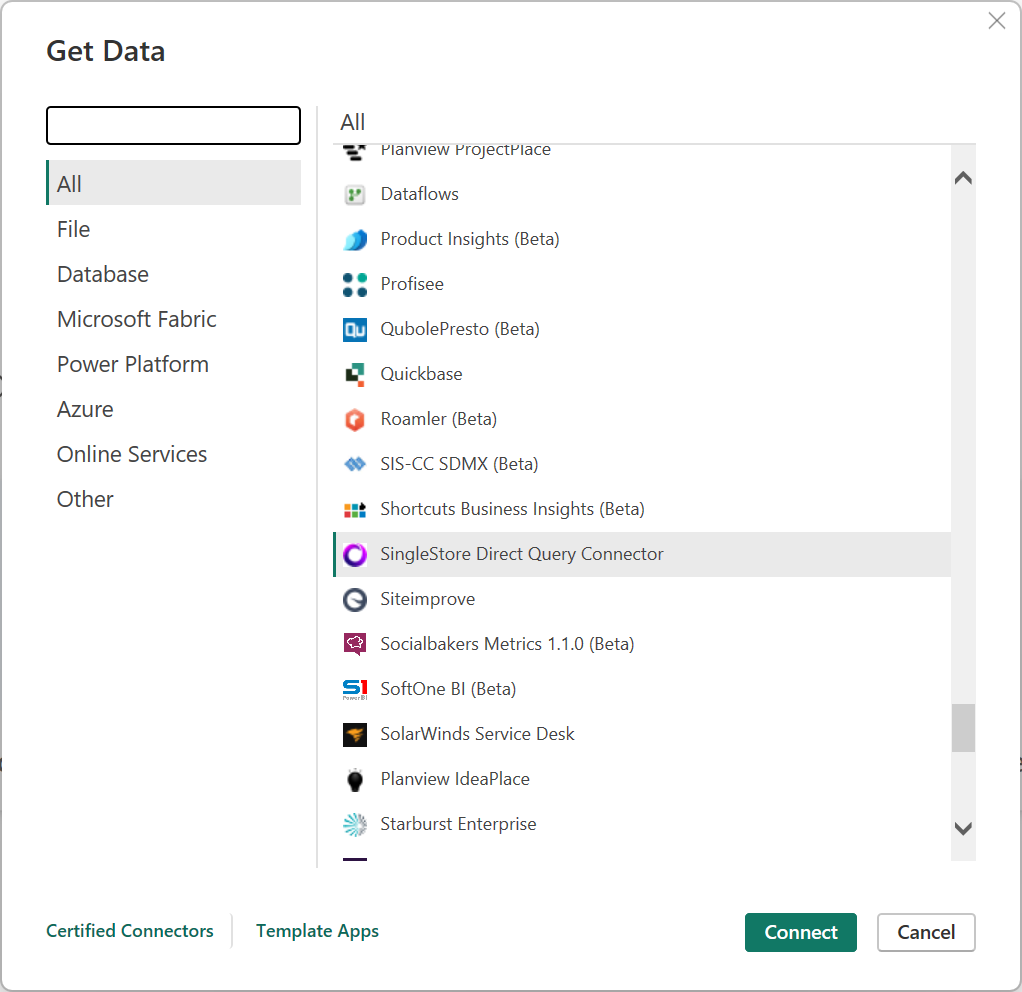
Dalam kotak dialog database SingleStore, masukkan alamat IP atau nama host kluster SingleStore di Server. Di Database, masukkan nama database.
Di bawah Mode Koneksi ivitas data, pilih mode Impor atau DirectQuery, lalu pilih OK.
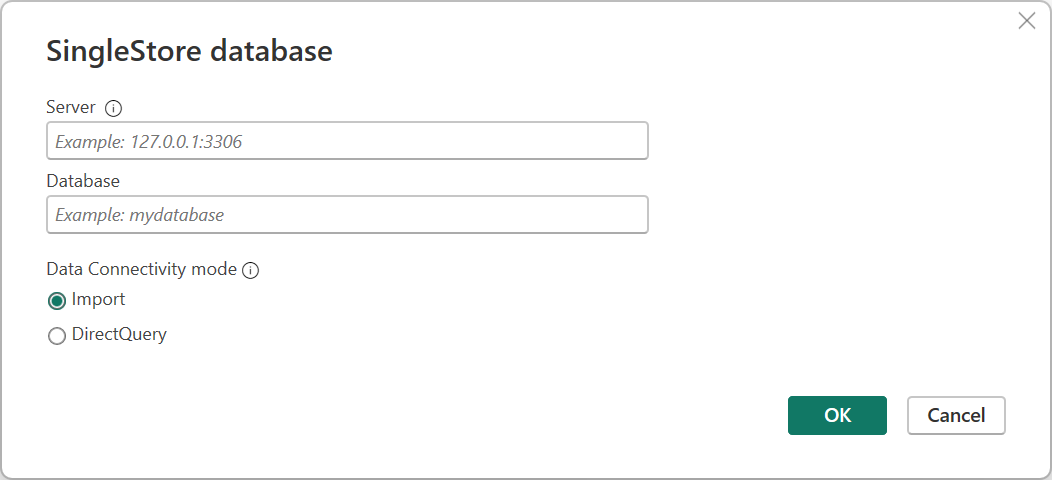
Dalam kotak dialog Koneksi or Kueri Langsung SingleStore, di panel kiri, pilih jenis autentikasi (baik Windows atau Dasar).
Catatan
Pengguna SingleStoreDB Cloud hanya dapat menggunakan autentikasi Dasar .
Untuk autentikasi Windows , siapkan server SingleStore untuk autentikasi Kerberos. Lalu pilih tombol Koneksi.
Catatan
Anda perlu menjalankan Power BI dengan akun pengguna yang memetakan ke pengguna DB SingleStore.
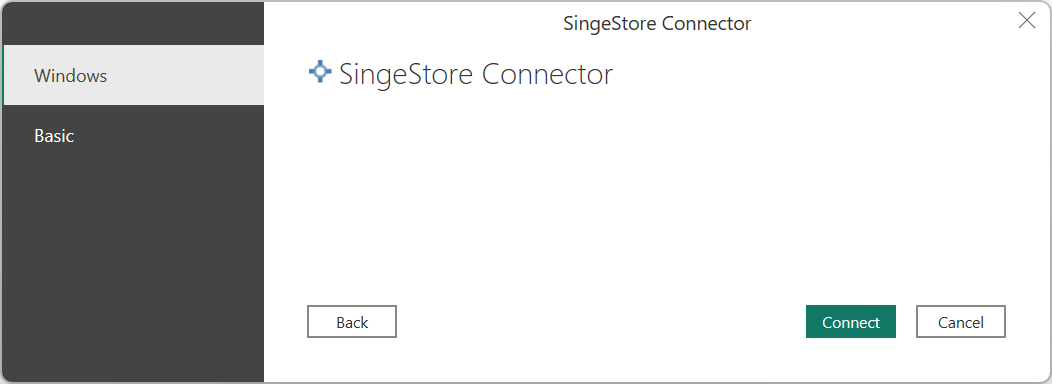
Untuk Autentikasi dasar, masukkan nama pengguna dan kata sandi yang digunakan untuk menyambungkan ke SingleStore, lalu pilih tombol Koneksi.
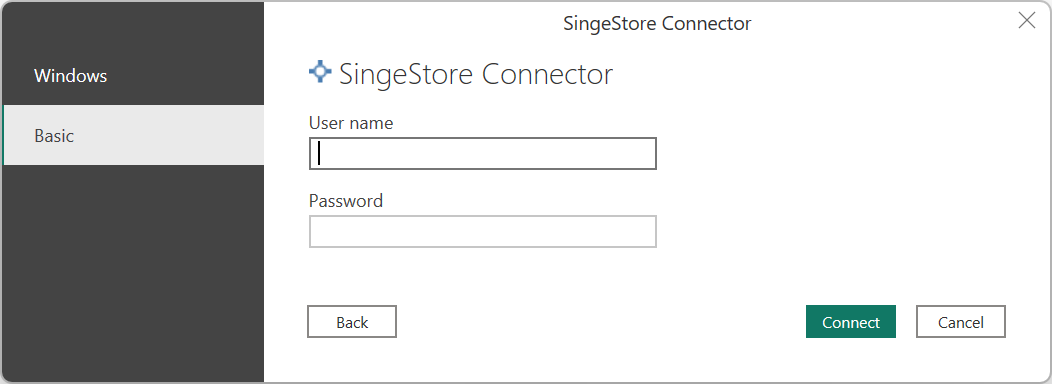
Setelah diautentikasi—untuk mode Impor atau DirectQuery—dalam kotak dialog Navigator , pilih tabel yang diinginkan dan pilih tombol Muat .
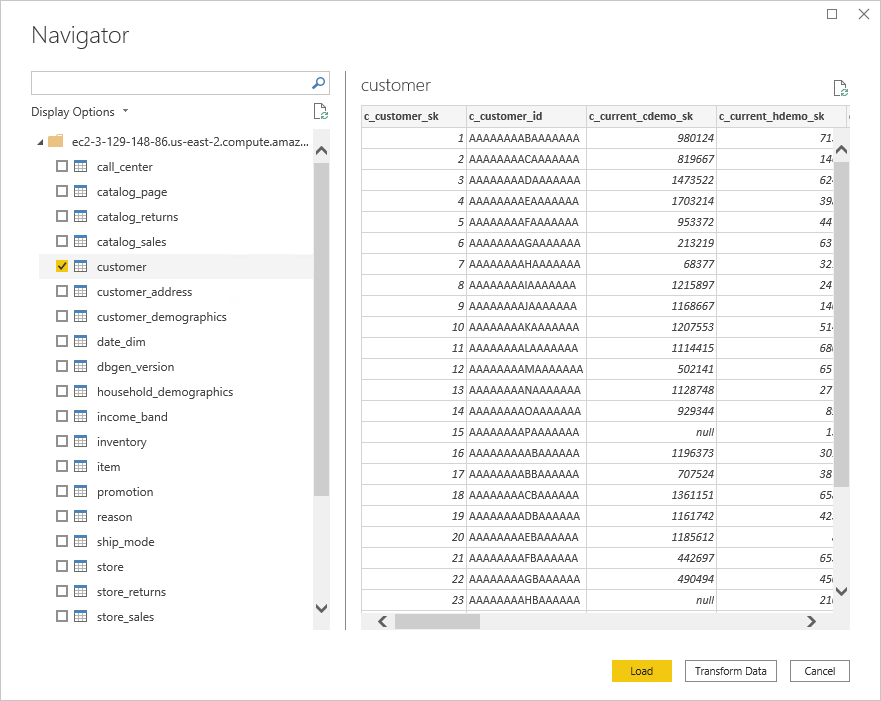
Sekarang Anda dapat menggunakan Power BI untuk menjelajahi data SingleStore.
Membuat laporan SQL kustom
Catatan
Setiap pengguna yang membuat laporan SQL kustom hanya boleh memiliki akses baca-saja ke database SingleStore.
Untuk membuat laporan SQL kustom baru:
Buka Power BI Desktop.
Di pita Beranda, dari daftar Dapatkan Data, pilih Kueri kosong.
Dalam dialog Editor Power Query, tentukan kueri dalam format berikut:
SingleStoreODBC.Query("<ip_address_or_hostname>", "<database>", "<query")>
Kirim kueri.
Catatan
Jika Anda menggunakan server untuk pertama kalinya, pilih Edit Kredensial dan masukkan kredensial. Buka Langkah 4 di Koneksi ke SingleStore untuk informasi selengkapnya.
Verifikasi data yang akan dimuat, dan pilih Tutup & Terapkan.
Jika Anda telah bekerja dengan himpunan data sebelumnya dan di-cache dalam memori, refresh laporan untuk mengatur ulang cache lokal. Pada pita Beranda, pilih Refresh.
Untuk memperbarui laporan SQL kustom yang sudah ada, pilih tombol Refresh pada pita Beranda .
Ubah kredensial
Untuk mengubah kredensial yang digunakan untuk menyambungkan ke SingleStore:
Di pita File, pilih Opsi dan pengaturan>Pengaturan sumber data.
Dalam dialog Pengaturan sumber data, pilih Koneksi Kueri Langsung SingleStore, lalu pilih Edit Izin.