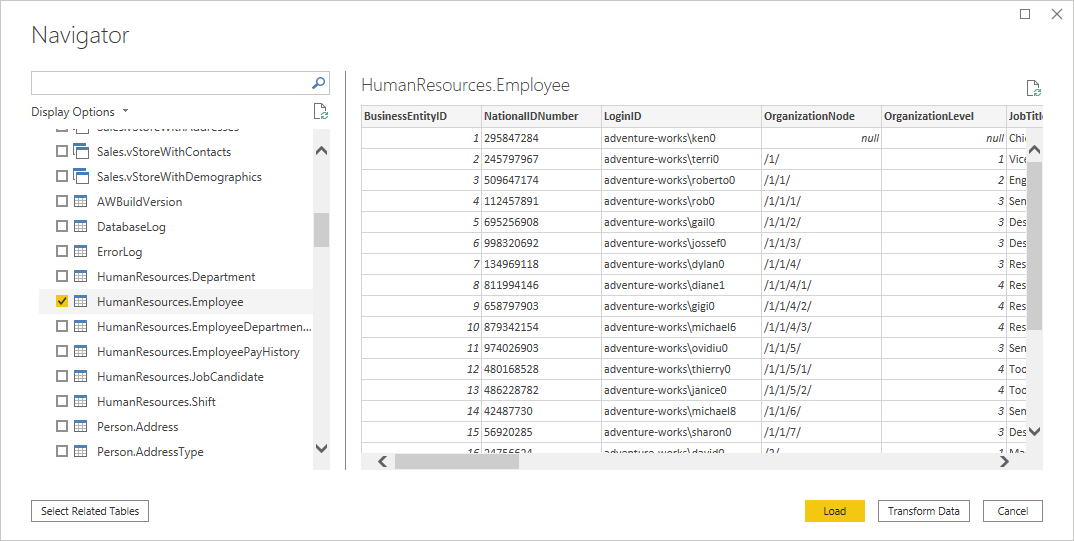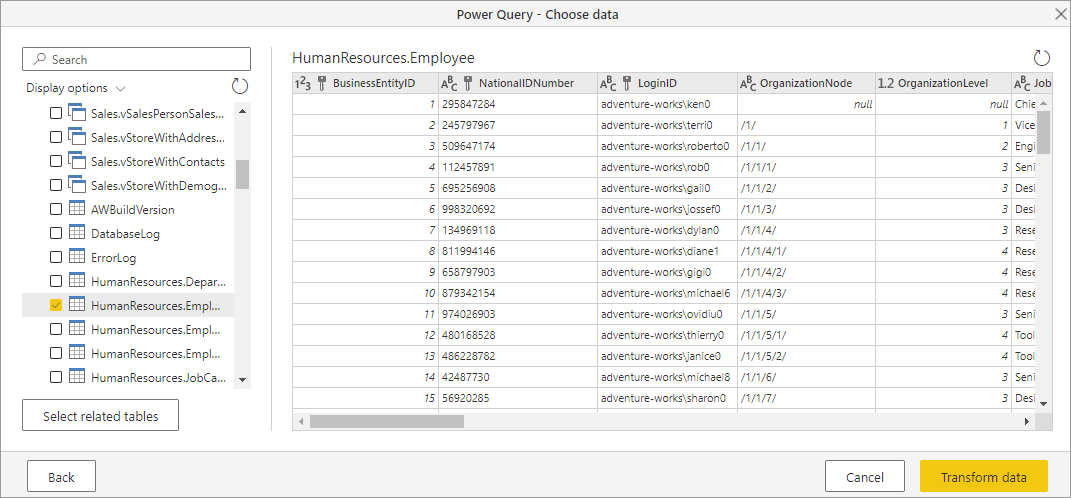Catatan
Akses ke halaman ini memerlukan otorisasi. Anda dapat mencoba masuk atau mengubah direktori.
Akses ke halaman ini memerlukan otorisasi. Anda dapat mencoba mengubah direktori.
Ringkasan
Nota
Beberapa kemampuan mungkin ada dalam satu produk tetapi tidak yang lain karena jadwal penyebaran dan kemampuan khusus host.
Kemampuan yang Didukung
- Mengimpor
- DirectQuery (model semantik Power BI)
- Opsi tingkat lanjut
- Batas waktu perintah dalam menit
- Pernyataan SQL asli
- Kolom hubungan
- Menavigasi menggunakan hierarki penuh
- Dukungan failover SQL Server
Menyambungkan ke database SQL Server dari Power Query Desktop
Untuk membuat koneksi, lakukan langkah-langkah berikut:
Pilih opsi database SQL Server dalam pilihan konektor. Untuk informasi selengkapnya, buka Tempat mendapatkan data.
Dalam dialog database SQL Server yang muncul, berikan nama server dan database (opsional).
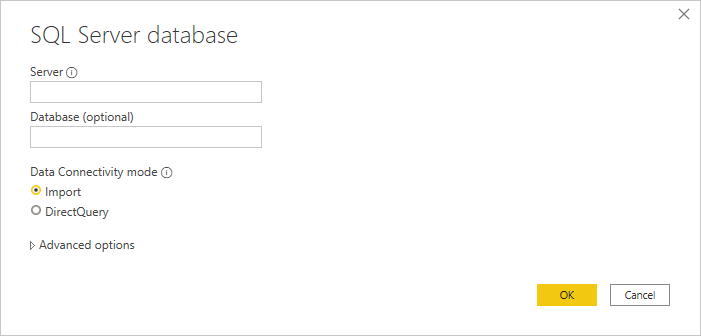
Pilih mode konektivitas data Impor atau DirectQuery (hanya Power BI Desktop).
Pilih OK.
Jika Anda menyambungkan ke database ini untuk pertama kalinya, pilih jenis autentikasi, masukkan kredensial Anda, dan pilih tingkat untuk menerapkan pengaturan autentikasi. Lalu pilih Sambungkan.
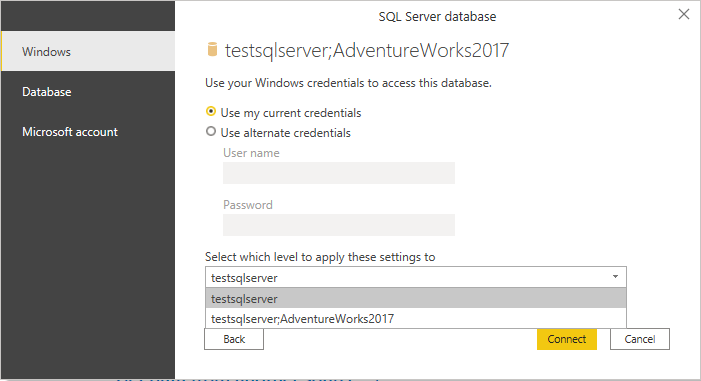
Nota
Jika koneksi tidak dienkripsi, Anda akan diminta dengan dialog berikut.
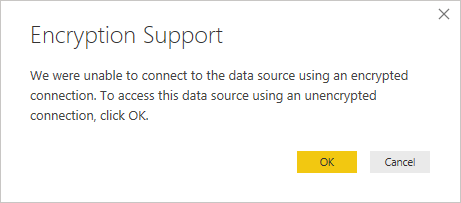
Pilih OK untuk menyambungkan ke database dengan menggunakan koneksi yang tidak terenkripsi, atau ikuti instruksi ini untuk menyiapkan koneksi terenkripsi ke SQL Server. Selain itu, ketika enkripsi diaktifkan untuk server SQL menggunakan sertifikat yang ditandatangani sendiri, tinjau bagian ini untuk menambahkan server SQL ke daftar kepercayaan klien Power Query Desktop.
Di Navigator, pilih informasi database yang Anda inginkan, lalu pilih Muat untuk memuat data atau Mengubah Data untuk terus mengubah data di editor Power Query.
Menyambungkan ke database SQL Server dari Power Query Online
Untuk membuat koneksi, lakukan langkah-langkah berikut:
Pilih opsi database SQL Server dalam pilihan konektor. Untuk informasi selengkapnya, buka Tempat mendapatkan data.
Dalam dialog database SQL Server yang muncul, berikan nama server dan database (opsional).
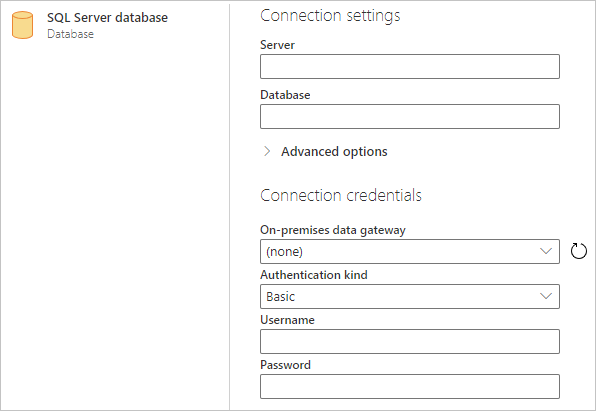
Jika server SQL tidak online, pilih gateway data lokal. Selain itu, jika menggunakan port dengan nama server, gunakan nilai
servername*sebagai nama server di pengaturan koneksi.Jika Anda menyambungkan ke database ini untuk pertama kalinya, pilih jenis autentikasi dan masukkan kredensial Anda.
Jika koneksi tidak dienkripsi, dan dialog koneksi berisi kotak centang Gunakan Koneksi Terenkripsi, kosongkan kotak centang.
Pilih Berikutnya untuk melanjutkan.
Di Navigator, pilih data yang Anda butuhkan, lalu pilih Ubah data.
Menyambungkan menggunakan opsi tingkat lanjut
Power Query Desktop dan Power Query Online menyediakan sekumpulan opsi tingkat lanjut yang bisa Anda tambahkan ke kueri Anda jika diperlukan. Tabel berikut ini mencantumkan semua opsi tingkat lanjut yang bisa Anda atur di Power Query Desktop dan Power Query Online.
| Opsi tingkat lanjut | Deskripsi |
|---|---|
| Batas waktu perintah dalam menit | Jika koneksi Anda berlangsung lebih dari 10 menit (waktu habis default), Anda dapat memasukkan nilai lain dalam hitungan menit untuk menjaga koneksi tetap terbuka lebih lama. |
| Perintah SQL | Untuk informasi lebih lanjut, kunjungi Mengimpor data dari database dengan kueri basis data asli. |
| Sertakan kolom hubungan | Jika dicentang, sertakan kolom yang mungkin memiliki hubungan dengan tabel lain. Jika kotak ini dikosongkan, Anda tidak dapat melihat kolom tersebut. |
| Menavigasi menggunakan hierarki penuh | Jika dicentang, Navigator menampilkan hierarki lengkap tabel dalam database yang Sedang Anda sambungkan. Jika dikosongkan, Navigator hanya menampilkan tabel yang kolom dan barisnya berisi data. |
| Mengaktifkan dukungan failover SQL Server | Jika dicentang, ketika simpul di grup failover SQL Server tidak tersedia, Power Query berpindah dari simpul tersebut ke simpul lain saat failover terjadi. Jika dikosongkan, tidak ada failover yang terjadi. Opsi ini hanya tersedia di Power Query Online. |
| Mengaktifkan penggabungan lintas database | Opsi ini hanya tersedia di Power Query Online. |
Setelah Anda memilih opsi tingkat lanjut yang Anda perlukan, pilih OK di Power Query Desktop atau Berikutnya di Power Query Online untuk menyambungkan ke database SQL Server Anda.
Keterbatasan
Sertifikat SQL Server tidak tepercaya pada klien (Power BI Desktop atau gateway data lokal)
Saat membuat koneksi ke SQL Server lokal menggunakan gateway data lokal atau Power BI Desktop dan SQL Server menggunakan sertifikat yang ditandatangani sendiri, ada kemungkinan operasi refresh untuk model semantik Fabric atau aliran data dapat gagal dengan pesan kesalahan berikut:
Microsoft SQL: A connection was successfully established with the server, but then an error occurred during the login process. (provider: SSL Provider, error: 0 - The certificate chain was issued by an authority that is not trusted.)
Untuk memecahkan masalah kesalahan ini saat menggunakan gateway data lokal, ubah konfigurasi gateway untuk memperbarui pengaturan SqlTrustedServers menggunakan langkah-langkah berikut:
Pada komputer lokal tempat gateway data lokal diinstal, navigasikan ke C:\Program Files\Gateway data lokal.
Buat cadangan file konfigurasi bernama Microsoft.PowerBI.DataMovement.Pipeline.GatewayCore.dll.config.
Buka file konfigurasi Microsoft.PowerBI.DataMovement.Pipeline.GatewayCore.dll.config asli dan temukan entri
SqlTrustedServers.Perbarui nilai
SqlTrustedServersdengan nama server SQL yang akan dipercaya dan disambungkan.Nilai berisi daftar nama server yang dipisahkan dengan koma dan mendukung * sebagai karakter pengganti. Jadi misalnya dalam contoh berikut:
<setting name="SqlTrustedServers" serializeAs="String"> <value>contososql*,mysvr</value> </setting>nilai
contososql*,mysvrcocok dengancontososql6,contososqlazure, danmysvr, tetapi tidak cocok denganmysvr.microsoft.com.
Untuk memecahkan masalah kesalahan ini saat menggunakan Power BI Desktop, ubah nilai variabel lingkungan PBI_SQL_TRUSTED_SERVERS untuk menyertakan SQL Server. Nilai yang didukung sama dengan yang diuraikan untuk konfigurasi gateway (seperti yang dijelaskan pada langkah 4 di atas).
Untuk koneksi ke SQL Server dari Power BI Desktop dan versi gateway data lokal yang dimulai dengan Februari 2024 atau yang lebih baru, ikuti salah satu opsi berikut:
- Ikuti solusi yang disebutkan sebelumnya untuk menambahkan variabel lingkungan
PBI_SQL_TRUSTED_SERVERS. - Minta administrator SQL Anda untuk memperoleh sertifikat dari otoritas sertifikat terkenal.
- Ubah pengaturan
SqlTrustedServerspada file konfigurasi gateway.
Kolom Selalu Terenkripsi
Power Query tidak mendukung kolom 'Always Encrypted'.
Autentikasi ID Microsoft Entra
Autentikasi ID Microsoft Entra (Akun organisasi) hanya didukung di konektor SQL Server jika server yang ditentukan juga mendukung autentikasi ID Microsoft Entra. Jika tidak, Anda mungkin mengalami kesalahan The OAuth authentication method isn't supported in this data source.
Di layanan Power BI, metode autentikasi ID Microsoft Entra muncul sebagai OAuth2.