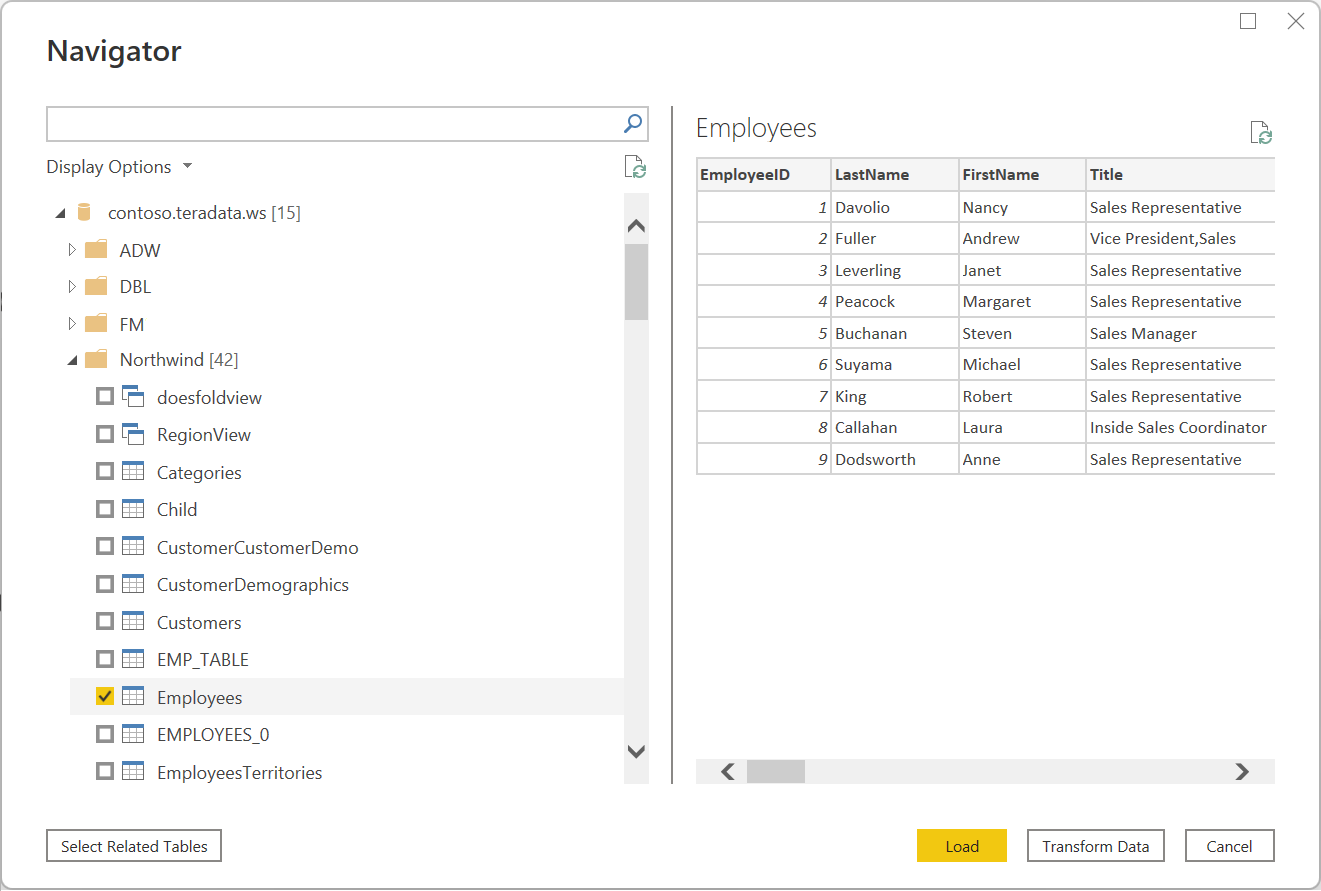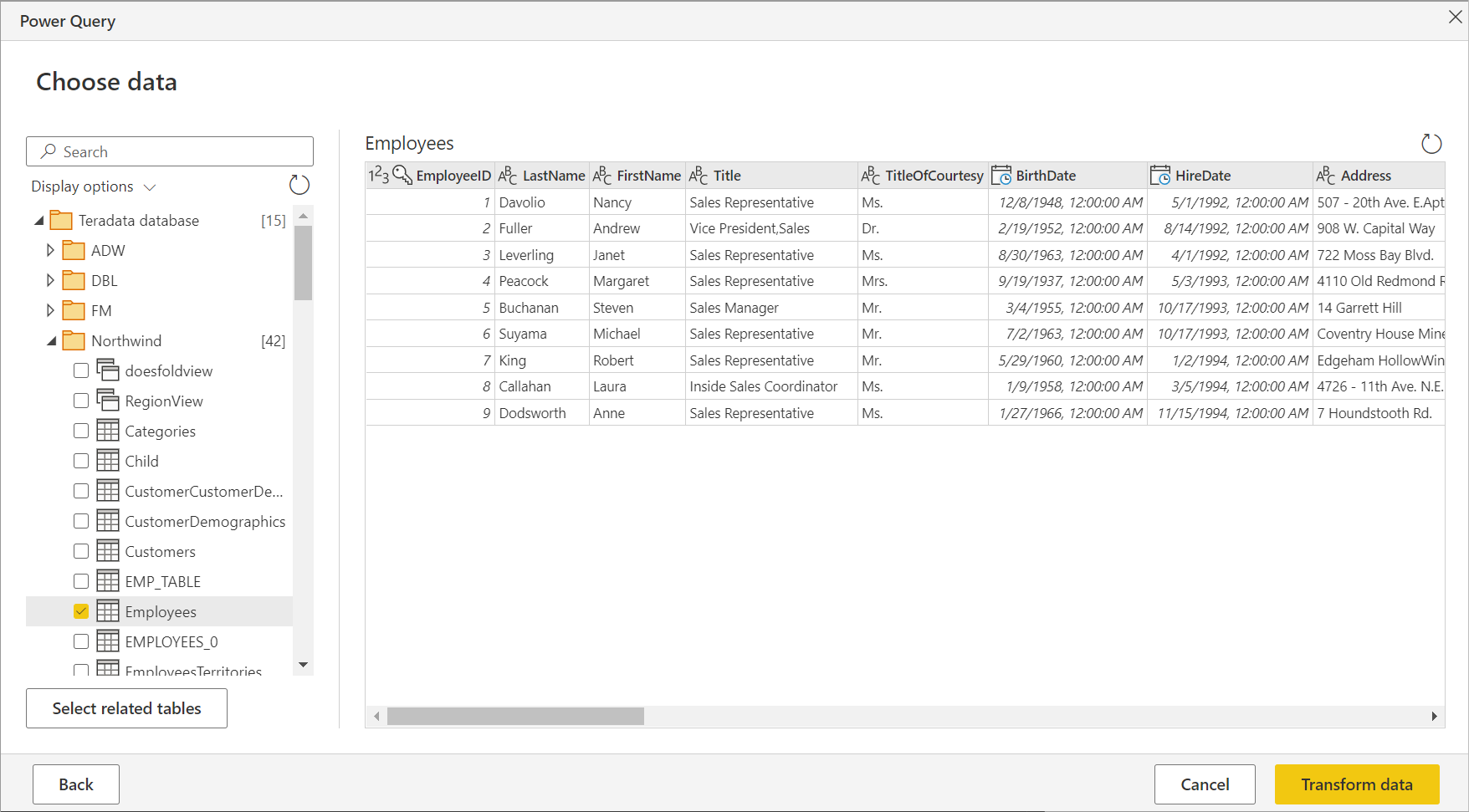Database Teradata
Ringkasan
| Item | Deskripsi |
|---|---|
| Status Rilis | Ketersediaan Umum |
| Produk | Excel Power BI (Model semantik) Power BI (Aliran Data) Fabric (Dataflow Gen2) Power Apps (Aliran Data) Dynamics 365 Customer Insights Analysis Services |
| Jenis Autentikasi Didukung | Database Windows |
| Dokumentasi Referensi Fungsi | Teradata.Database |
Catatan
Beberapa kemampuan mungkin ada dalam satu produk tetapi tidak yang lain karena jadwal penyebaran dan kemampuan khusus host.
Prasyarat
Sebelum dapat tersambung ke database Teradata, Anda memerlukan Penyedia Data .NET untuk Teradata yang diinstal di komputer Anda.
Kapabilitas yang Didukung
- Impor
- DirectQuery (model semantik Power BI)
- Opsi tingkat lanjut
- Batas waktu perintah dalam menit
- Pernyataan SQL
- Menyertakan kolom hubungan
- Menavigasi menggunakan hierarki lengkap
Koneksi ke database Teradata dari Power Query Desktop
Untuk membuat koneksi, lakukan langkah-langkah berikut:
Pilih opsi database Teradata dari Dapatkan Data. Informasi selengkapnya: Tempat mendapatkan data
Tentukan server Teradata yang akan disambungkan di Server.
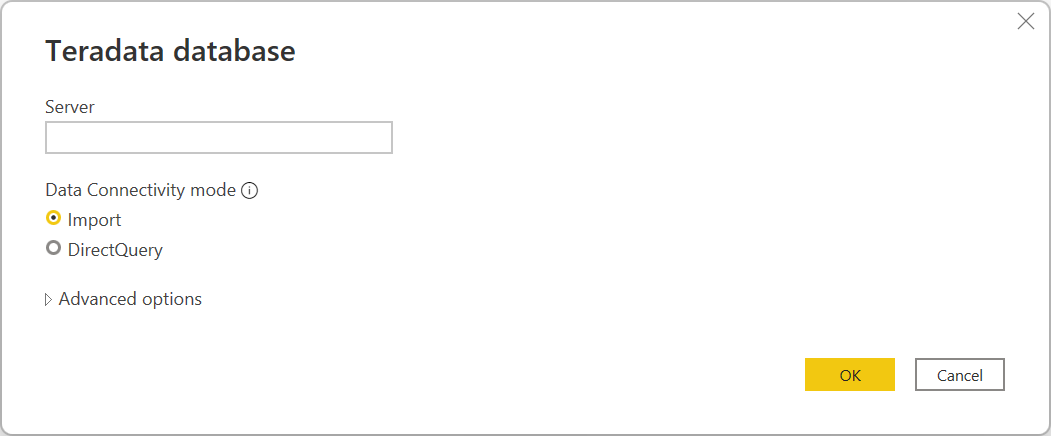
Jika Anda menyambungkan dari Power BI Desktop, pilih mode konektivitas data Impor atau DirectQuery . Sisa langkah-langkah contoh ini menggunakan mode impor konektivitas data. Untuk mempelajari selengkapnya tentang DirectQuery, lihat Menggunakan DirectQuery di Power BI Desktop.
Pilih OK.
Jika ini pertama kalinya Anda menyambungkan ke database Teradata ini, pilih jenis autentikasi yang ingin Anda gunakan, masukkan kredensial Anda, lalu pilih Koneksi. Untuk informasi selengkapnya tentang menggunakan dan mengelola autentikasi, buka Autentikasi dengan sumber data.
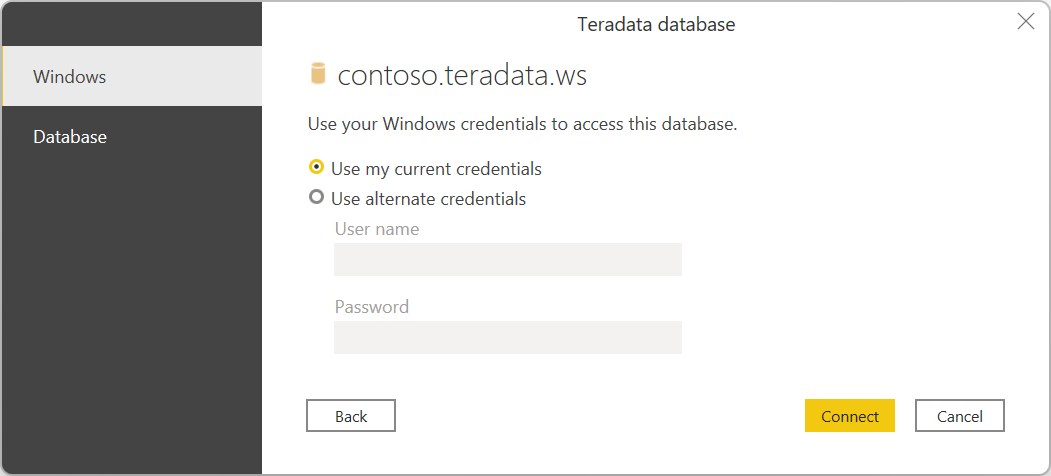
Di Navigator, pilih data yang Anda perlukan, lalu pilih Muat untuk memuat data atau Mengubah Data untuk mengubah data.
Koneksi ke database Teradata dari Power Query Online
Untuk membuat koneksi, lakukan langkah-langkah berikut:
Pilih opsi database Teradata di halaman Pilih sumber data. Informasi selengkapnya: Tempat mendapatkan data
Tentukan server Teradata yang akan disambungkan di Server.
Pilih nama gateway data lokal Anda.
Catatan
Anda harus memilih gateway data lokal untuk konektor ini, baik database Teradata berada di jaringan lokal Anda atau online.
Jika ini pertama kalinya Anda menyambungkan ke database Teradata ini, pilih jenis kredensial untuk koneksi dalam jenis Autentikasi. Pilih Dasar jika Anda berencana menggunakan akun yang dibuat di database Teradata, bukan autentikasi Windows. Untuk informasi selengkapnya tentang menggunakan dan mengelola autentikasi, buka Autentikasi dengan sumber data.
Masukkan kredensial Anda.
Pilih Gunakan Koneksi si Terenkripsi jika Anda ingin menggunakan koneksi terenkripsi, atau hapus opsi jika Anda ingin menggunakan koneksi yang tidak terenkripsi.
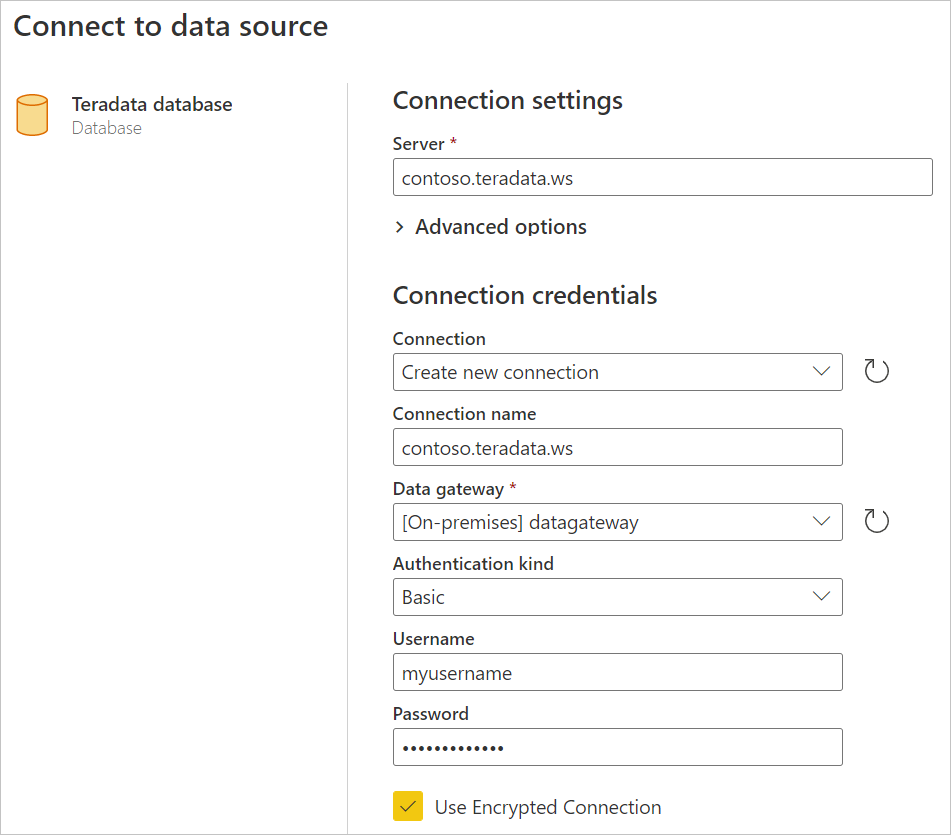
Untuk melanjutkan, klik Berikutnya.
Di Navigator, pilih data yang Anda perlukan, lalu pilih Ubah data untuk mengubah data di editor Power Query.
Menyambungkan menggunakan opsi tingkat lanjut
Power Query menyediakan sekumpulan opsi tingkat lanjut yang bisa Anda tambahkan ke kueri Anda jika diperlukan.
Tabel berikut ini mencantumkan semua opsi tingkat lanjut yang bisa Anda atur di Power Query.
| Opsi tingkat lanjut | Deskripsi |
|---|---|
| Batas waktu perintah dalam menit | Jika koneksi berlangsung lebih dari 10 menit (batas waktu default), Anda dapat memasukkan nilai lain dalam hitungan menit untuk menjaga koneksi terbuka lebih lama. |
| Pernyataan SQL | Untuk informasi, buka Mengimpor data dari database menggunakan kueri database asli. |
| Menyertakan kolom hubungan | Jika dicentang, menyertakan kolom yang mungkin memiliki hubungan dengan tabel lain. Jika kotak ini dikosongkan, Anda tidak akan melihat kolom tersebut. |
| Menavigasi menggunakan hierarki lengkap | Jika dicentang, navigator menampilkan hierarki lengkap dari tabel dalam database yang sedang Anda sambungkan. Jika dibersihkan, navigator hanya menampilkan tabel yang kolom dan barisnya berisi data. |
Setelah Anda memilih opsi tingkat lanjut yang Anda perlukan, pilih OK di Power Query Desktop atau Berikutnya di Power Query Online untuk menyambungkan ke database Teradata Anda.
Saran dan Komentar
Segera hadir: Sepanjang tahun 2024 kami akan menghentikan penggunaan GitHub Issues sebagai mekanisme umpan balik untuk konten dan menggantinya dengan sistem umpan balik baru. Untuk mengetahui informasi selengkapnya, lihat: https://aka.ms/ContentUserFeedback.
Kirim dan lihat umpan balik untuk