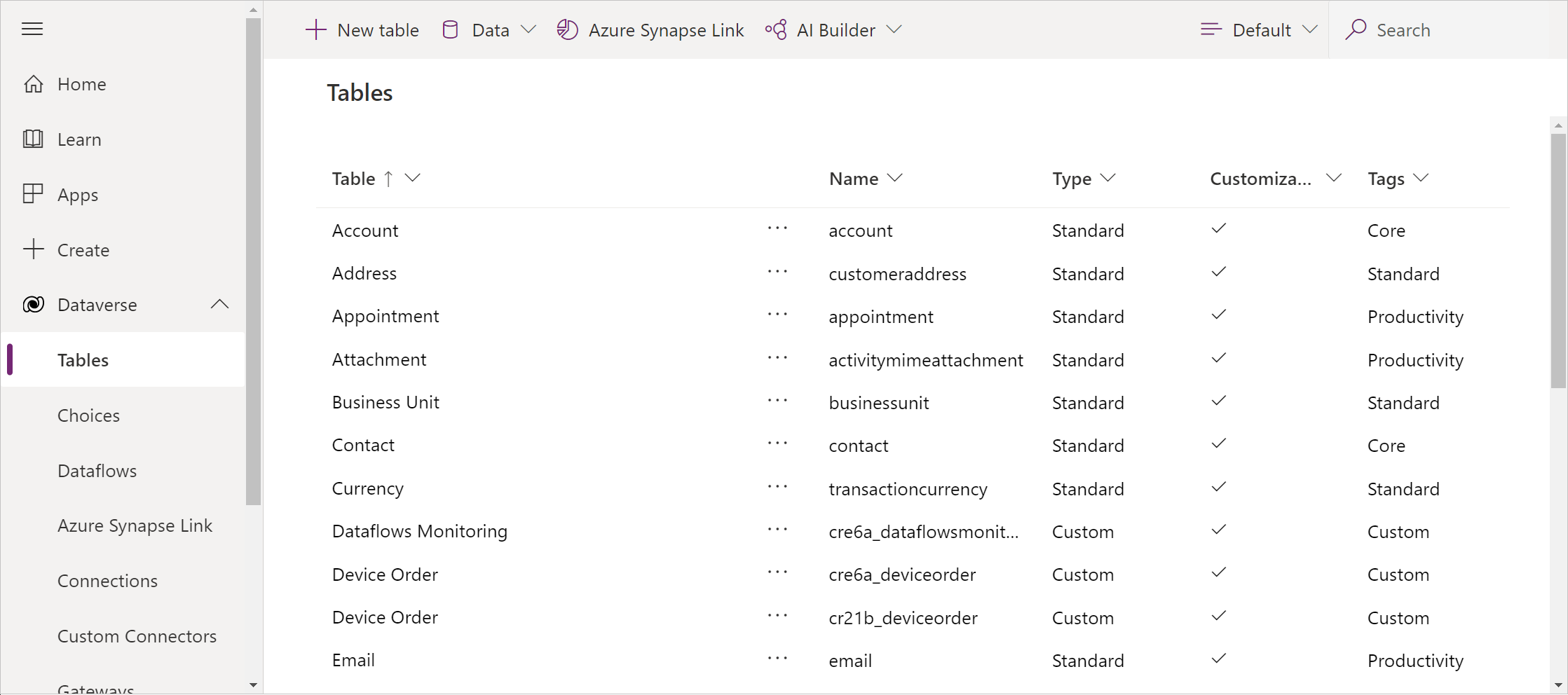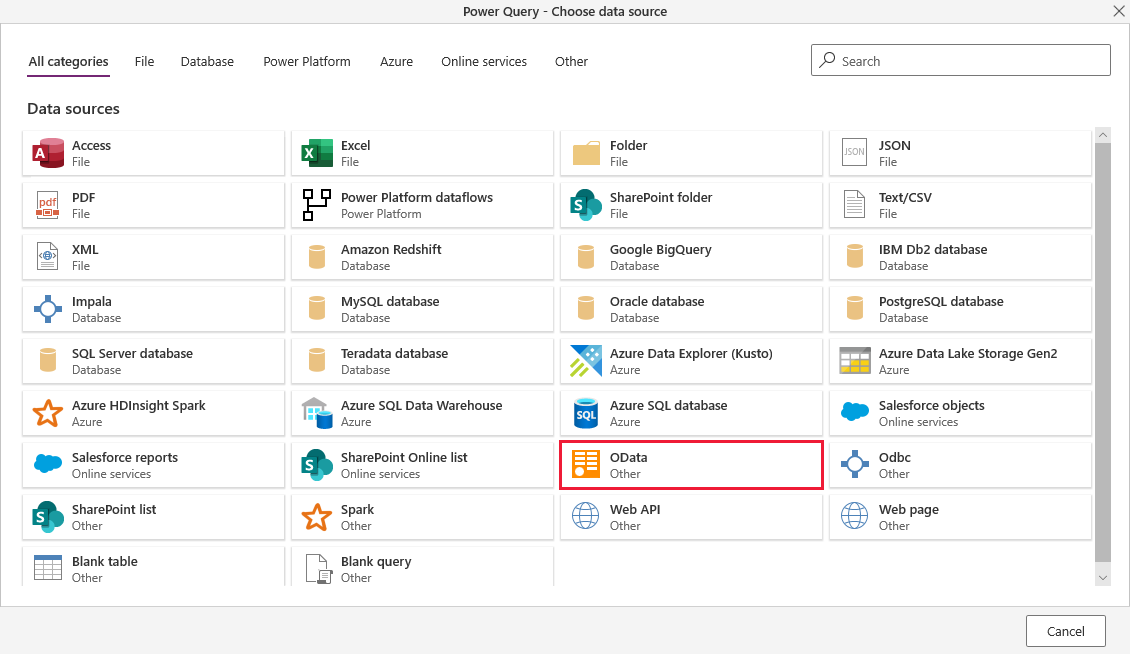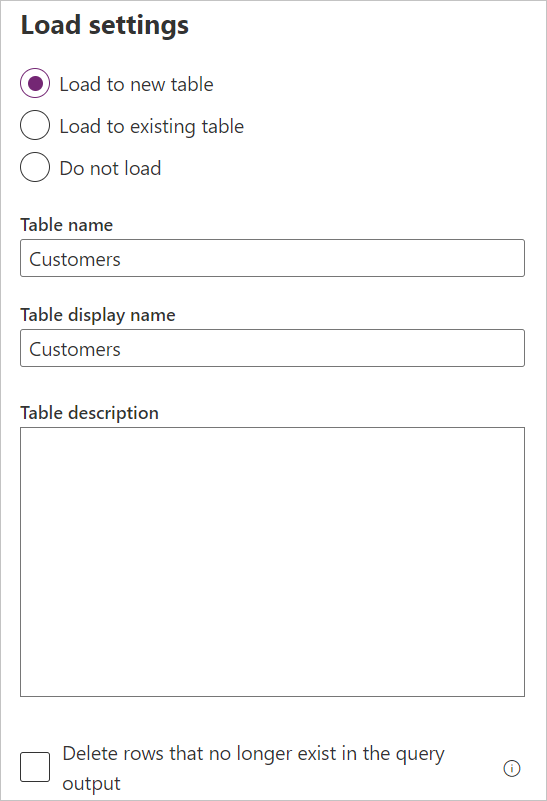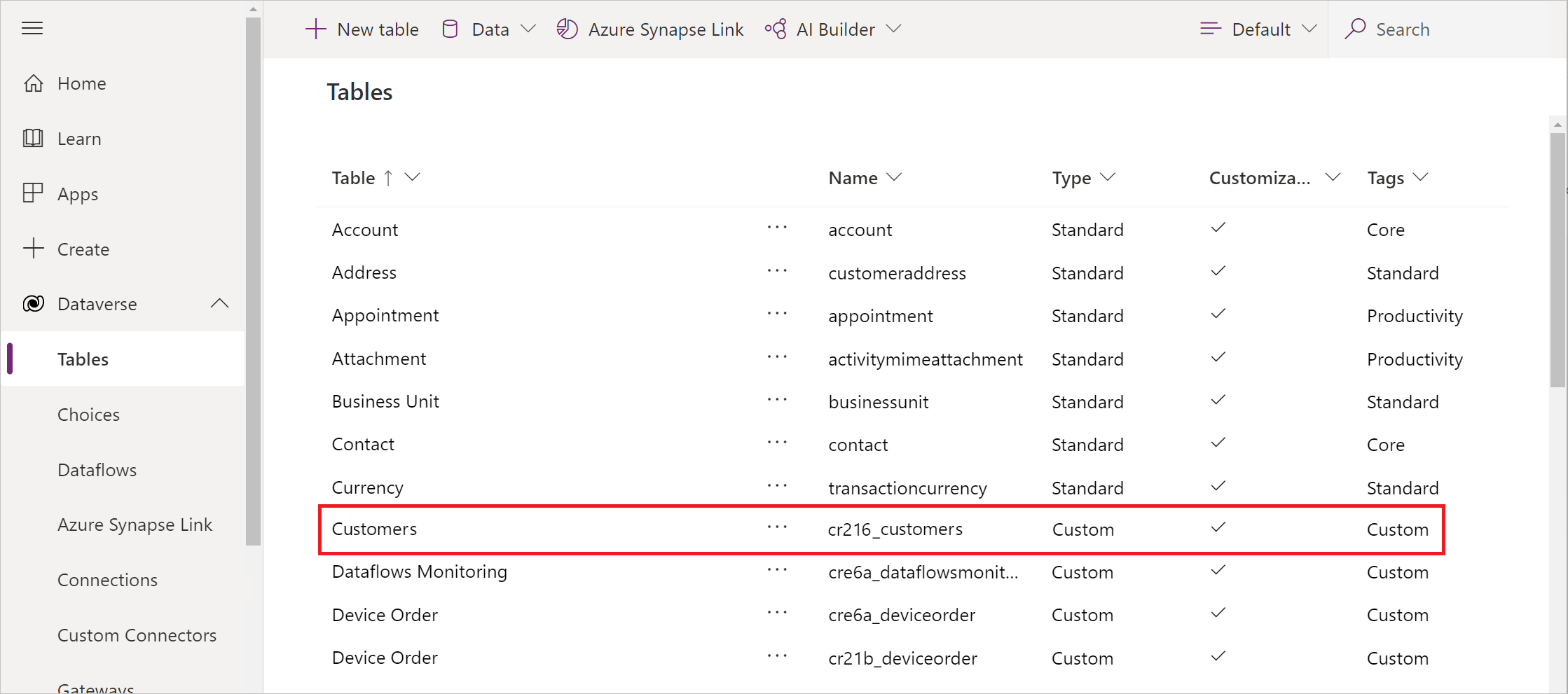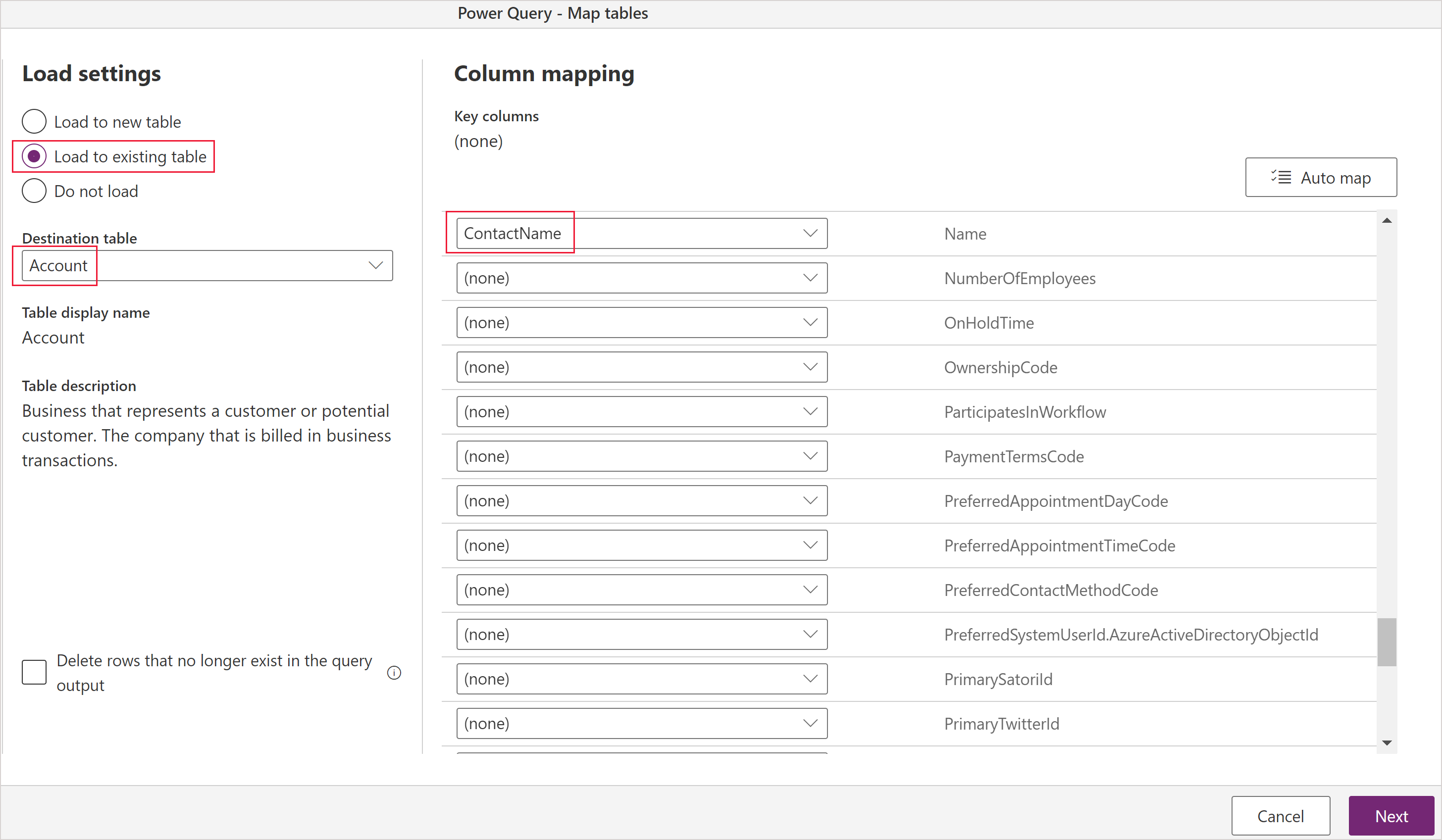Menambahkan data ke tabel di Microsoft Dataverse dengan menggunakan Power Query
Dalam prosedur ini, Anda membuat tabel di Dataverse dan mengisi tabel tersebut dengan data dari umpan OData dengan menggunakan Power Query. Anda dapat menggunakan teknik yang sama untuk mengintegrasikan data dari sumber online dan lokal ini, antara lain:
- SQL Server
- Salesforce
- IBM DB2
- Access
- Excel
- Web API
- Umpan OData
- File Teks
Anda juga dapat memfilter, mengubah, dan menggabungkan data sebelum memuatnya ke dalam tabel baru atau yang sudah ada.
Jika Anda tidak memiliki lisensi untuk Power Apps, Anda dapat mendaftar secara gratis.
Prasyarat
Sebelum Anda mulai mengikuti artikel ini:
- Beralih ke lingkungan tempat Anda dapat membuat tabel.
- Anda harus memiliki paket Power Apps per pengguna atau paket Power Apps per aplikasi.
Tentukan data sumber
Masuk ke Power Apps.
Di panel navigasi, pilih Tabel.
Di menu perintah, pilih Impor data Impor>.
Dalam daftar sumber data, pilih OData.
Di bawah Pengaturan koneksi, ketik atau tempel URL berikut, lalu pilih Berikutnya:
https://services.odata.org/V4/Northwind/Northwind.svc/Dalam daftar tabel, pilih kotak centang Pelanggan , lalu pilih Berikutnya.
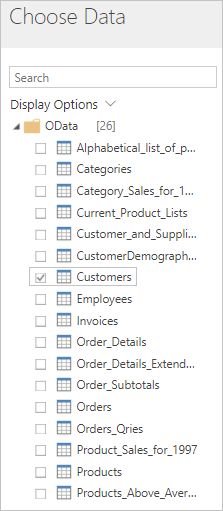
(opsional) Ubah skema agar sesuai dengan kebutuhan Anda dengan memilih kolom mana yang akan disertakan, mengubah tabel dengan satu atau beberapa cara, menambahkan indeks atau kolom kondisional, atau membuat perubahan lainnya.
Di sudut kanan bawah, pilih Berikutnya.
Tentukan tabel target
Di bawah Muat pengaturan, pilih Muat ke tabel baru.
Anda dapat memberi tabel baru nama atau nama tampilan yang berbeda, tetapi biarkan nilai default untuk mengikuti tutorial ini dengan tepat.
Di daftar Kolom nama utama unik, pilih ContactName, lalu pilih Berikutnya.
Anda dapat menentukan kolom nama utama yang berbeda, memetakan kolom lain dalam tabel sumber ke setiap kolom dalam tabel yang Sedang Anda buat, atau keduanya. Anda juga dapat menentukan apakah kolom Teks dalam output kueri Anda harus dibuat sebagai Teks Multibaris atau Teks Baris Tunggal di Dataverse. Untuk mengikuti tutorial ini dengan tepat, biarkan pemetaan kolom default.
Pilih Refresh secara manual untuk Power Query - Pengaturan Refresh, lalu pilih Terbitkan.
Di bawah Dataverse (di dekat tepi kiri), pilih Tabel untuk memperlihatkan daftar tabel dalam database Anda.
Tabel Pelanggan yang Anda buat dari umpan OData muncul sebagai tabel kustom.
Peringatan
Data yang ada mungkin diubah atau dihapus saat memuat data ke tabel Dataverse sambil memiliki baris Hapus yang tidak ada lagi dalam output kueri yang diaktifkan atau kolom kunci utama yang ditentukan.
Jika Anda memilih Muat ke tabel yang sudah ada, Anda bisa menentukan tabel tempat Anda menambahkan data dari tabel Pelanggan . Anda dapat, misalnya, menambahkan data ke tabel Akun tempat Dataverse dikirim. Di bawah Pemetaan kolom, Anda dapat menentukan lebih lanjut bahwa data di kolom ContactName dari tabel Pelanggan harus ditambahkan ke kolom Nama di tabel Akun.
Jika pesan kesalahan tentang izin muncul, hubungi administrator Anda.
Saran dan Komentar
Segera hadir: Sepanjang tahun 2024 kami akan menghentikan penggunaan GitHub Issues sebagai mekanisme umpan balik untuk konten dan menggantinya dengan sistem umpan balik baru. Untuk mengetahui informasi selengkapnya, lihat: https://aka.ms/ContentUserFeedback.
Kirim dan lihat umpan balik untuk