Catatan
Akses ke halaman ini memerlukan otorisasi. Anda dapat mencoba masuk atau mengubah direktori.
Akses ke halaman ini memerlukan otorisasi. Anda dapat mencoba mengubah direktori.
Power Query memiliki beberapa opsi untuk memfilter tabel berdasarkan posisi barisnya, baik dengan menyimpan atau menghapus baris tersebut. Artikel ini membahas semua metode yang tersedia.
Tetap gunakan baris
Kumpulan fungsi pertahankan baris akan memilih sekumpulan baris dari tabel dan menghapus baris lain yang tidak memenuhi kriteria.
Ada dua tempat di mana Anda dapat menemukan tombol Pertahankan baris:
Pada tab Beranda, di grup Kurangi Baris.

Pada menu tabel.

Nota
Di bagian pratinjau data di tengah jendela Power Query, Anda bisa melihat posisi baris Anda di sisi kiri tabel. Setiap posisi baris diwakili oleh angka. Baris atas dimulai dengan posisi 1.
Pertahankan baris atas
Bayangkan tabel berikut yang keluar dari sistem dengan tata letak tetap.

Laporan ini selalu berisi tujuh baris data, dan di bawah data tersebut terdapat bagian untuk komentar dengan jumlah baris yang tidak diketahui. Dalam contoh ini, Anda hanya ingin menyimpan tujuh baris data pertama. Untuk melakukannya, pilih Pertahankan baris atas dari menu tabel. Dalam kotak dialog Pertahankan baris atas, masukkan 7 ke dalam kotak Jumlah baris.

Hasil dari perubahan tersebut akan memberi Anda tabel output yang Anda cari. Setelah Anda mengatur jenis data untuk kolom Anda, tabel Anda akan terlihat seperti gambar berikut.

Pertahankan baris bawah
Bayangkan tabel berikut yang keluar dari sistem dengan tata letak tetap.

Tabel sampel awal dengan Kolom1, Kolom2, dan Kolom3 sebagai header kolom, semuanya diatur ke tipe data Teks, dan tujuh baris bawah yang berisi data, dan di atasnya baris header kolom dan jumlah komentar yang tidak diketahui.
Laporan ini selalu berisi tujuh baris data di akhir halaman laporan. Di atas data, laporan memiliki bagian untuk komentar dengan jumlah baris yang tidak diketahui. Dalam contoh ini, Anda hanya ingin menyimpan tujuh baris data terakhir dan baris header.
Untuk melakukannya, pilih Pertahankan baris bawah dari menu tabel. Dalam kotak dialog Pertahankan baris bawah, masukkan 8 dalam kotak Jumlah baris.

Hasil operasi tersebut akan memberi Anda delapan baris, tetapi sekarang baris header Anda adalah bagian dari tabel.

Anda perlu mempromosikan header kolom dari baris pertama tabel Anda. Untuk melakukan ini, pilih Gunakan baris pertama sebagai header dari menu tabel. Setelah menentukan jenis data untuk kolom, Anda akan membuat tabel yang terlihat seperti gambar berikut.

Tabel sampel akhir untuk mempertahankan baris bawah setelah mempromosikan baris pertama menjadi header kolom dan memastikan tujuh baris data tetap ada, kemudian mengatur Unit ke jenis data Angka.
Informasi selengkapnya: Naikkan atau turunkan judul kolom
Tetap menjaga rentang baris
Bayangkan tabel berikut yang keluar dari sistem dengan tata letak tetap.

Tabel sampel awal dengan kolom (Kolom1, Kolom2, dan Kolom3) semuanya diatur ke tipe data Teks, dan berisi header kolom dan tujuh baris data di tengah tabel.
Laporan ini selalu berisi lima baris untuk header, satu baris header kolom di bawah header, tujuh baris data di bawah header kolom, lalu jumlah baris yang tidak ditentukan untuk bagian komentarnya. Dalam contoh ini, Anda ingin mendapatkan delapan baris setelah bagian header laporan, dan hanya delapan baris tersebut.
Untuk melakukannya, pilih Pertahankan rentang baris dari menu tabel. Dalam kotak dialog Pertahankan rentang baris, masukkan 6 dalam kotak Baris pertama dan 8 dalam kotak Jumlah baris.

Mirip dengan contoh sebelumnya untuk menyimpan baris bawah, hasil operasi ini memberi Anda delapan baris dengan header kolom Anda sebagai bagian dari tabel. Setiap baris di atas baris pertama yang Anda tentukan (baris 6) dihapus.

Anda dapat melakukan operasi yang sama seperti yang dijelaskan di Pertahankan baris bawah untuk mempromosikan header kolom dari baris pertama tabel Anda. Setelah Anda mengatur jenis data untuk kolom Anda, tabel Anda akan terlihat seperti gambar berikut.
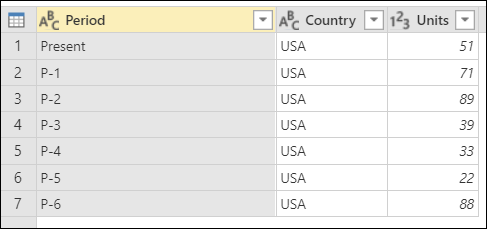
Tabel contoh akhir untuk menjaga rentang baris setelah mempromosikan baris pertama menjadi header kolom, mengatur kolom Unit ke jenis data Angka, dan menyimpan tujuh baris data.
Menghapus baris
Kumpulan fungsi ini akan memilih sekumpulan baris dari tabel, menghapusnya, dan menyimpan baris lainnya dalam tabel.
Ada dua tempat di mana Anda dapat menemukan tombol Hapus baris
Pada tab Beranda, di grup Kurangi Baris.

Pada menu meja.

Menghapus baris atas
Bayangkan tabel berikut yang keluar dari sistem dengan tata letak tetap.

Tabel sampel awal untuk Hapus baris atas dengan kolom (Kolom1, Kolom2, dan Kolom3) semuanya diatur ke tipe data Teks, header di bagian atas dan baris header kolom dan tujuh baris data di bagian bawah.
Laporan ini selalu berisi header tetap dari baris 1 hingga baris 5 tabel. Dalam contoh ini, Anda ingin menghapus lima baris pertama ini dan menyimpan data lainnya.
Untuk melakukannya, pilih Hapus baris atas dari menu tabel. Dalam kotak dialog Hapus baris atas, masukkan 5 dalam kotak Jumlah baris.

Dengan cara yang sama seperti contoh sebelumnya untuk "Pertahankan baris bawah" dan "Pertahankan rentang baris," hasil operasi ini memberi Anda delapan baris dengan header kolom Anda sebagai bagian dari tabel.

Anda dapat melakukan operasi yang sama seperti yang dijelaskan dalam contoh sebelumnya untuk mempromosikan header kolom dari baris pertama tabel Anda. Setelah Anda mengatur jenis data untuk kolom Anda, tabel Anda akan terlihat seperti gambar berikut.

Tabel sampel akhir untuk menghapus baris atas dari tabel setelah mempromosikan baris pertama menjadi header kolom dan mengatur kolom Unit ke jenis data Angka, serta mempertahankan tujuh baris data.
Menghapus baris bawah
Bayangkan tabel berikut yang keluar dari sistem dengan tata letak tetap.

Tabel sampel awal untuk Hapus baris bawah, dengan kolom header semuanya diatur ke tipe data Teks, tujuh baris data, lalu footer dengan panjang tetap di bagian bawah.
Laporan ini selalu berisi bagian tetap atau footer yang menempati lima baris terakhir tabel. Dalam contoh ini, Anda ingin menghapus lima baris terakhir tersebut dan menyimpan sisa data.
Untuk melakukannya, pilih Hapus baris bawah dari menu tabel. Dalam kotak dialog Hapus baris atas, masukkan 5 dalam kotak Jumlah baris.

Hasil perubahan tersebut akan memberi Anda tabel output yang Anda cari. Setelah Anda mengatur jenis data untuk kolom Anda, tabel Anda akan terlihat seperti gambar berikut.

Menghapus baris alternatif
Bayangkan tabel berikut yang keluar dari sistem dengan tata letak dinamis.

Tabel sampel awal dengan header kolom yang ada dan semuanya diatur ke tipe data Teks, dan setiap baris data lainnya yang berisi komentar tentang baris data di atasnya.
Cara laporan ini disusun adalah Anda memiliki elemen dalam sepasang baris. Setiap baris ganjil (1, 3, 5...) berisi data yang Anda butuhkan. Setiap baris genap, tepat di bawah setiap baris ganjil, berisi komentar tentang masing-masing rekaman tersebut. Anda tidak memerlukan komentar, dan Anda ingin menghapus semuanya.
Untuk melakukannya, pilih Hapus baris alternatif dari menu tabel. Dalam kotak dialog Hapus baris alternatif
Dalam kotak Baris pertama untuk menghapus, masukkan 2.
Anda ingin mulai menghitung dari baris kedua. Semua baris di atas Baris pertama yang akan dihapus akan tetap disimpan.
Dalam kotak jumlah baris untuk dihapus, masukkan 1.
Di sini Anda mulai menentukan pola untuk menghapus baris. Setelah menemukan baris kedua, Anda hanya ingin menghapus baris tertentu tersebut, sehingga Anda menentukan bahwa Anda hanya perlu menghapus satu baris.
Dalam kotak jumlah baris untuk disimpan, masukkan 1.
Setelah menghapus satu baris, Anda menyimpan baris berikutnya. Proses dimulai lagi untuk baris berikutnya.

Hasil dari pilihan tersebut akan memberi Anda tabel output yang Anda cari. Setelah Anda mengatur jenis data ke kolom Anda, tabel Anda akan terlihat seperti gambar berikut.
