Catatan
Akses ke halaman ini memerlukan otorisasi. Anda dapat mencoba masuk atau mengubah direktori.
Akses ke halaman ini memerlukan otorisasi. Anda dapat mencoba mengubah direktori.
Di Power Query, Anda bisa menyertakan atau mengecualikan baris sesuai dengan nilai tertentu dalam kolom. Anda dapat memilih dari tiga metode untuk memfilter nilai di kolom Anda:
Setelah Anda menerapkan filter ke kolom, ikon filter kecil muncul di judul kolom, seperti yang diperlihatkan dalam ilustrasi berikut.
![]()
Menu urutkan dan filter
Di header kolom, Anda dapat melihat ikon dengan segitiga terbalik. Saat Anda memilih ikon ini, menu urutkan dan filter ditampilkan. Dengan menu ini, Anda dapat menerapkan atau menghapus filter apa pun ke atau dari kolom Anda.

Catatan
Dalam artikel ini, kami berfokus pada aspek yang terkait dengan pemfilteran data. Untuk mempelajari selengkapnya tentang opsi pengurutan dan cara mengurutkan kolom di Power Query, buka Mengurutkan kolom.
Hapus kosong
Perintah Hapus kosong menerapkan dua aturan filter ke kolom Anda. Aturan pertama menyingkirkan nilai null apa pun. Aturan kedua menyingkirkan nilai kosong apa pun. Misalnya, bayangkan tabel hanya dengan satu kolom teks dengan lima baris, di mana Anda memiliki satu nilai null dan satu sel kosong.

Catatan
Nilai null adalah nilai tertentu dalam bahasa Power Query yang tidak mewakili nilai.
Anda kemudian memilih Hapus kosong dari menu urutkan dan filter, seperti yang diperlihatkan dalam gambar berikut.

Anda juga dapat memilih opsi ini dari tab Beranda di grup Kurangi Baris di opsi drop-down Hapus Baris , seperti yang ditunjukkan pada gambar berikutnya.
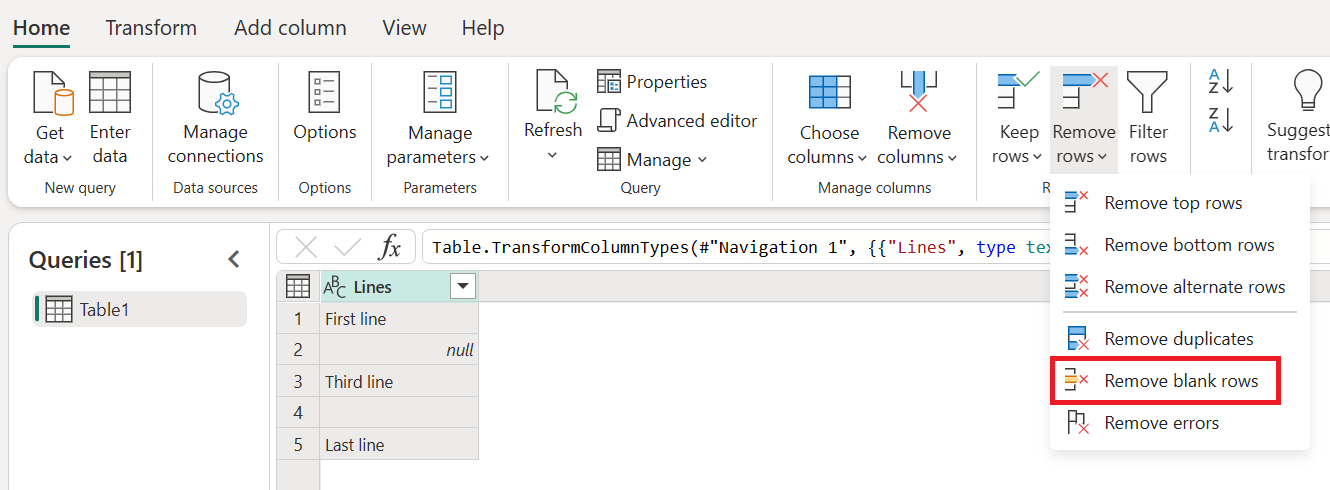
Hasil operasi Hapus kosong memberi Anda tabel yang sama tanpa nilai kosong.

Hapus filter
Saat filter diterapkan ke kolom, perintah Hapus filter muncul pada menu urutkan dan filter.

Filter otomatis
Daftar di menu urutkan dan filter disebut daftar filter otomatis, yang memperlihatkan nilai unik di kolom Anda. Anda dapat memilih atau membatalkan pilihan nilai mana yang akan disertakan dalam daftar secara manual. Setiap nilai yang dipilih dipertimbangkan oleh filter; nilai apa pun yang tidak dipilih diabaikan.
Bagian filter otomatis ini juga memiliki bilah pencarian untuk membantu Anda menemukan nilai apa pun dari daftar Anda.
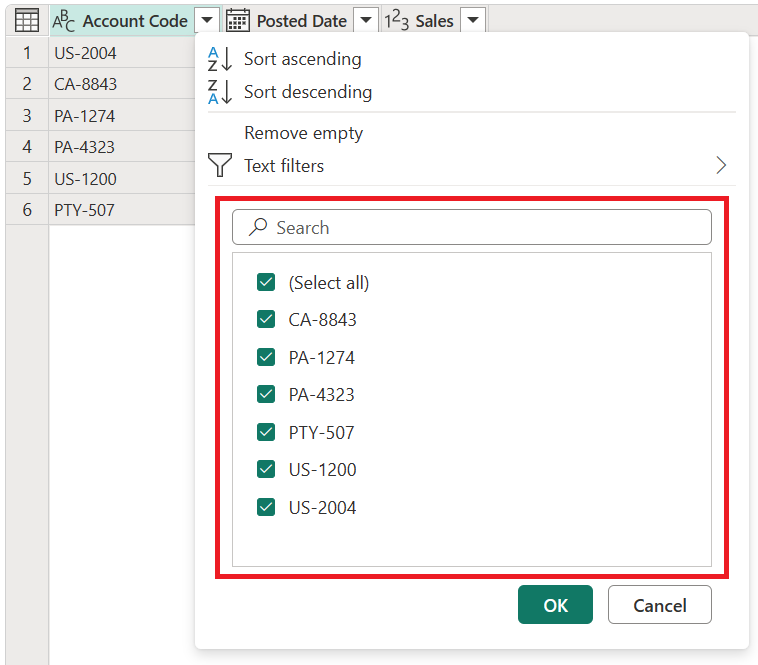
Catatan
Saat Anda memuat daftar filter otomatis, hanya 1.000 nilai berbeda teratas di kolom yang dimuat. Jika ada lebih dari 1.000 nilai berbeda dalam kolom dalam pemfilteran, pesan muncul yang menunjukkan bahwa daftar nilai dalam daftar filter mungkin tidak lengkap, dan tautan Muat lebih banyak muncul. Pilih tautan Muat lainnya untuk memuat 1.000 nilai berbeda lainnya.
- Jika tepat 1.000 nilai berbeda ditemukan lagi, daftar ditampilkan dengan pesan yang menyatakan bahwa daftar mungkin masih tidak lengkap.
- Jika kurang dari 1.000 nilai berbeda ditemukan, daftar lengkap nilai ditampilkan.
Menu pintasan sel
Anda bisa mengklik kanan sel tertentu dalam kolom untuk membuka menu pintasan untuk nilai tersebut. Arahkan ke ikon filter kecil, lalu pilih opsi filter yang ingin Anda gunakan.
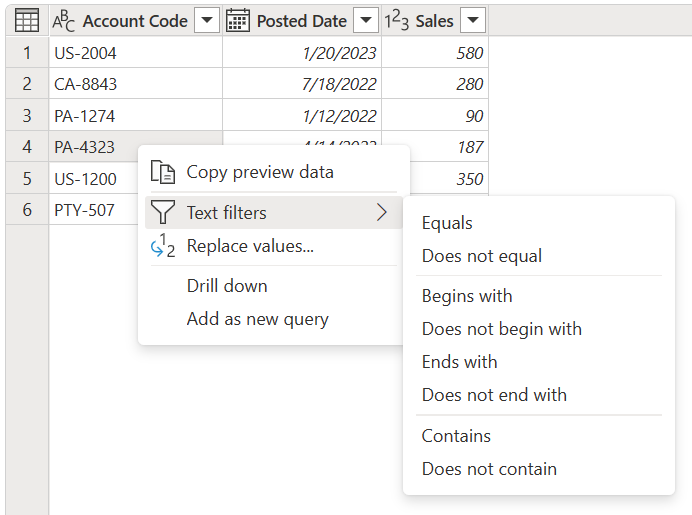
Catatan
Power Query menampilkan filter khusus jenis berdasarkan tipe data kolom.
Filter khusus jenis
Bergantung pada jenis data kolom Anda, perintah yang berbeda ditampilkan di menu urutkan dan filter. Gambar berikut menunjukkan contoh untuk kolom tanggal, teks, dan numerik.



Filter baris
Saat Anda memilih salah satu filter khusus jenis, Anda menggunakan dialog Filter baris untuk menentukan aturan filter untuk kolom. Dialog ini diperlihatkan dalam gambar berikut.

Kotak dialog Filter baris memiliki dua mode: Dasar dan Tingkat Lanjut.
Dasar
Dengan mode dasar, Anda dapat menerapkan hingga dua aturan filter berdasarkan filter khusus jenis. Pada gambar sebelumnya, perhatikan bahwa nama kolom yang dipilih ditampilkan setelah label Pertahankan baris di mana, untuk memberi tahu Anda kolom mana aturan filter ini sedang diterapkan.
Misalnya, bayangkan bahwa dalam tabel berikut, Anda ingin memfilter Kode Akun menurut semua nilai yang dimulai dengan PA atau PTY.

Untuk melakukannya, Anda bisa masuk ke kotak dialog Filter baris untuk kolom Kode Akun dan tentukan sekumpulan aturan filter yang Anda inginkan.
Dalam contoh ini, pertama-tama pilih tombol Dasar . Kemudian di bawah Pertahankan baris di mana "Kode Akun", pilih dimulai dengan, lalu masukkan PA. Lalu pilih tombol atau . Di bawah tombol atau , pilih dimulai dengan, lalu masukkan PTY. Pilih OK.
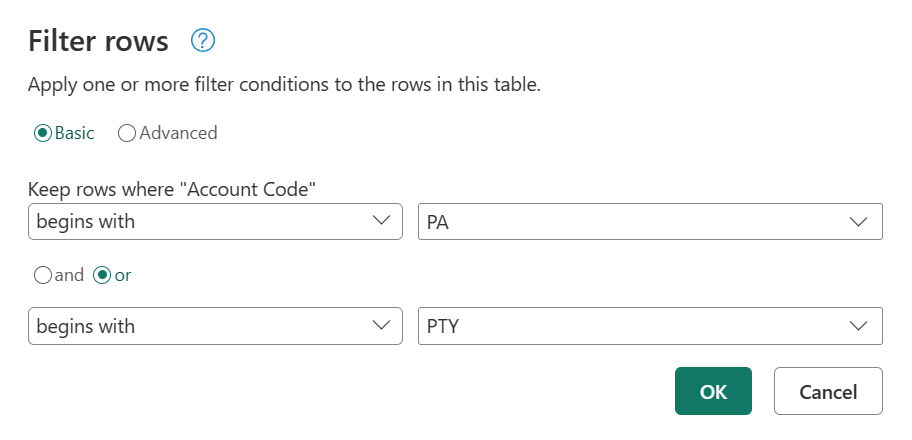
Hasil operasi tersebut memberi Anda sekumpulan baris yang Anda cari.

Lanjutan
Dengan mode lanjutan, Anda dapat menerapkan filter khusus jenis sebanyak yang diperlukan dari semua kolom dalam tabel.
Misalnya, bayangkan bahwa alih-alih menerapkan filter sebelumnya dalam mode dasar, Anda ingin menerapkan filter ke Kode Akun untuk menampilkan semua nilai yang diakhir dengan 4. Selain itu , Anda ingin menampilkan nilai lebih dari $100 di kolom Penjualan .
Dalam contoh ini, pertama-tama pilih tombol Tingkat Lanjut . Di baris pertama, pilih Kode Akun di bawah Nama kolom, diakhir dengan di bawah Operator, dan pilih 4 untuk Nilai. Di baris kedua, pilih dan, lalu pilih Penjualan di bawah Nama Kolom, lebih besar dari di bawah Operator, dan 100 di bawah Nilai. Lalu pilih OK

Hasil dari operasi itu memberi Anda hanya satu baris yang memenuhi kedua kriteria.

Catatan
Anda dapat menambahkan klausa sebanyak yang Anda inginkan dengan memilih Tambahkan klausa. Semua klausa bertindak pada tingkat yang sama, jadi Anda mungkin ingin mempertimbangkan untuk membuat beberapa langkah filter jika Anda perlu menerapkan filter yang bergantung pada filter lain.