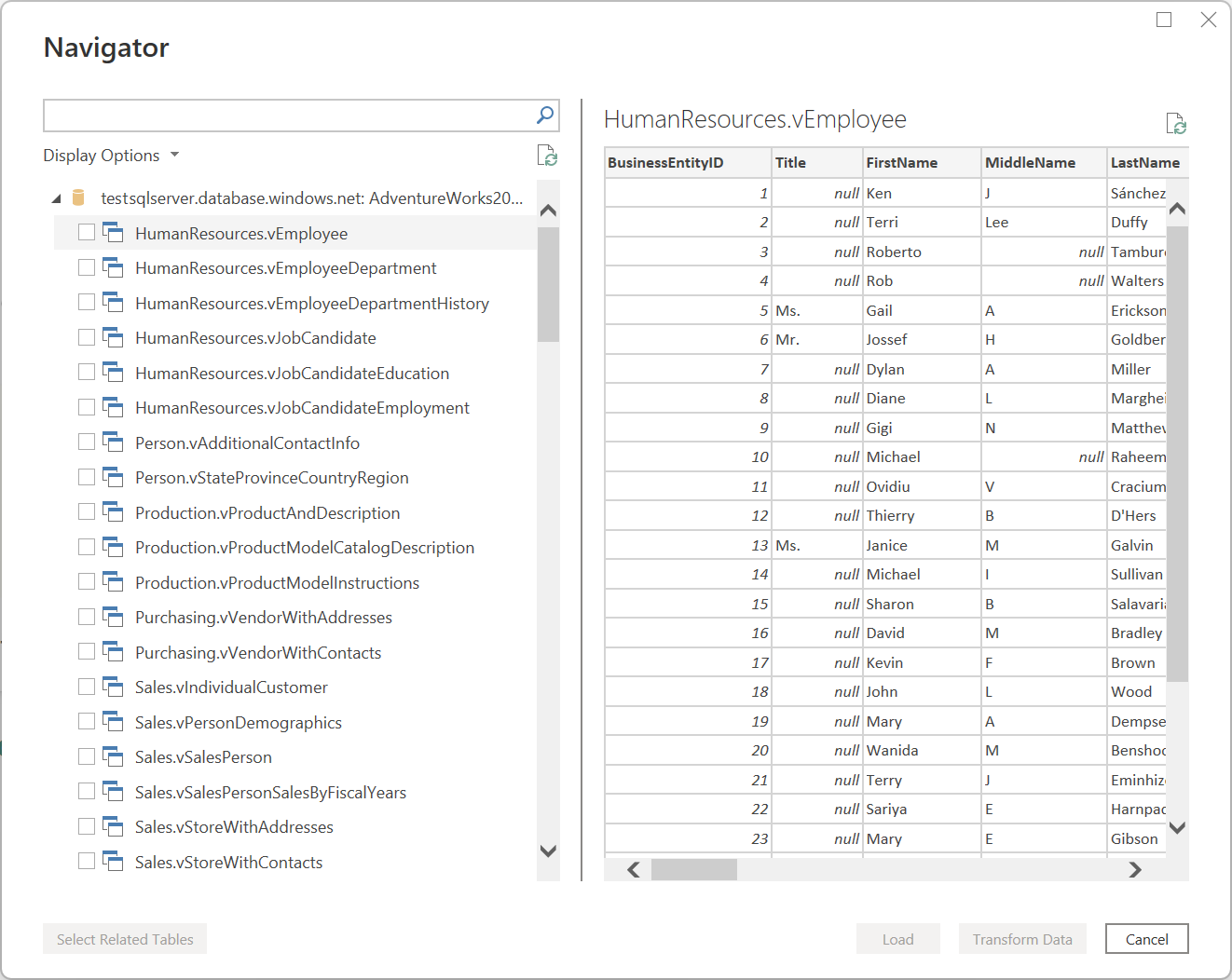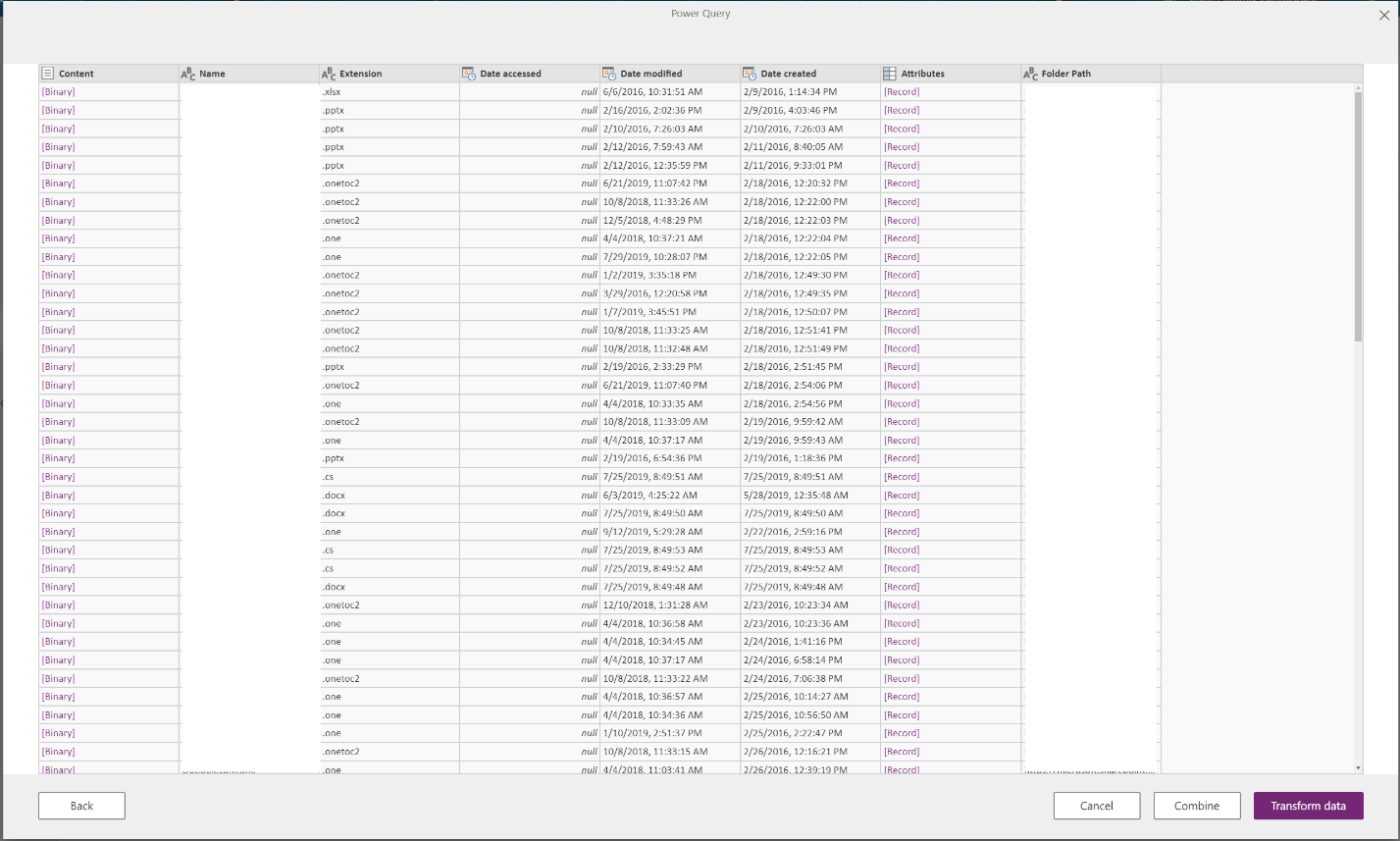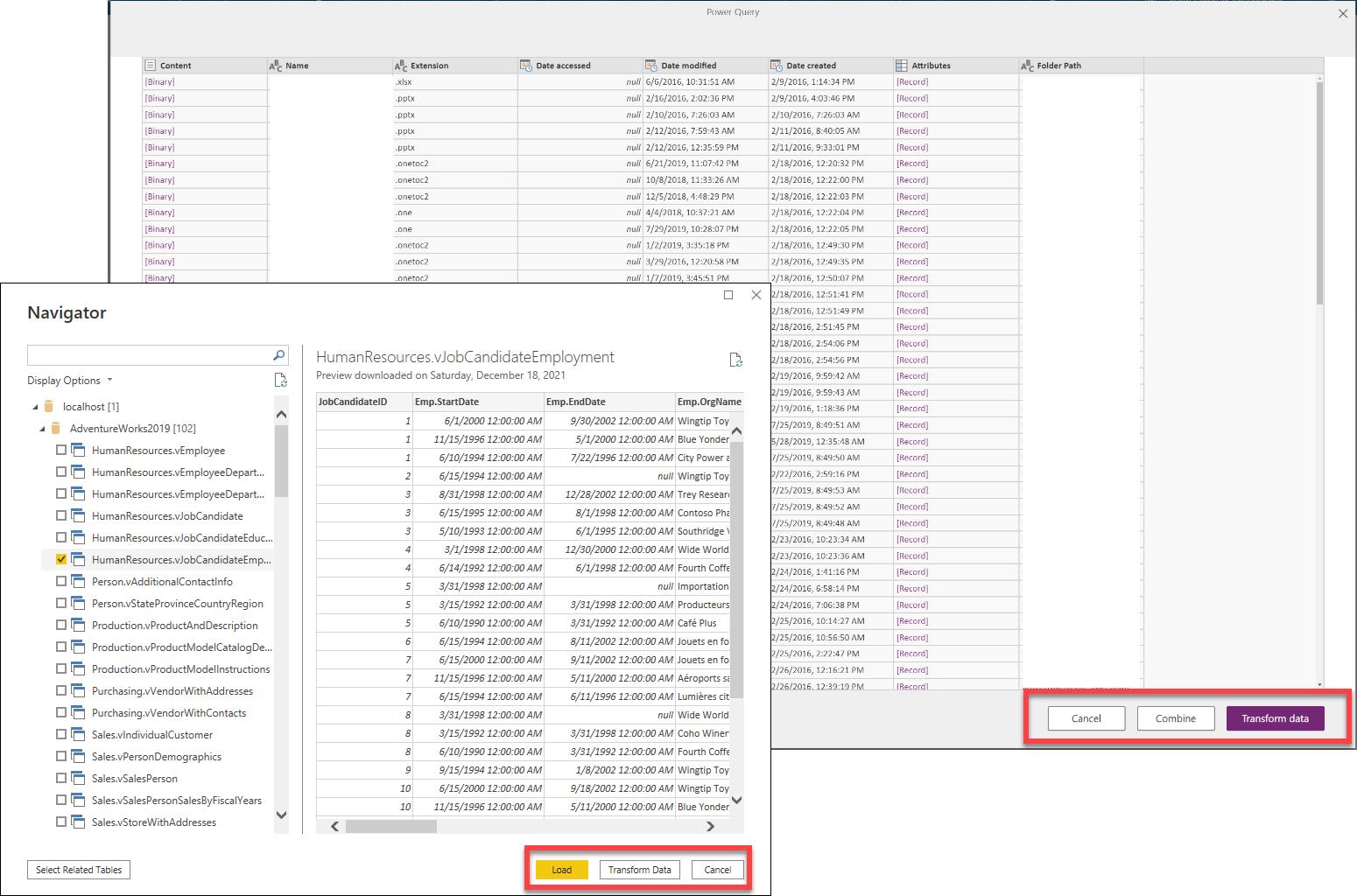Catatan
Akses ke halaman ini memerlukan otorisasi. Anda dapat mencoba masuk atau mengubah direktori.
Akses ke halaman ini memerlukan otorisasi. Anda dapat mencoba mengubah direktori.
Power Query bisa tersambung ke berbagai sumber data sehingga Anda bisa bekerja dengan data yang Anda butuhkan. Artikel ini memandikan Anda melalui langkah-langkah untuk membawa data ke Power Query baik di Power Query Desktop atau Power Query Online.
Menyambungkan ke sumber data dengan Power Query mengikuti serangkaian tahap standar sebelum mendaratkan data di tujuan. Artikel ini menjelaskan masing-masing tahapan ini.
Penting
Dalam beberapa kasus, konektor mungkin memiliki semua tahap pengalaman mendapatkan data, dan dalam kasus lain konektor mungkin hanya memiliki beberapa dari mereka. Untuk informasi selengkapnya tentang pengalaman konektor tertentu, buka dokumentasi yang tersedia untuk konektor tertentu dengan mencari di artikel Konektor di Power Query.
Pengalaman Power Query Desktop
Tahapan untuk mendapatkan data dalam pengalaman Power Query Desktop adalah:
Pengaturan koneksi
Autentikasi
Pratinjau data
Tujuan kueri
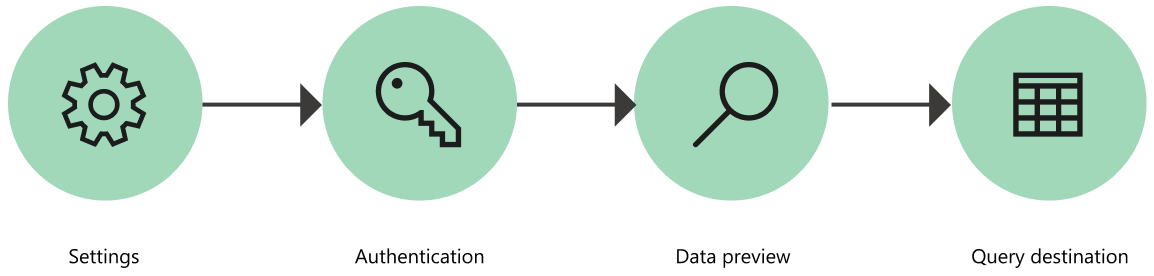
1. Pengaturan koneksi
Sebagian besar konektor awalnya memerlukan setidaknya satu parameter untuk menginisialisasi koneksi ke sumber data. Misalnya, konektor SQL Server memerlukan setidaknya nama host untuk membuat koneksi ke database SQL Server.
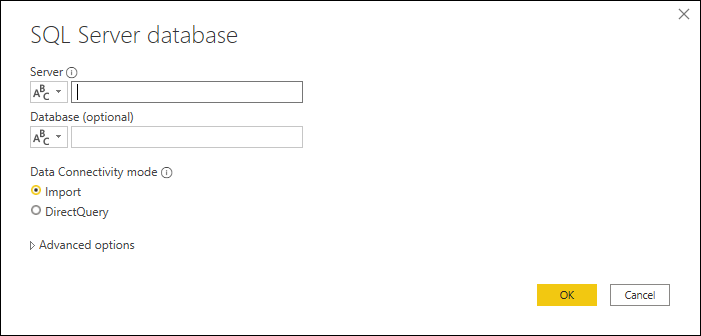
Sebagai perbandingan, saat mencoba menyambungkan ke file Excel, Power Query mengharuskan Anda menggunakan jalur file untuk menemukan file yang ingin Anda sambungkan.
Parameter konektor umumnya digunakan untuk membuat koneksi ke sumber data, dan parameter tersebut—bersama dengan konektor yang digunakan—menentukan jalur sumber data.
Catatan
Beberapa konektor tidak mengharuskan Anda memasukkan parameter apa pun sama sekali. Ini disebut konektor singleton dan hanya memiliki satu jalur sumber data yang tersedia per lingkungan. Beberapa contohnya adalah Adobe Analytics, MailChimp, dan Google Analytics.
2. Autentikasi
Setiap koneksi yang dibuat di Power Query harus diautentikasi. Metode autentikasi bervariasi dari konektor ke konektor, dan beberapa konektor mungkin menawarkan beberapa metode autentikasi.
Metode autentikasi yang saat ini tersedia untuk Power Query adalah:
- Anonim: Umumnya digunakan saat menyambungkan ke sumber data yang tidak memerlukan autentikasi pengguna, seperti halaman web atau file yang tersedia melalui HTTP publik.
- Kunci API: Satu kunci API diterima untuk autentikasi.
- Dasar: Nama pengguna dan kata sandi yang dikirim dalam pengodean base64 diterima untuk autentikasi.
- Database: Metode ini hanya tersedia di beberapa konektor database.
- Akun organisasi atau akun Microsoft: Metode ini juga dikenal sebagai OAuth 2.0.
- Perwakilan Layanan: Menggunakan ID Microsoft Entra untuk autentikasi.
- Windows: Bisa implisit atau eksplisit.
Misalnya, metode autentikasi yang tersedia untuk konektor database SQL Server adalah akun Windows, Database, dan Microsoft.
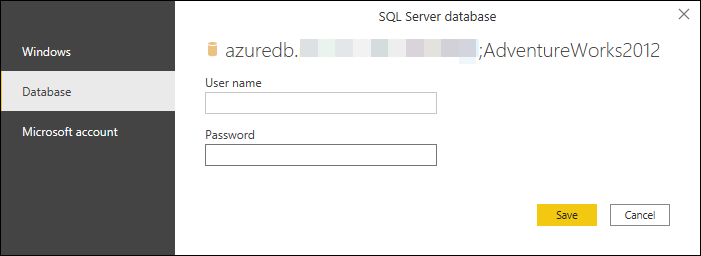
3. Pratinjau data
Tujuan dari tahap pratinjau data adalah untuk memberi Anda cara yang mudah digunakan untuk mempratinjau dan memilih data Anda.
Bergantung pada konektor yang Anda gunakan, Anda dapat mempratinjau data dengan menggunakan:
- Jendela navigator
- Kotak dialog pratinjau tabel
Jendela Navigator (tabel navigasi)
Jendela Navigator terdiri dari dua bagian utama:
Panel pemilihan objek ditampilkan di sisi kiri jendela. Pengguna dapat berinteraksi dengan dan memilih objek ini.
Catatan
Untuk Power Query di Excel, pilih opsi Pilih beberapa item dari sudut kiri atas jendela navigasi untuk memilih lebih dari satu objek pada satu waktu di panel pemilihan objek.
Catatan
Daftar objek di Power Query Desktop dibatasi hingga 10.000 item. Batas ini tidak ada di Power Query Online. Untuk solusi di Power Query Desktop, buka Solusi pembatasan objek.
Panel pratinjau data di sisi kanan jendela memperlihatkan pratinjau data dari objek yang Anda pilih.
Solusi pembatasan objek
Ada batas tetap 10.000 objek di Navigator di Power Query Desktop. Batas ini tidak terjadi di Power Query Online. UI Power Query Online pada akhirnya akan menggantikan yang ada di desktop.
Sementara itu, Anda dapat menggunakan solusi berikut:
Klik kanan pada simpul akar Navigator, lalu pilih Transformasi Data.
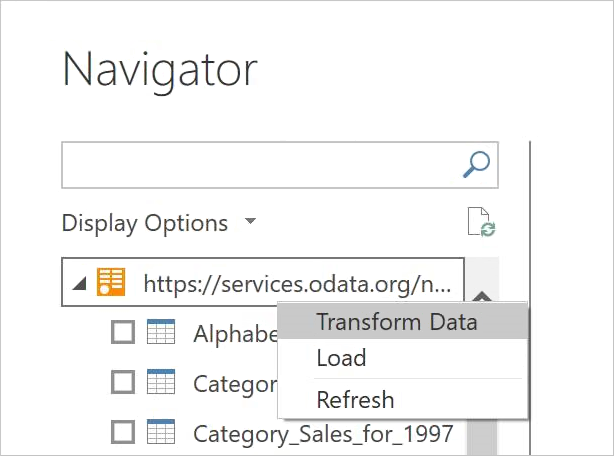
Editor Power Query kemudian terbuka dengan tabel navigasi lengkap di area pratinjau tabel. Tampilan ini tidak memiliki batas jumlah objek, dan Anda bisa menggunakan filter atau transformasi Power Query lainnya untuk menjelajahi daftar dan menemukan baris yang Anda inginkan (misalnya, berdasarkan kolom Nama ).
Setelah menemukan item yang Anda inginkan, Anda bisa mendapatkan konten dengan memilih tautan data (seperti tautan Tabel dalam gambar berikut).
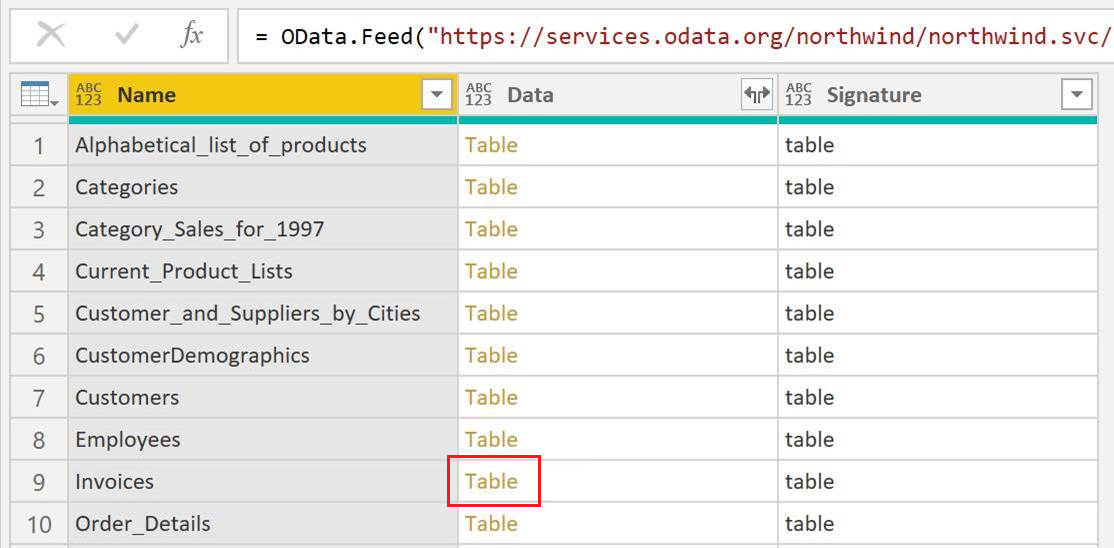
Kotak dialog pratinjau tabel
Kotak dialog pratinjau tabel hanya terdiri dari satu bagian untuk pratinjau data. Contoh konektor yang memberikan pengalaman dan jendela ini adalah konektor Folder .
4. Tujuan kueri
Pada tahap ini, Anda menentukan tempat memuat kueri. Opsi bervariasi dari integrasi ke integrasi, tetapi satu opsi yang selalu tersedia adalah Transformasi data, yang memuat data ke editor Power Query untuk mengubah dan memperkaya kueri lebih lanjut.
Pengalaman Power Query Online
Tahapan untuk mendapatkan data di Power Query Online adalah:
Pengaturan koneksi dan Autentikasi
Pratinjau data
Editor kueri
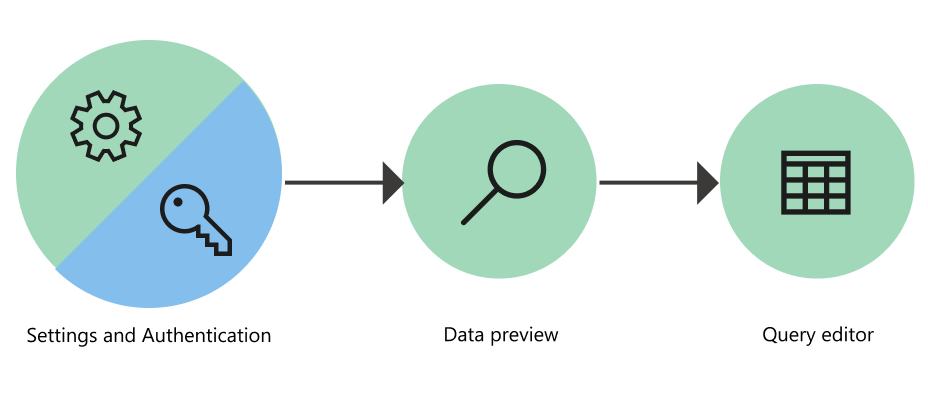
1. Pengaturan dan autentikasi koneksi
Dalam pengalaman Power Query Online, Anda mulai dengan halaman Sambungkan ke sumber data tempat Anda memasukkan nilai di dua bagian yang berbeda:
Pengaturan koneksi
Info masuk koneksi
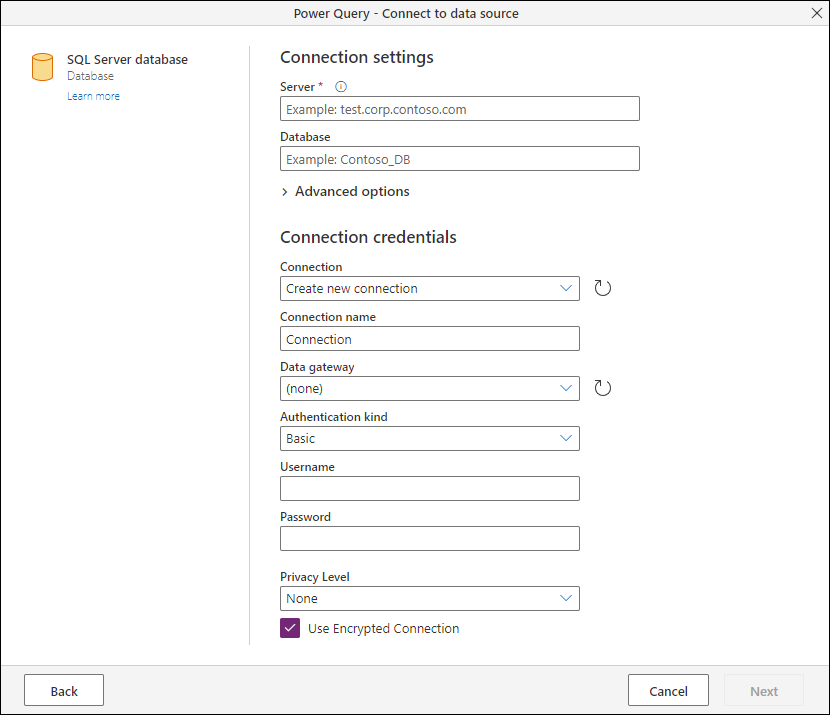
Pengaturan koneksi
Di bagian pengaturan koneksi, Anda menentukan informasi yang diperlukan untuk membuat koneksi ke sumber data Anda. Bergantung pada konektor Anda, informasi tersebut bisa menjadi nama server, nama database, jalur folder, jalur file, atau informasi lain yang diperlukan oleh konektor untuk membuat koneksi ke sumber data Anda. Beberapa konektor juga mengaktifkan subbagian tertentu atau opsi tingkat lanjut untuk memberi Anda lebih banyak kontrol dan opsi saat menyambungkan ke sumber data Anda.
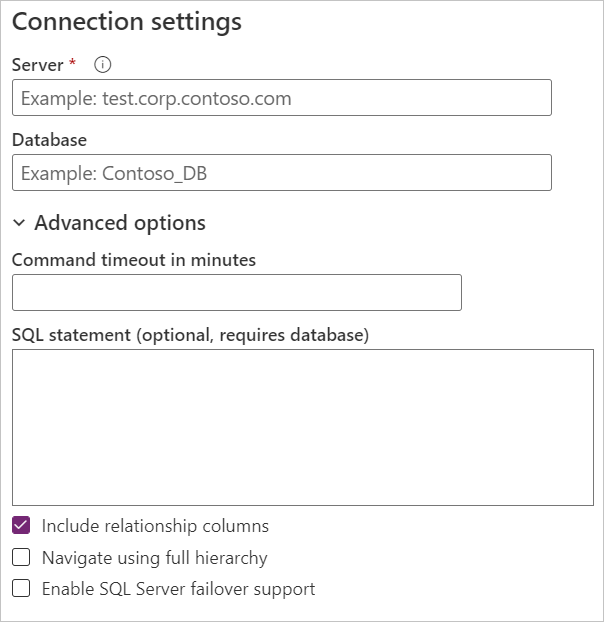
Info masuk koneksi
Pertama kali Anda menggunakan Power Query untuk menyambungkan ke sumber data tertentu, Anda diharuskan membuat koneksi baru yang terkait dengan sumber data tersebut. Koneksi adalah definisi lengkap gateway, kredensial, tingkat privasi, dan bidang khusus konektor lainnya yang membentuk kredensial koneksi yang diperlukan untuk membuat koneksi ke sumber data Anda.
Catatan
Beberapa konektor menawarkan bidang tertentu di dalam bagian kredensial koneksi untuk mengaktifkan atau menentukan jenis keamanan apa pun yang terkait dengan koneksi yang perlu dibuat. Misalnya, konektor Amazon Redshift menawarkan bidang Gunakan Koneksi Terenkripsi.
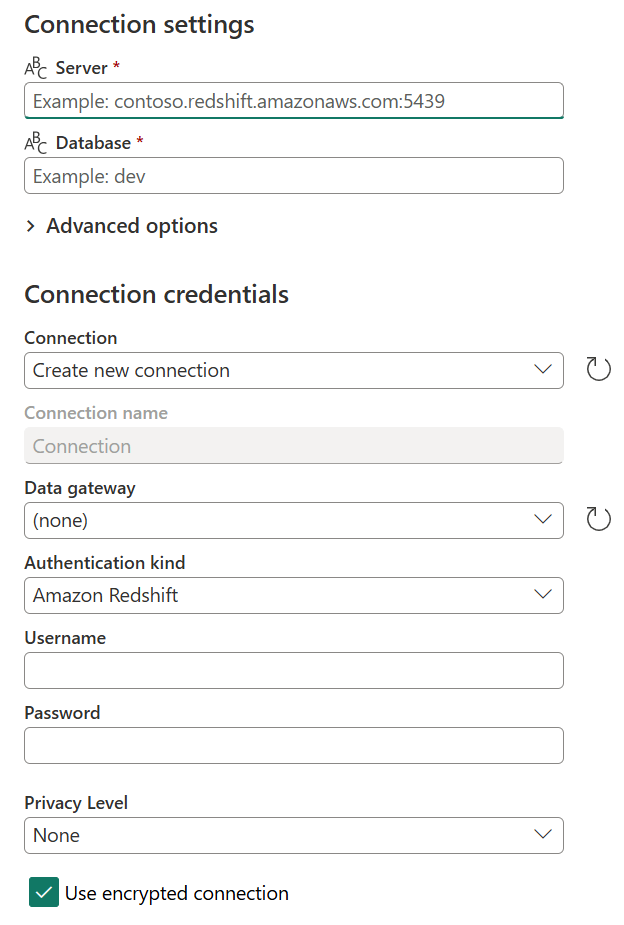
Informasi utama yang diperlukan oleh semua konektor untuk menentukan koneksi adalah:
- Nama koneksi: Nama yang dapat Anda tentukan untuk mengidentifikasi koneksi Anda secara unik. Anda tidak dapat menduplikasi nama koneksi di lingkungan Anda.
- Gateway data: Jika sumber data Anda memerlukan gateway data, pilih gateway menggunakan daftar dropdown dari bidang ini.
- Jenis autentikasi dan kredensial: Bergantung pada konektor, Anda disajikan dengan beberapa opsi jenis autentikasi yang tersedia untuk membuat koneksi, dan bidang tempat Anda memasukkan kredensial Anda. Misalnya, jika jenis autentikasi Windows dipilih, bidang Nama Pengguna dan Kata Sandi yang perlu diisi untuk membuat koneksi ditampilkan.
- Tingkat privasi: Anda dapat menentukan tingkat privasi agar sumber data Anda tidak ada, Privat, Organisasi, atau Publik.
Catatan
Untuk mempelajari selengkapnya tentang apa itu gateway data dan cara mendaftarkan gateway baru untuk lingkungan atau penyewa Anda, buka Menggunakan gateway data lokal.
Penting
Beberapa integrasi Power Query saat ini tidak mengaktifkan koneksi yang ditentukan atau tingkat privasi. Tapi, semua pengalaman Power Query Online menyediakan cara untuk menentukan gateway data, jenis autentikasi, dan kredensial yang diperlukan untuk membuat koneksi dengan sumber data Anda.
Setelah koneksi di Power Query Online ditentukan, Anda dapat menggunakan kembali koneksi yang sama nanti tanpa memasukkan kembali semua informasi ini lagi. Bidang Koneksi menawarkan menu dropdown tempat Anda memilih koneksi yang sudah ditentukan. Setelah memilih koneksi yang sudah ditentukan, Anda tidak perlu memasukkan detail lain sebelum memilih Berikutnya.
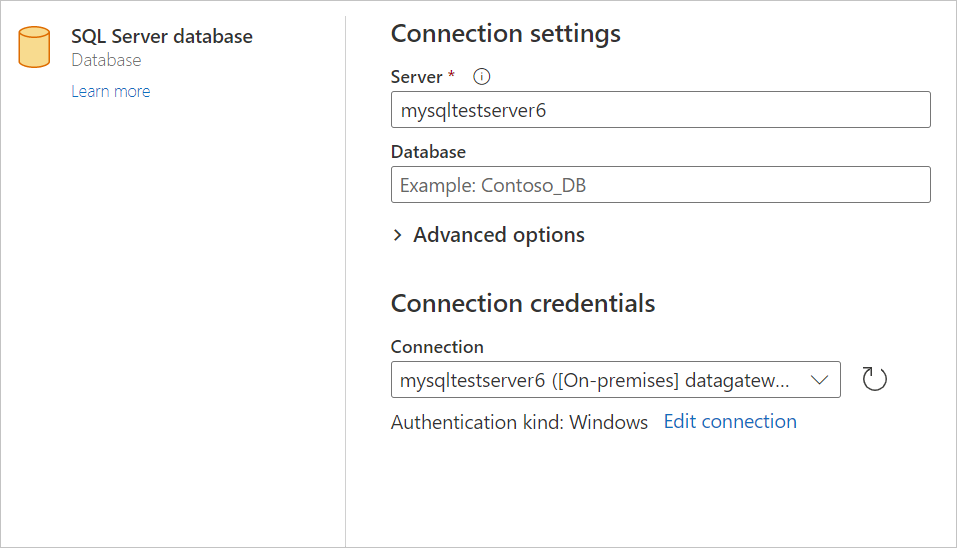
Setelah memilih koneksi dari menu ini, Anda juga dapat membuat perubahan pada kredensial, tingkat privasi, gateway data, dan bidang khusus konektor lainnya untuk sumber data Anda di proyek Anda. Pilih Edit koneksi, lalu di bawah Koneksi, pilih Buat koneksi baru. Kemudian ubah salah satu bidang yang disediakan.
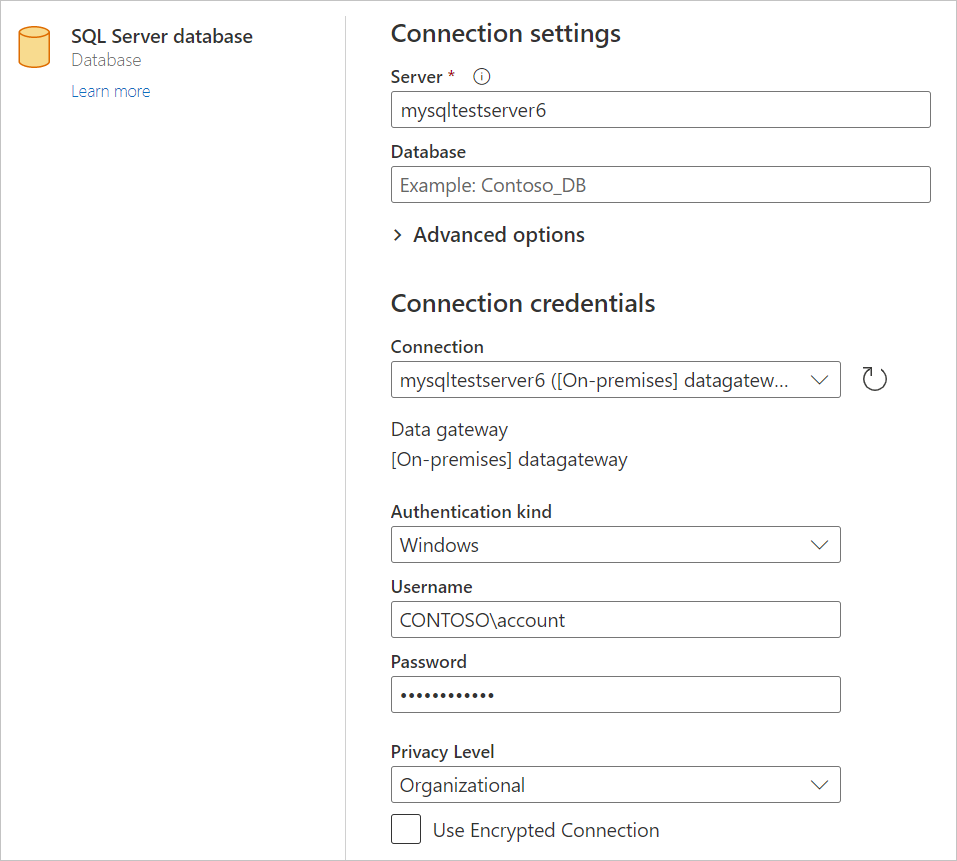
2. Pratinjau data
Tujuan dari tahap pratinjau data adalah untuk memberi Anda cara yang mudah digunakan untuk mempratinjau dan memilih data Anda.
Bergantung pada konektor yang Anda gunakan, Anda dapat mempratinjau data dengan menggunakan:
- Jendela navigator
- Kotak dialog pratinjau tabel
Jendela Navigator (tabel navigasi) di Power Query Online
Jendela Navigator terdiri dari dua bagian utama:
Panel pemilihan objek ditampilkan di sisi kiri jendela. Pengguna dapat berinteraksi dengan dan memilih objek ini.
Panel pratinjau data di sisi kanan jendela memperlihatkan pratinjau data dari objek yang Anda pilih.
Kotak dialog pratinjau tabel di Power Query Online
Kotak dialog pratinjau tabel hanya terdiri dari satu bagian untuk pratinjau data. Contoh konektor yang memberikan pengalaman dan jendela ini adalah konektor Folder .
3. Editor kueri
Untuk Power Query Online, Anda diharuskan memuat data ke editor Power Query. Di editor, Anda dapat mengubah dan memperkaya kueri lebih lanjut jika Anda memilih untuk melakukannya.
Informasi Tambahan
Untuk lebih memahami cara mendapatkan data menggunakan berbagai integrasi produk Power Query, buka Tempat mendapatkan data.