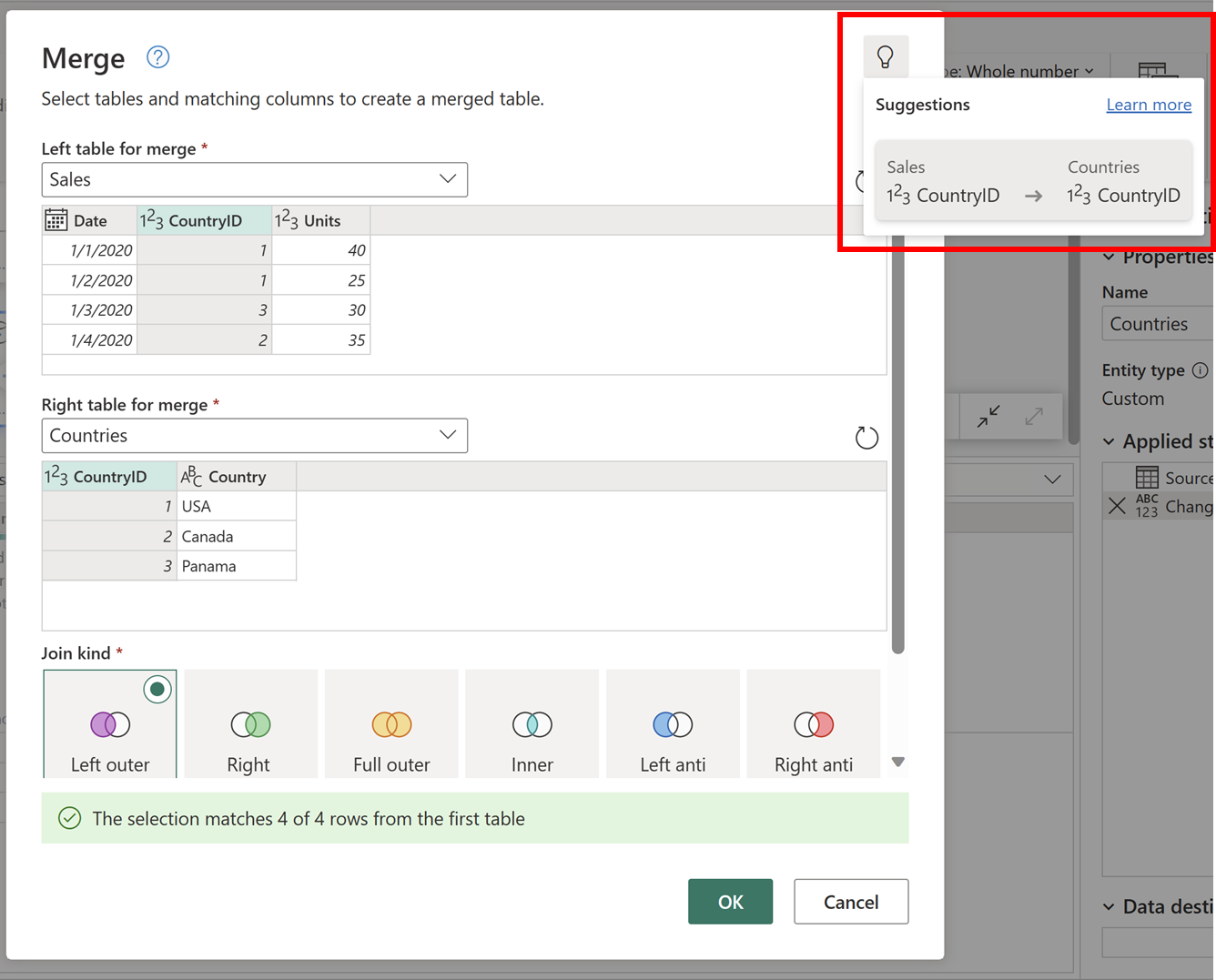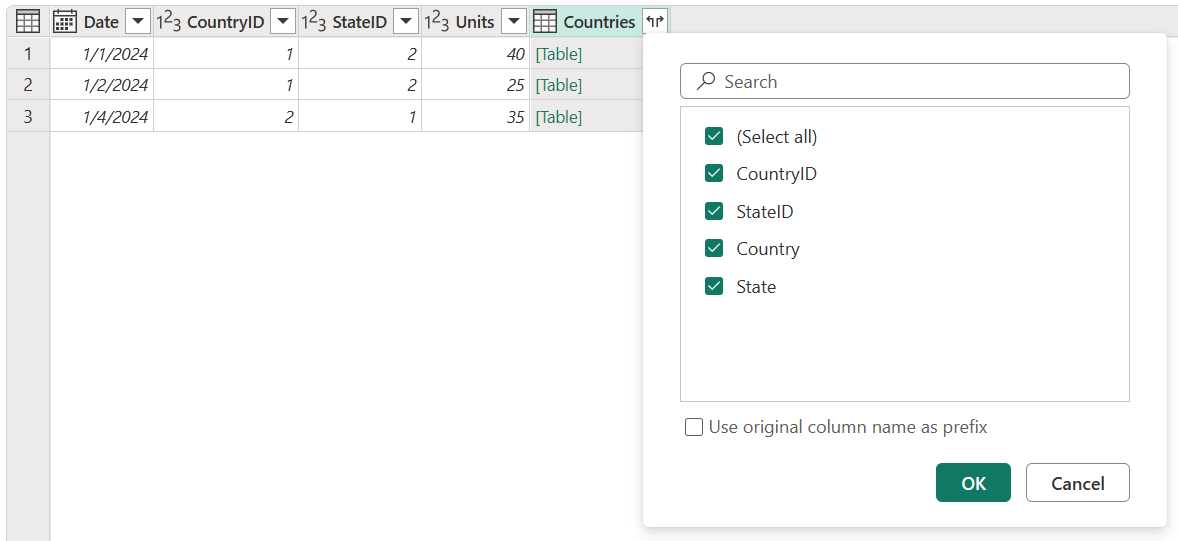Catatan
Akses ke halaman ini memerlukan otorisasi. Anda dapat mencoba masuk atau mengubah direktori.
Akses ke halaman ini memerlukan otorisasi. Anda dapat mencoba mengubah direktori.
Operasi kueri penggabungan menggabungkan dua tabel yang ada bersama-sama berdasarkan nilai yang cocok dari satu atau beberapa kolom. Anda dapat memilih untuk menggunakan berbagai jenis gabungan, tergantung pada output yang Anda inginkan.
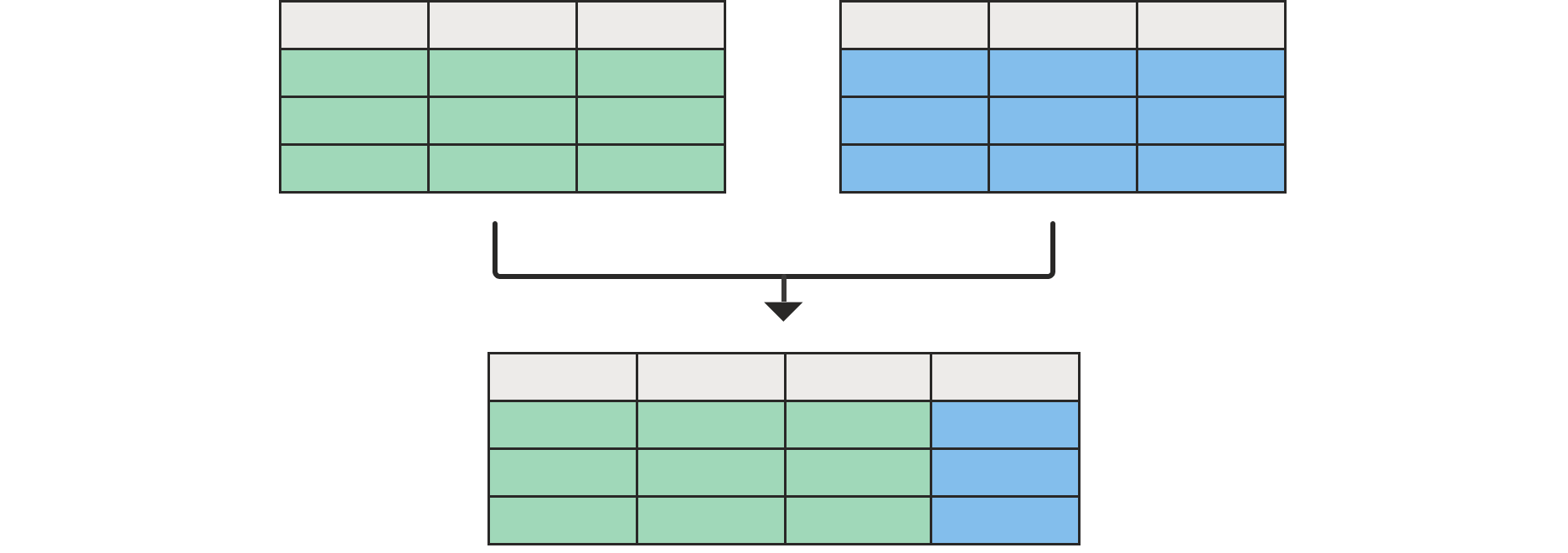
Menggabungkan kueri
Anda dapat menemukan perintah Penggabungan kueri pada tab Beranda, di grup Gabungkan. Dari menu drop-down, ada dua opsi:
- Gabungkan kueri: Menampilkan kotak dialog Penggabungan, dengan kueri yang dipilih sebagai tabel utama dari operasi penggabungan.
- Gabungkan kueri sebagaibaru : Menampilkan kotak dialog Penggabungan tanpa tabel yang telah dipilih sebelumnya untuk operasi penggabungan.
Mengidentifikasi tabel untuk penggabungan
Operasi penggabungan memerlukan dua tabel:
- Tabel kiri untuk menggabungkan: Pilihan pertama, dari atas ke bawah layar Anda.
- Tabel kanan untuk menggabungkan: Pilihan kedua, dari atas ke bawah layar Anda.
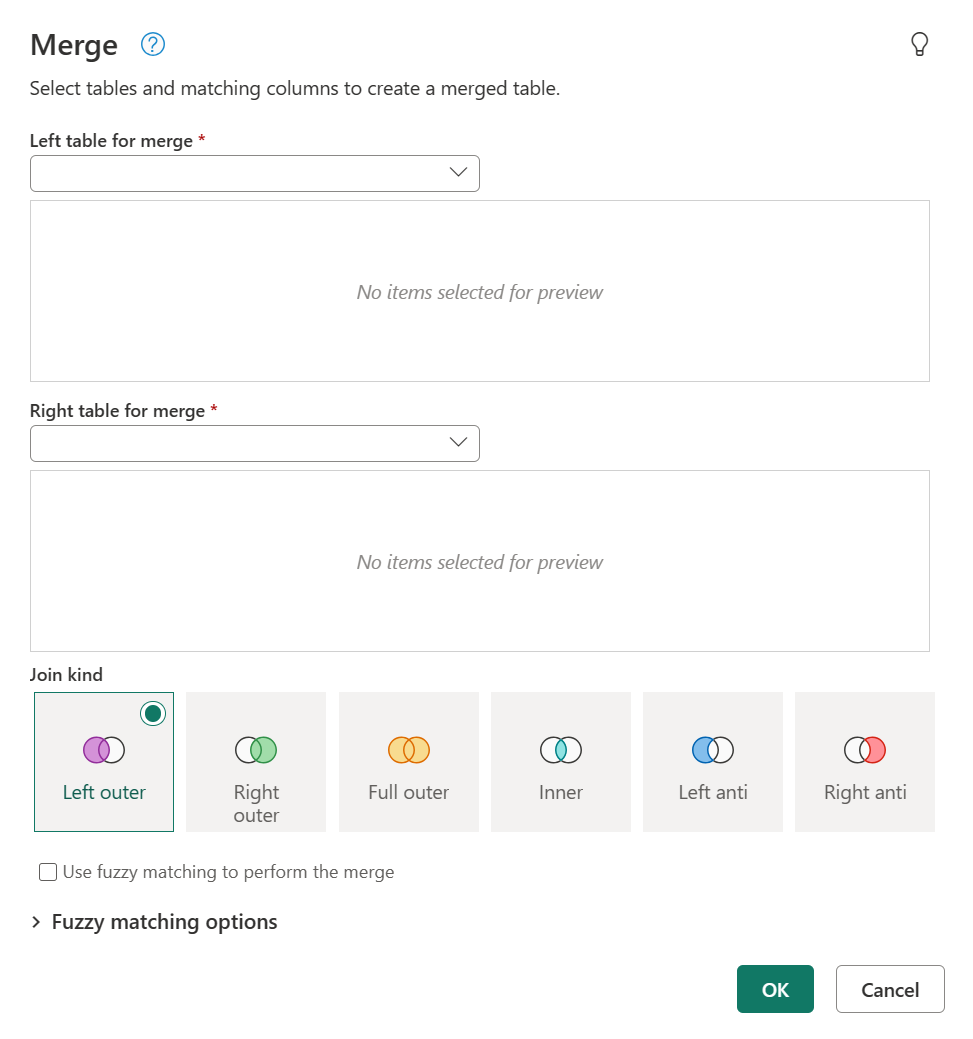
Nota
Posisi—kiri atau kanan—tabel menjadi sangat penting saat Anda memilih jenis gabungan yang benar untuk digunakan.
Pilih pasangan kolom
Setelah Anda memilih kedua tabel, kiri dan kanan, Anda dapat memilih kolom yang menghubungkan penggabungan antara tabel tersebut. Dalam contoh berikut, ada dua tabel:
Sales : BidangCountryID adalah kunci atau pengidentifikasi dari tabel Negara . - Negara: Tabel ini berisi CountryID dan nama negara.
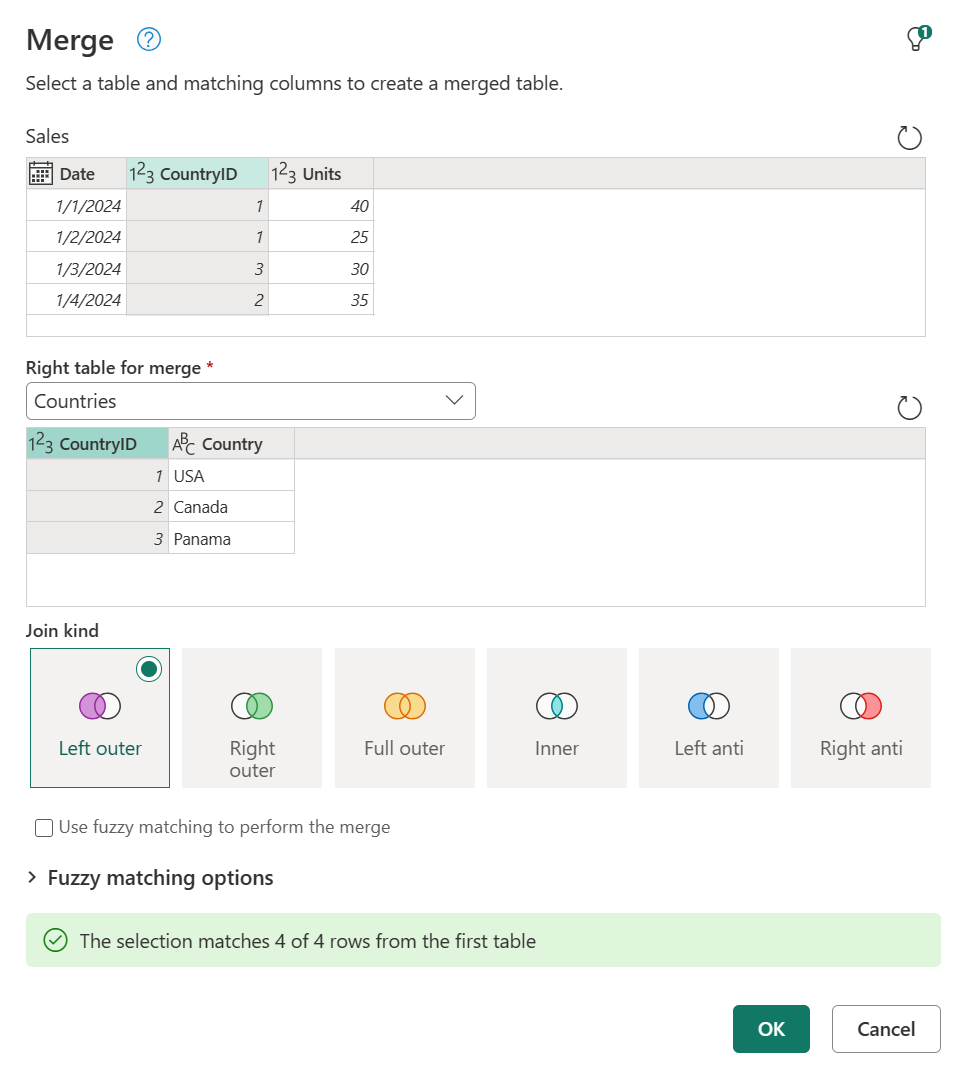
Cuplikan layar dialog penggabungan dengan tabel Kiri untuk digabungkan ditetapkan ke Penjualan dan kolom CountryID dipilih, sedangkan tabel Kanan untuk penggabungan ditetapkan ke Negara dan kolom CountryID dipilih.
Tujuannya adalah untuk menggabungkan tabel ini dengan menggunakan kolom CountryID dari kedua tabel, sehingga Anda memilih kolom CountryID dari setiap tabel. Setelah Anda membuat pilihan, pesan muncul dengan perkiraan jumlah kecocokan di bagian bawah kotak dialog.
Nota
Meskipun contoh ini menunjukkan header kolom yang sama untuk kedua tabel, ini bukan persyaratan untuk operasi penggabungan. Header kolom tidak perlu identik di antara tabel. Namun, penting untuk dicatat bahwa kolom harus dari jenis data yang sama, jika tidak, operasi penggabungan mungkin tidak menghasilkan hasil yang benar.
Anda juga dapat memilih beberapa kolom untuk melakukan gabungan dengan memilih Ctrl saat Anda memilih kolom. Saat Anda melakukannya, urutan di mana kolom dipilih ditampilkan dalam angka kecil di samping judul kolom, dimulai dengan 1.
Untuk contoh ini, Anda memiliki tabel Sales dan Countries. Masing-masing tabel memiliki kolom CountryID dan StateID, yang perlu Anda pasangkan untuk penggabungan antara kedua kolom.
Pertama pilih kolom CountryID di tabel Penjualan, pilih Ctrl, lalu pilih kolom StateID. (Tindakan ini memperlihatkan angka kecil dalam judul kolom.) Selanjutnya, lakukan pilihan yang sama di tabel Negara.
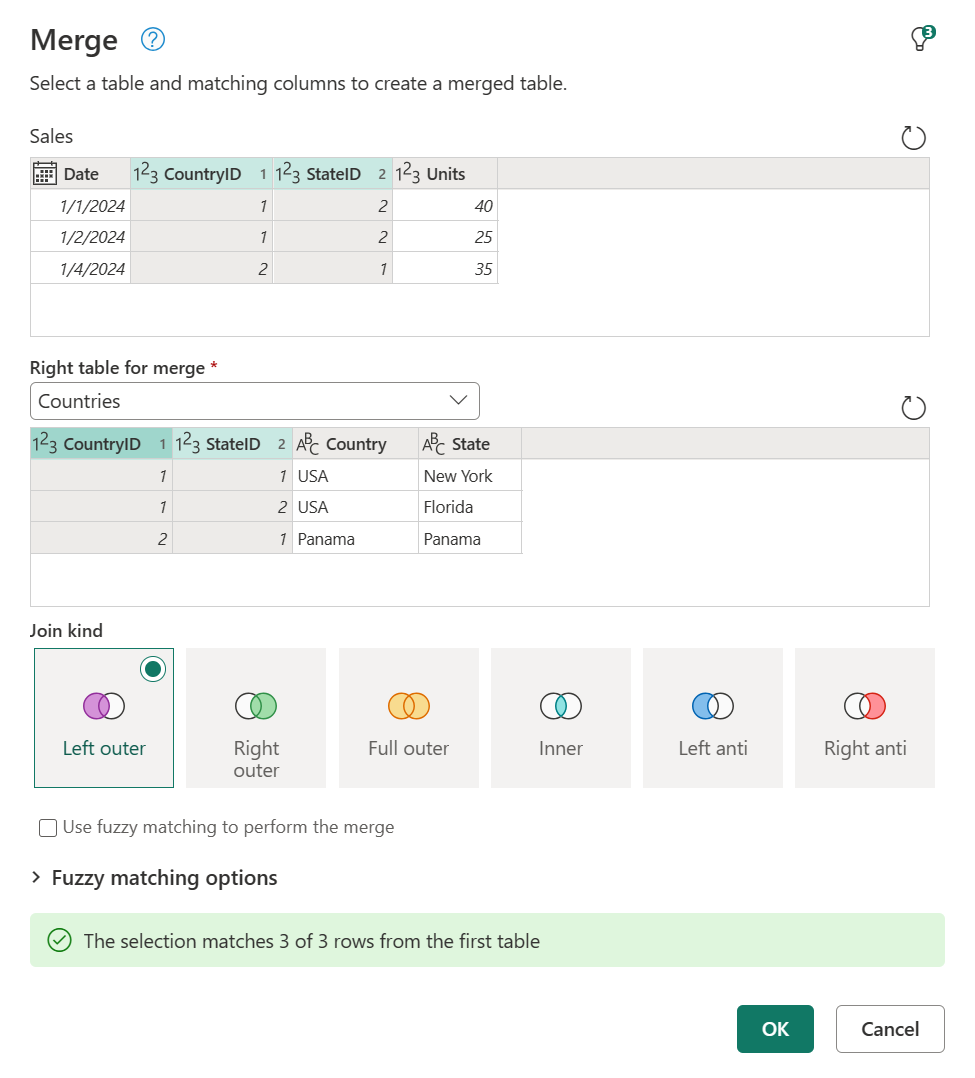
Cuplikan layar dialog penggabungan di mana tabel Kiri untuk digabungkan disetel ke Penjualan, dengan kolom CountryID dan StateID dipilih, dan tabel Kanan untuk digabungkan disetel ke Negara, dengan kolom CountryID dan StateID dipilih. Jenis Gabungan diatur ke Left Outer.
Nota
Saat memilih beberapa kolom untuk gabungan, urutan yang Anda pilih kolom di setiap tabel harus cocok. Misalnya, kolom pertama yang dipilih di tabel kiri dicocokkan dengan kolom pertama yang dipilih di tabel kanan, dan sebagainya. Jika tidak, Anda akan mengamati hasil penggabungan yang tidak tepat.
Gunakan saran pasangan kolom
Saat memilih tabel kiri dan kanan dalam dialog Gabungkan, Anda dapat memeriksa ikon bola lampu di sudut kanan atas dialog untuk melihat apakah ada saran dalam hal pemetaan pasangan kolom di antara kedua tabel.
Mungkin ada banyak saran yang tersedia, tetapi untuk skenario ini, hanya ada satu saran dari fitur tersebut, di mana ia memetakan kolom CountryID dari tabel Penjualan ke kolom CountryID dari tabel Negara. Anda dapat memilihnya dan pemetaan pasangan kolom secara otomatis diterapkan ke dialog Anda.
Nota
Hanya pemetaan pasangan kolom yang disarankan. Opsi lain dalam dialog ini, seperti jenis gabungan atau konfigurasi pencocokan fuzzy, berada di luar cakupan untuk saran ini.
Memperluas atau mengagregasi kolom tabel gabungan baru
Setelah Anda memilih OK dalam kotak dialog Gabungkan, tabel dasar kueri Anda memiliki semua kolom dari tabel kiri Anda. Selain itu, kolom baru ditambahkan dengan nama yang sama dengan tabel kanan Anda. Kolom ini menyimpan nilai yang terkait dengan tabel kanan berdasarkan baris demi baris.
Dari sini, Anda dapat memilih untuk memperluas atau mengagregasi bidang dari kolom tabel baru ini, yang merupakan bidang dari tabel kanan Anda.
Nota
Saat ini, pengalaman Power Query Online hanya menyediakan operasi perluas di antarmukanya. Opsi untuk mengagregasi akan ditambahkan akhir tahun ini.
Bergabung dengan jenis-jenis
Jenis gabungan menentukan bagaimana operasi penggabungan dilakukan. Tabel berikut ini menjelaskan jenis gabungan yang tersedia di Power Query.
| Jenis gabungan | Ikon | Deskripsi |
|---|---|---|
| Luar Kiri | Semua baris dari tabel kiri, baris yang cocok dari tabel kanan | |
| Luar kanan | Semua baris dari tabel kanan, dan baris yang sesuai dari tabel kiri | |
| Luar penuh | Semua baris dari kedua tabel | |
| Dalam |
Hanya baris yang cocok dari kedua tabel | |
| Anti kiri | Hanya baris dari tabel kiri | |
| Tepat anti | Hanya baris dari tabel kanan |
Pencocokan kabur
Anda menggunakan gabungan fuzzy untuk menerapkan algoritma pencocokan fuzzy saat membandingkan kolom, untuk mencoba menemukan kecocokan di seluruh tabel yang Anda gabungkan. Anda dapat mengaktifkan fitur ini dengan memilih kotak centang Gunakan pencocokan fuzzy untuk melakukan penggabungan dalam kotak dialog gabungkan. Perluas opsi pencocokan Fuzzy untuk melihat semua konfigurasi yang tersedia.
Nota
Pencocokan fuzzy hanya didukung untuk operasi penggabungan melalui kolom teks. Untuk informasi selengkapnya, buka Cara kerja pencocokan fuzzy di Power Query.