Berbagi kopilot dengan pengguna lain
Penting
Power Virtual Agents kemampuan dan fitur sekarang menjadi bagian dari Microsoft Copilot Studio mengikuti investasi signifikan dalam AI generatif dan integrasi yang ditingkatkan Microsoft Copilot.
Beberapa artikel dan tangkapan layar mungkin merujuk saat Power Virtual Agents kami memperbarui dokumentasi dan konten pelatihan.
Anda dapat membagikan kopilot Anda dengan orang lain dengan salah satu cara berikut:
- Berikan izin kepada grup keamanan, atau seluruh organisasi Anda, untuk mengobrol dengan kopilot.
- Undang pengguna untuk berkolaborasi dalam proyek kopilot Anda. Kolaborator selalu memiliki izin untuk mengobrol dengan kopilot.
Prasyarat
- Autentikasi pengguna akhir untuk kopilot harus dikonfigurasi ke Hanya untuk Teams atau Manual, dengan Azure Active Directory atau ID Microsoft Entra sebagai penyedia.
- Login pengguna yang diwajibkan harus diaktifkan untuk mengelola siapa yang dapat mengobrol dengan kopilot di organisasi Anda.
Bagikan kopilot untuk obrolan
Kolaborator, yang memiliki izin penulisan untuk kopilot bersama, selalu dapat mengobrol dengannya. Namun, Anda juga dapat memberi pengguna izin untuk mengobrol dengan kopilot tanpa Copilot Studio memberi mereka izin penulisan.
Untuk memberikan izin kepada pengguna agar hanya mengobrol dengan kopilot, Anda dapat:
- Bagikan kopilot Anda dengan grup keamanan.
- Bagikan kopilot Anda dengan semua orang di organisasi Anda.
Catatan
Saat membagikan kopilot untuk obrolan , Anda tidak dapat membagikannya dengan:
- Microsoft 365 Kelompok.
- Pengguna individu secara langsung. Untuk mengelola akses pengguna individu, tambahkan atau hapus pengguna dari grup keamanan.
Berbagi kopilot dengan grup keamanan
Anda dapat membagikan kopilot dengan grup keamanan sehingga anggotanya dapat mengobrol dengannya.
Buka kopilot yang ingin Anda bagikan Copilot Studio.
Di bilah menu atas, pilih ikon Lainnya (...) lalu pilih Bagikan.
Masukkan nama setiap grup keamanan yang ingin Anda ajak berbagi kopilot.
Tinjau izin untuk setiap grup keamanan.
Jika Anda ingin memberi tahu pengguna bahwa Anda berbagi kopilot dengan mereka, pilih Kirim undangan email ke pengguna baru.
Catatan
Pengguna hanya dapat menerima undangan email jika grup keamanan mereka mengaktifkan email. Atau, pilih Salin tautkan lalu bagikan tautkan secara langsung dengan pengguna untuk memberi tahu mereka bahwa mereka sekarang dapat mengobrol dengan kopilot Anda.
Pilih Bagikan untuk membagikan kopilot dengan grup keamanan yang Anda tentukan.
Berbagi kopilot dengan semua orang di organisasi
Anda dapat membagikan kopilot Anda untuk memungkinkan semua orang di organisasi yang sama dengan kopilot untuk mengobrol dengannya.
Buka kopilot yang ingin Anda bagikan Copilot Studio.
Di bilah menu atas, pilih ikon Lainnya (...) lalu pilih Bagikan.
Pilih Semua Orang di <Nama> Organisasi (di mana <Nama> Organisasi adalah nama organisasi Anda).
Pilih Pengguna - dapat menggunakan kopilot.
Catatan
Copilot Studio tidak mengirim undangan email ke semua orang di organisasi. Anda dapat memilih Salin tautan lalu membagikan tautan secara langsung dengan pengguna untuk memberi tahu mereka bahwa mereka sekarang dapat mengobrol dengan kopilot Anda.
Pilih Bagikan untuk membagikan kopilot dengan semua orang di organisasi.
Bagikan kopilot untuk penulisan kolaboratif
Berbagi kopilot dengan pengguna individu memberi mereka izin untuk melihat, mengedit, mengonfigurasi, berbagi, dan menerbitkan kopilot. Mereka tidak dapat menghapus kopilot.
Catatan
Anda hanya dapat berbagi kopilot dengan pengguna yang memiliki Microsoft Copilot Studio lisensi per pengguna. Pengguna yang tidak memiliki lisensi dapat mendaftar untuk uji coba gratis.
Buka kopilot yang ingin Anda bagikan Copilot Studio.
Di bilah menu atas, pilih ikon Lainnya (...) lalu pilih Bagikan.
Masukkan nama atau alamat email setiap pengguna yang ingin Anda ajak berbagi kopilot.
Catatan
Saat berbagi kopilot untuk penulisan kolaboratif, Anda hanya dapat membagikannya dengan pengguna individu di organisasi Anda.
Tinjau izin untuk setiap pengguna.
Jika Anda ingin memberi tahu kolaborator baru bahwa Anda berbagi kopilot dengan mereka, pilih Kirim undangan email ke pengguna baru.
Pilih Bagikan untuk membagikan kopilot dengan pengguna yang Anda tentukan.
Penting
Jika pengguna belum menjadi anggota lingkungan untuk kopilot bersama, diperlukan waktu hingga 10 menit sebelum kopilot tersedia Copilot Studio untuk pengguna ini.
Berkolaborasi di copilot
Setelah Anda membagikan kopilot dengan pengguna lain, mereka semua dapat mengedit topiknya.
Pada halaman Topik , kolom Pengeditan menunjukkan siapa yang mengerjakan topik. Pilih ikon seseorang untuk mengobrol dengan cepat dengan mereka di Teams atau mengirimi mereka email.
Informasi ini dapat membantu mencegah konflik ketika beberapa penulis mengerjakan topik yang sama.
Catatan
Daftar penulis di kolom Pengeditan hanya disegarkan saat halaman dimuat.
Saat topik terbuka untuk diedit, ikon di bagian atas kanvas penulisan juga menunjukkan siapa yang sedang mengerjakan topik ini.
Jika penulis tidak membuat perubahan apa pun pada topik, memutuskan sambungan komputer, atau menutup jendela browser, mereka dianggap telah meninggalkan topik tersebut. Setelah 30 menit tidak aktif, pengguna tidak diidentifikasi sebagai mengedit topik.
Terkadang, beberapa penulis mungkin membuat perubahan pada topik dan mencoba menyimpan perubahan mereka secara bersamaan. Misalnya, anda dapat membuka dan mulai mengedit topik. Rekan kerja anda membuka topik yang sama, membuat perubahan kecil, dan menyimpannya. Kemudian, setelah Anda selesai mengedit topik, dan mencoba menyimpannya, Copilot Studio mendeteksi konflik. Ketika konflik terjadi Copilot Studio , mencegah Anda menimpa perubahan rekan kerja Anda, dengan menawarkan dua opsi:
- Pilih Buang perubahan untuk memuat ulang kopilot Anda dengan perubahan terbaru (membuang pekerjaan Anda).
- Pilih Simpan salinan untuk menyimpan salinan topik (menyimpan perubahan Anda dalam salinan topik).
Jika Anda menyimpan perubahan Anda sebagai topik baru, Anda kemudian dapat meninjau perubahan rekan kerja Anda, menggabungkan kedua topik, dan menghapus salinannya setelah selesai.
Berhenti berbagi kopilot
Anda dapat berhenti berbagi kopilot dengan pengguna individu, grup keamanan, atau semua orang di organisasi Anda.
Berhenti berbagi dengan grup keamanan
Di bilah menu atas, pilih ikon Lainnya (...) lalu pilih Bagikan.
Pilih ikon X di samping setiap grup keamanan yang ingin Anda hentikan berbagi kopilot.
Pilih Bagikan untuk berhenti berbagi kopilot dengan grup keamanan ini.
Berhenti berbagi dengan semua orang di organisasi
Di bilah menu atas, pilih ikon Lainnya (...) lalu pilih Bagikan.
Pilih Semua Orang di <Nama> Organisasi (di mana <Nama> Organisasi adalah nama organisasi Anda).
Pilih Tidak Ada.
Pilih Bagikan untuk berhenti berbagi kopilot dengan semua orang di organisasi.
Berhenti berbagi kopilot dengan pengguna individu
Anda dapat berhenti berbagi kopilot dengan pengguna, dan setiap pengguna yang dibagikan dapat menghentikan kopilot agar tidak dibagikan dengan pengguna lain, kecuali pemiliknya. Pemilik selalu memiliki akses ke kopilot mereka.
Di bilah menu atas, pilih ikon Lainnya (...) lalu pilih Bagikan.
Pilih ikon X di samping setiap pengguna yang ingin Anda hentikan berbagi kopilot.
Pilih Bagikan untuk berhenti berbagi kopilot dengan pengguna ini.
Alur berbagi Power Automate yang digunakan dalam kopilot
Anda dapat menambahkan tindakan ke kopilot menggunakan alur masuk Power Automate. Namun, berbagi kopilot tidak secara otomatis membagikan alur di kopilot.
Pengguna yang tidak memiliki akses ke alur di kopilot bersama masih dapat menjalankan alur ini dengan menggunakan panel Uji di. Copilot Studio
Uji kopilot Anda untuk memastikan pengguna yang mengobrol dengan mereka memiliki izin yang diperlukan untuk menjalankan Power Automate alur.
Untuk mengizinkan pengguna lain mengedit atau menambahkan alur, Anda harus membagikannya Power Automate. Anda dapat membuka alur langsung dari topik tempat alur digunakan.
Pilih Lihat detail alur untuk membuka halaman Power Automate detail alur.
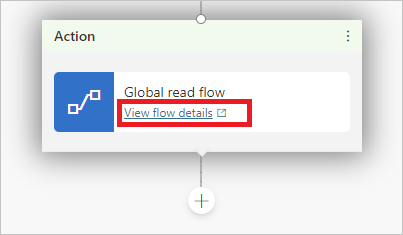
Pilih Edit di bagian Pemilik .
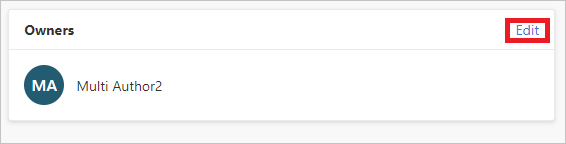
Masukkan nama atau alamat email pengguna yang ingin Anda berikan izin pengeditan.
Menetapkan peran keamanan lingkungan
Jika Anda adalah administrator Sistem, Anda dapat menetapkan dan mengelola peran keamanan lingkungan saat berbagi kopilot.
Bagian Peran keamanan lingkungan ditampilkan saat Anda berbagi kopilot dan hanya jika Anda adalah administrator Sistem. Ini memungkinkan Anda berbagi kopilot dengan pengguna yang tidak memiliki izin lingkungan yang memadai untuk digunakan Copilot Studio.
Anda harus menjadi administrator Sistem lingkungan tempat kopilot berada untuk melihat dan menambahkan peran keamanan.
Catatan
Anda hanya dapat menetapkan peran keamanan saat berbagi kopilot. Anda tidak dapat menghapus peran keamanan saat berbagi. Untuk manajemen peran keamanan penuh, gunakan Power Platform pusat admin.
Pelajari selengkapnya tentang peran keamanan dan peran keamanan yang telah ditentukan sebelumnya dalam Power Platform dokumentasi admin.
Tetapkan pembuat lingkungan peran keamanan selama berbagi kopilot
Saat berbagi kopilot, jika pengguna tidak memiliki izin yang memadai untuk digunakan Copilot Studio di lingkungan, Anda akan diberi tahu bahwa peran keamanan pembuat lingkungan ditetapkan kepada pengguna sehingga mereka dapat menggunakan kopilot.
Menetapkan peran keamanan penampil transkrip selama berbagi kopilot
Saat berbagi kopilot, Anda dapat menetapkan peran keamanan penampil transkrip kepada pengguna yang tidak memiliki akses Transkrip percakapan.
Bergantung pada konten dan audiens target kopilot, pertimbangkan untuk memberikan akses Transkrip hanya kepada pengguna yang memiliki pelatihan privasi yang sesuai.
Penting
Akses Transkrip percakapan dikelola oleh peran keamanan lingkungan. Setelah menetapkan peran keamanan penampil transkrip kepada pengguna, pengguna tersebut dapat mengakses transkrip percakapan untuk semua kopilot yang mereka buat atau dibagikan dengan mereka di lingkungan.
Secara default, hanya admin yang memiliki peran penampil transkrip. Sebaiknya buat lingkungan baru bagi kopilot Anda untuk mengontrol pengguna mana yang dapat melihat transkrip percakapan.
Izin lingkungan Tidak Memadai
Pengguna di lingkungan harus memiliki peran keamanan pembuat lingkungan sebelum kopilot dapat dibagikan dengan mereka.
Administrator sistem untuk lingkungan harus menetapkan peran keamanan pembuat lingkungan kepada pengguna sebelum Anda berbagi kopilot dengan mereka. Jika Anda memiliki peran keamanan Administrator sistem, Anda dapat menetapkan peran pembuat lingkungan kepada pengguna saat Anda berbagi kopilot.
Pelajari selengkapnya tentang peran keamanan dan peran keamanan yang telah ditentukan sebelumnya.
Kelola peran keamanan
Anda dapat mengelola peran keamanan lingkungan di Power Platform pusat admin.
Saran dan Komentar
Segera hadir: Sepanjang tahun 2024 kami akan menghentikan penggunaan GitHub Issues sebagai mekanisme umpan balik untuk konten dan menggantinya dengan sistem umpan balik baru. Untuk mengetahui informasi selengkapnya, lihat: https://aka.ms/ContentUserFeedback.
Kirim dan lihat umpan balik untuk