Gunakan tindakan plugin di Copilot Studio (pratinjau)
Penting
Power Virtual Agents kemampuan dan fitur sekarang menjadi bagian dari Microsoft Copilot Studio mengikuti investasi signifikan dalam AI generatif dan integrasi yang ditingkatkan Microsoft Copilot.
Beberapa artikel dan tangkapan layar mungkin merujuk saat Power Virtual Agents kami memperbarui dokumentasi dan konten pelatihan.
Anda dapat memperluas kemampuan kopilot Anda dengan menambahkan satu atau beberapa tindakan plugin. Tindakan plugin digunakan oleh kopilot Anda untuk merespons pengguna secara otomatis, menggunakan tindakan generatif, atau Anda dapat memanggil mereka secara eksplisit dari dalam topik.
[Artikel ini adalah dokumentasi prarilis dan dapat berubah.]
Jenis tindakan plugin inti
Tindakan plugin didasarkan pada salah satu jenis tindakan inti berikut:
- Tindakan konektor bawaan
- Tindakan konektor kustom
- Power Automate Aliran cloud
- Bot Framework Keahlian
Penting
Anda tidak dapat menggunakan plugin percakapan yang dibuat sebagai Copilot Studio tindakan plugin.
Setiap tindakan inti memiliki informasi tambahan yang menjelaskan tujuannya, memungkinkan kopilot menggunakan GPT untuk menghasilkan pertanyaan. Pertanyaan-pertanyaan ini diperlukan untuk mengisi input yang diperlukan untuk melakukan tindakan. Oleh karena itu, Anda tidak perlu menulis node pertanyaan secara manual untuk mengumpulkan semua input yang diperlukan, seperti input pada aliran. Input ditangani untuk Anda selama runtime.
Tindakan plugin dapat menghasilkan respons kontekstual terhadap kueri pengguna, menggunakan hasil tindakan. Atau, Anda dapat secara eksplisit menulis respons untuk tindakan plugin.
Tip
Saat menggunakan pertanyaan yang dihasilkan dari tindakan plugin, beri tahu pengguna Anda bahwa beberapa percakapan dihasilkan oleh AI.
Misalnya, tambahkan pesan tambahan di topik sistem MulaiPercakapan. Topik ini menentukan pesan yang ditampilkan kepada pengguna saat percakapan baru dimulai.
Menambahkan tindakan plugin
Buka kopilot Anda dan pilih Topik &; Plugin di panel navigasi.
Pilih +Buat.
Pilih Tindakan plugin (pratinjau).
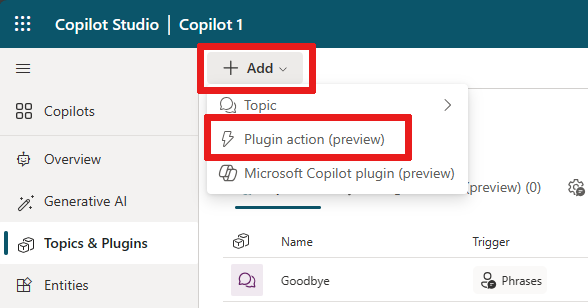
Di wizard Tambahkan tindakan (pratinjau), cari tindakan plugin yang ingin Anda gunakan dan pilih.
Daftar default yang ditampilkan memiliki Power Automate Alur dan konektor kustom yang tersedia dalam lingkungan Anda. Daftar ini mencakup konektor prebuilt yang umum digunakan dan Bot Framework Keterampilan yang terdaftar dengan kopilot Anda. Untuk informasi selengkapnya, lihat Membuat plugin AI untuk Microsoft Copilot (pratinjau).
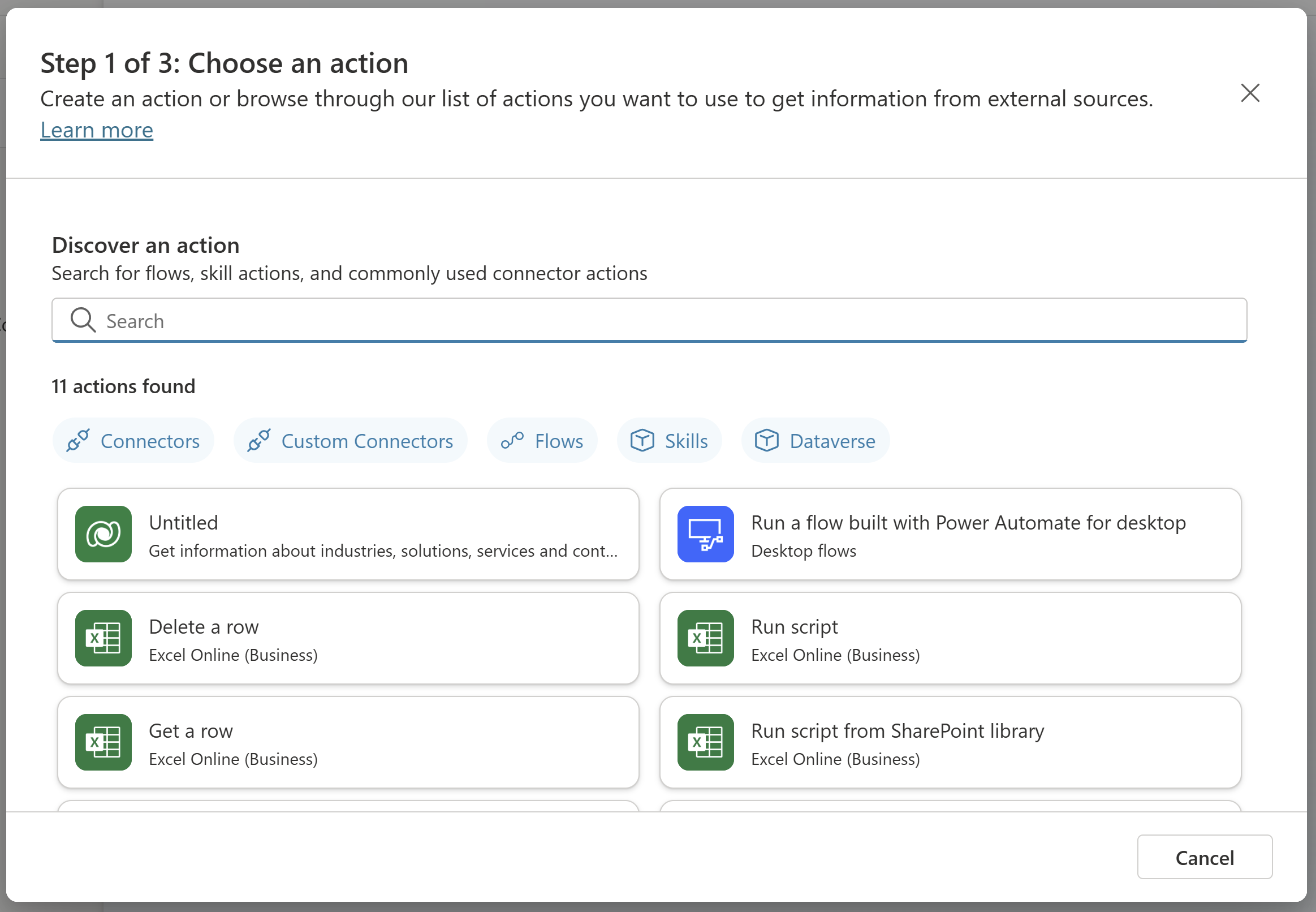
Penting
Beberapa tindakan plugin yang dibuat dari Plugin AI, seperti Petunjuk Dinamis dan yang didasarkan pada Dataverse API, memerlukan autentikasi.
Konfigurasikan koneksi untuk tindakan.
Tergantung pada plugin, koneksi Anda dikonfigurasi secara otomatis, seperti yang ditunjukkan pada contoh. Atau, Anda diminta untuk mengonfigurasi koneksi jika instruksi diberikan dalam wizard. Setelah koneksi Anda berhasil dikonfigurasi, pilih Berikutnya.
Tinjau dan buat perubahan pada konfigurasi tindakan plugin Anda jika diperlukan. Pilih Selesai untuk menambahkan tindakan plugin ke kopilot Anda.
Memanggil tindakan plugin
Jika Anda mengaktifkan tindakan generatif, tindakan plugin Anda dipanggil secara otomatis sebagai respons terhadap kueri pengguna yang relevan.
Atau, Anda dapat memanggil tindakan plugin secara eksplisit dari dalam topik.
Uji tindakan plugin Anda
Ajukan pertanyaan yang relevan kepada kopilot Anda, menggunakan obrolan tes. Anda dapat beralih (menampilkan atau menyembunyikan) tampilan untuk panel obrolan di bagian bawah menu navigasi.
Kopilot Anda memilih dan menjalankan tindakan plugin Anda berdasarkan nama dan deskripsi. Anda dapat menulis deskripsi berkualitas tinggi, menggunakan mode pelacakan khusus untuk melihat tindakan plugin mana yang dipilih kopilot Anda dari halaman tindakan generatif.
Atau, jika Anda menambahkan tindakan plugin ke topik, Anda dapat mengujinya dengan memasukkan pesan yang mirip dengan salah satu frasa pemicu untuk topik tersebut.
Anda dapat melihat tindakan plugin cuaca sedang diuji di tangkapan layar ini:
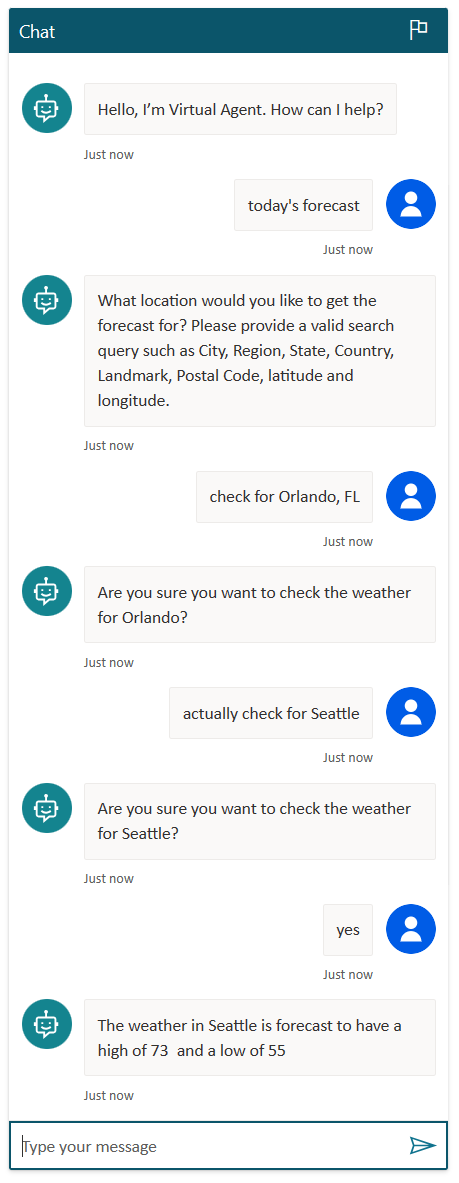
Percakapan yang digerakkan oleh GPT bisa lebih lancar daripada pertanyaan yang ditulis secara tradisional. Pengguna dapat menjawab lebih dari satu pertanyaan dalam satu giliran atau memperbaiki nilai yang mereka masukkan sebelumnya.
Dalam contoh ini, Anda dapat melihat bahwa pengguna kopilot pertama kali memilih untuk memeriksa cuaca untuk Orlando, FL tetapi kemudian, pada tahap konfirmasi, mereka menunjukkan bahwa mereka ingin mengubah lokasi mereka ke Seattle. Perubahan nilai input ini dapat dilakukan kapan saja, tidak hanya pada tahap konfirmasi.
Membuat perubahan pada konfigurasi tindakan plugin Anda
Ada banyak cara untuk mengkonfigurasi tindakan plugin Anda. Pada langkah terakhir wizard tindakan plugin, yang disebut Review and Finish, Anda dapat membuat perubahan pada konfigurasi tindakan plugin Anda dengan mengklik Edit di sebelah bagian yang sesuai.
Detail tindakan
Di sini Anda dapat mengonfigurasi detail tentang tindakan Anda, termasuk deskripsi Model nama tampilan dan Model untuk tindakan plugin Anda. Biasanya, nama dan deskripsi telah diisi sebelumnya untuk Anda berdasarkan tindakan yang Anda pilih.
Di halaman ini, Anda bisa memilih kotak centang Tanya pengguna sebelum menjalankan tindakan ini, yang berguna untuk tindakan yang membuat perubahan bagi pengguna, seperti menyisipkan atau memperbarui rekaman dalam tabel.
Input
Bagian Input memungkinkan Anda mengelola nama tampilan dan Deskripsi untuk setiap input pada tindakan Anda. Nama dan deskripsi membantu kopilot menghasilkan pertanyaan kepada pengguna. Misalnya, pertanyaan yang dihasilkan untuk input lokasi dapat berupa,Apa lokasi yang ingin Anda periksa cuacanya? Anda dapat memasukkan Kota, Wilayah, Negara Bagian, Negara, Tengara atau Kode Pos"
Anda dapat mengubah opsi Identifikasi sebagai ke jenis entitas tertentu, tergantung pada input yang dikumpulkan, yang dapat membantu kopilot mengekstrak nilai secara akurat dari respons pengguna.
Secara default, setiap input diatur ke Isi dinamis dengan opsi terbaik. Kopilot mencoba mengisi nilai dari konteks yang tersedia, seperti mengekstrak nilai dari pesan pengguna. Jika tidak ada nilai yang sesuai ditemukan, itu menghasilkan pertanyaan untuk meminta pengguna untuk nilai. Anda dapat mengganti input dengan nilai alih-alih meminta pengguna. Untuk menimpa, ubah Bagaimana kopilot akan mengisi input ini? dropdown ke Atur sebagai nilai, lalu masukkan nilai. Nilai ini dapat berupa nilai literal, variabel yang ada, atau Power Fx rumus.
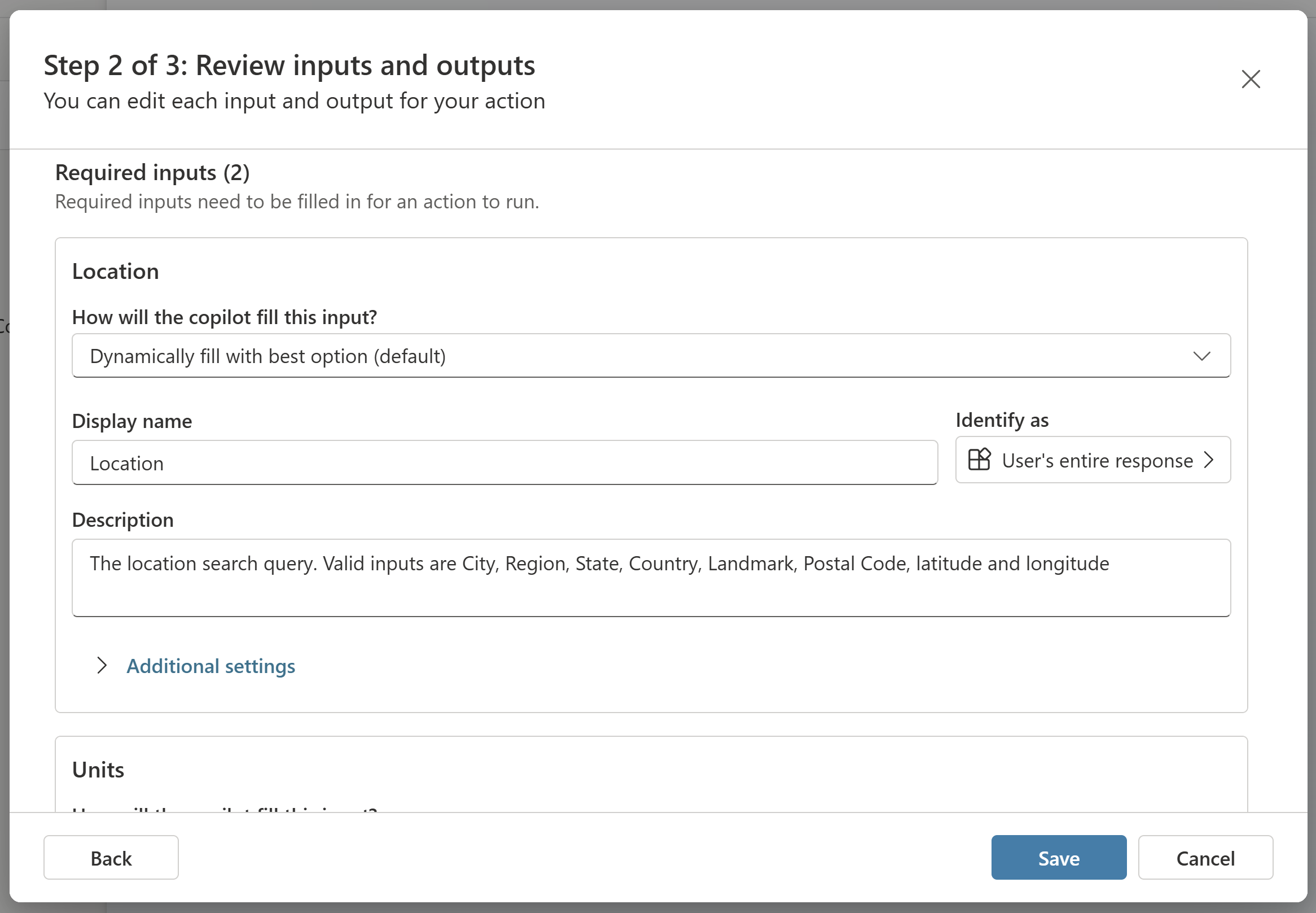
Output
Secara default, tindakan plugin Anda dikonfigurasi untuk secara otomatis menghasilkan respons kontekstual untuk pengguna, berdasarkan kueri mereka dan hasil tindakan. Misalnya, jika pengguna bertanya, "Berapa suhu saat ini di London?", balasan kontekstual dihasilkan menggunakan GPT, seperti "Suhu saat ini di London adalah 9 derajat Celcius."
Atau, Anda dapat memilih untuk menulis respons tertentu agar tindakan plugin Anda dikembalikan. Seperti halnya editor konfirmasi, Anda dapat menyisipkan referensi ke variabel output dari tindakan menggunakan pemilih variabel, seperti yang ditunjukkan dalam contoh ini.
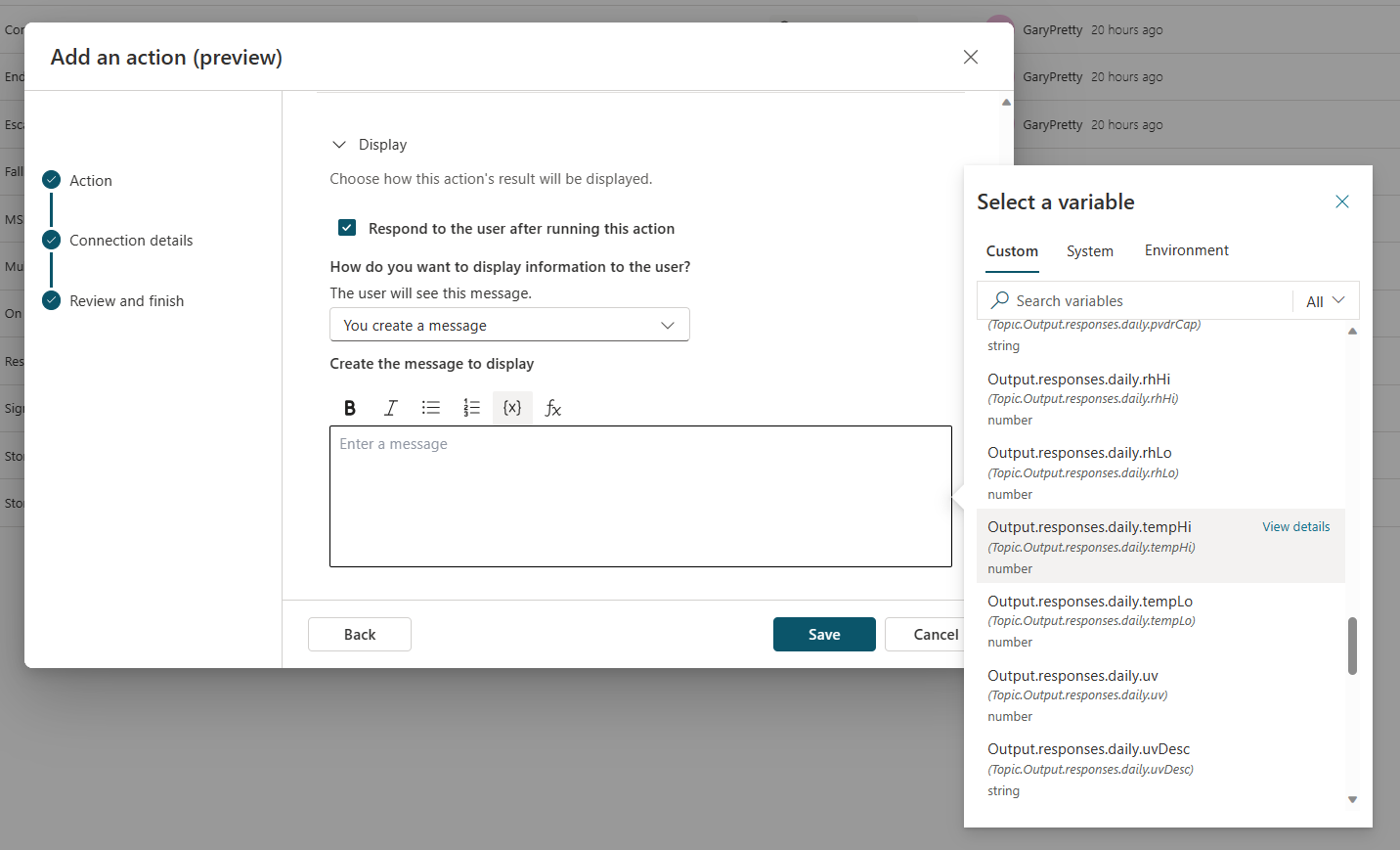
Memanggil tindakan plugin dari dalam topik
Anda dapat memanggil tindakan plugin secara eksplisit dari dalam topik, mirip dengan memanggil jenis tindakan lain seperti Power Automate Alur. Tergantung pada kasus penggunaan, Anda dapat menggunakan Flow sebagai bagian dari topik yang lebih luas, yang menggunakan lebih banyak node. Atau, seperti dalam contoh cuaca, menambahkan satu node tindakan plugin ke topik mungkin yang Anda butuhkan.
Untuk memanggil tindakan plugin dari dalam topik:
Di dalam Microsoft Copilot Studio, buka halaman Topik untuk kopilot yang ingin Anda edit.
Buat topik baru, dan beri nama Get weather.
Tambahkan frasa Pemicu berikut:
- apakah akan hujan
- ramalan hari ini
- dapatkan cuaca
- apa cuacanya
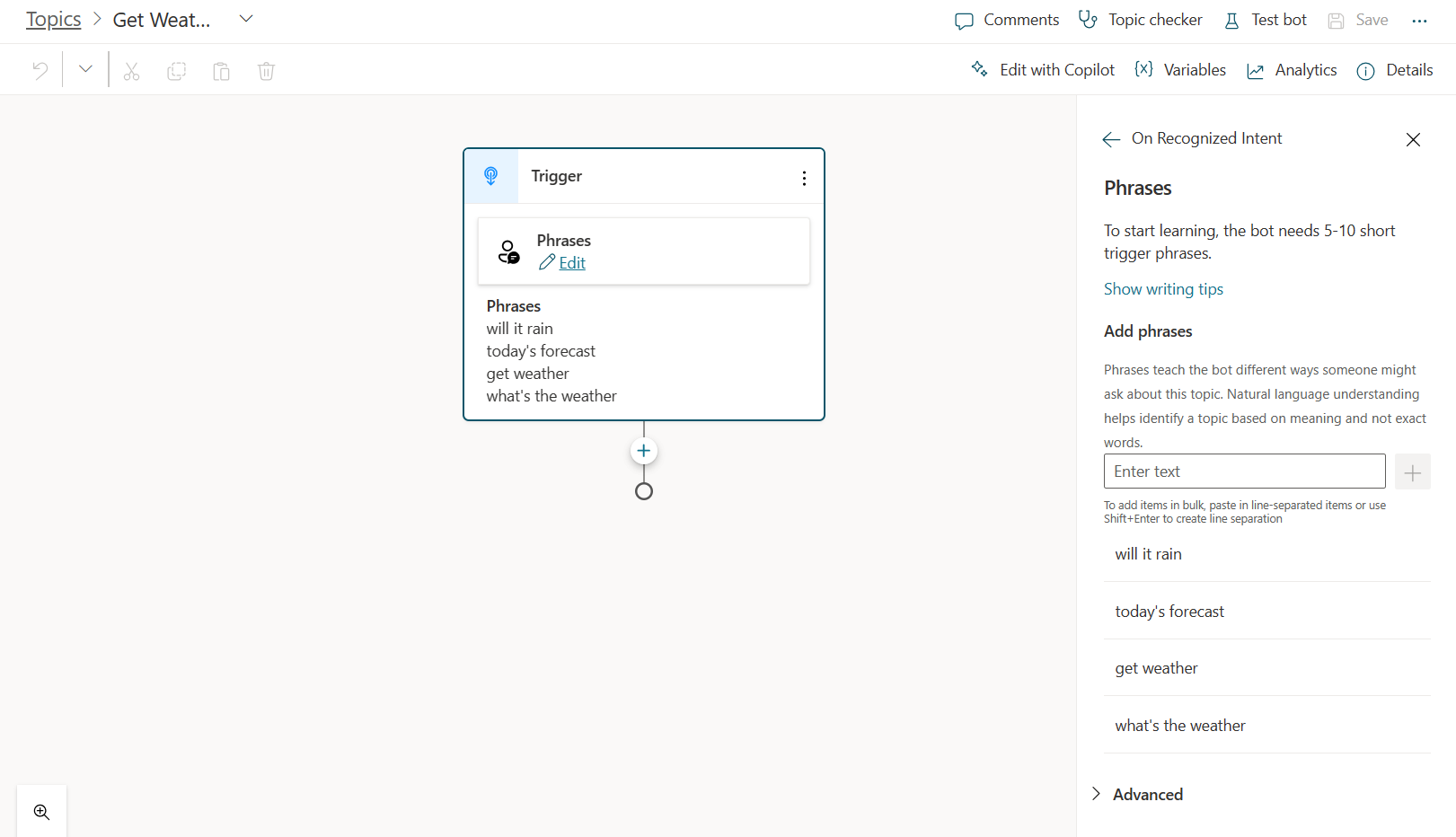
Pilih Tambahkan node (+) lalu pilih Panggil tindakan. Beralih ke tab Tindakan plugin (pratinjau) lalu pilih tindakan plugin yang Anda buat sebelumnya,Dapatkan ramalan cuaca.
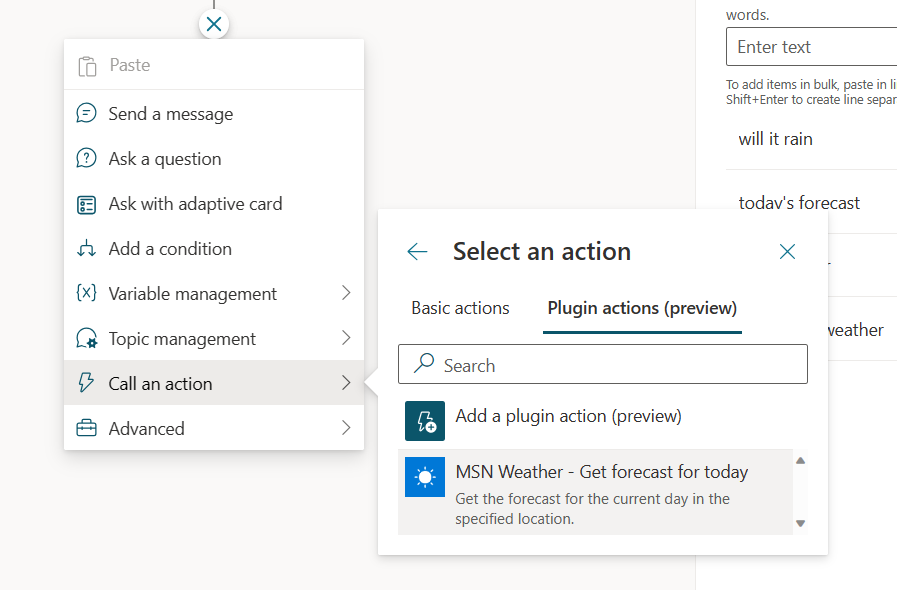
Node tindakan plugin (pratinjau) Anda sekarang ditambahkan ke topik Anda.
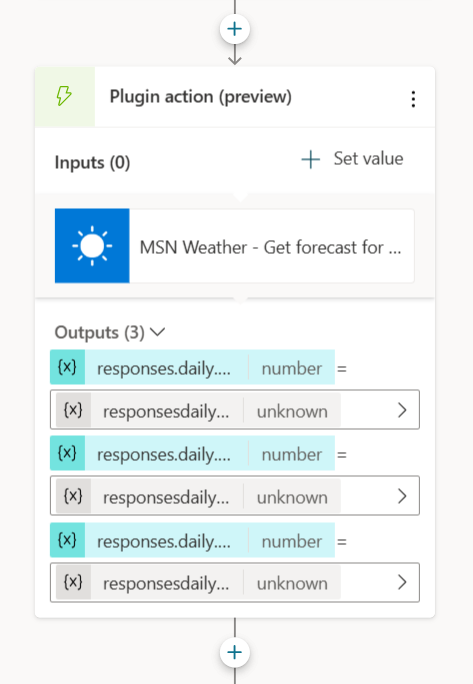
Pilih Simpan.
Mengganti input saat memanggil tindakan plugin dari topik
Secara default, ketika tindakan plugin Anda berjalan, copilot Anda menghasilkan pertanyaan bagi pengguna untuk mengisi input yang diperlukan. Namun, Anda mungkin ingin mengganti satu atau beberapa input dan memberikan nilai eksplisit alih-alih bertanya kepada pengguna. Anda dapat mengganti konfigurasi tindakan plugin di bagian Input . Atau, Anda mungkin mengganti nilai hanya jika tindakan plugin digunakan dari topik tertentu:
Pilih Tetapkan nilai pada node dan pilih input yang ingin Anda ganti.
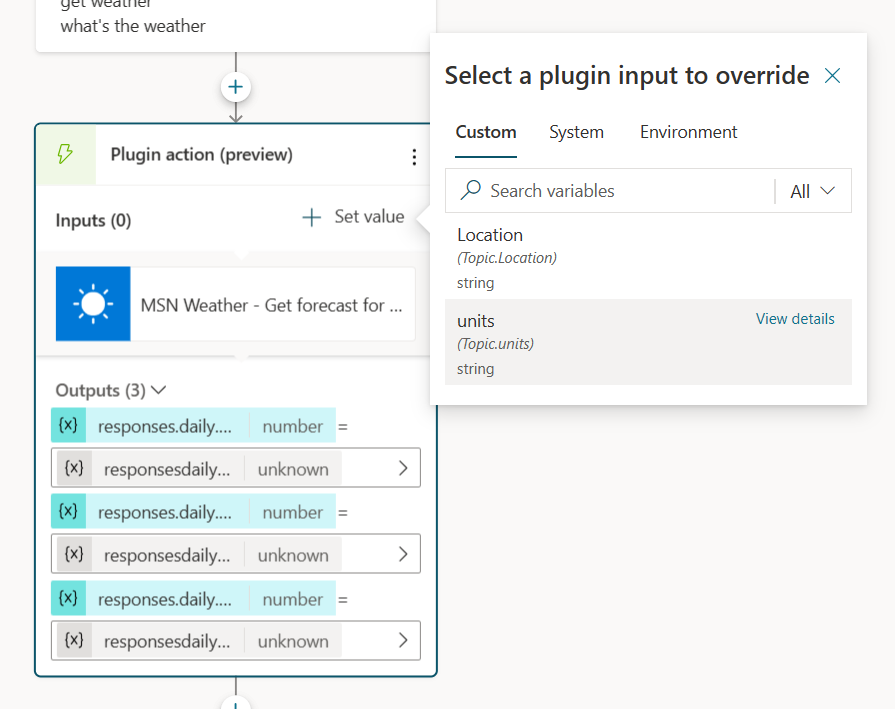
Masukkan nilai untuk input dengan mengetikkan nilai, memilih variabel, atau menggunakan rumus.
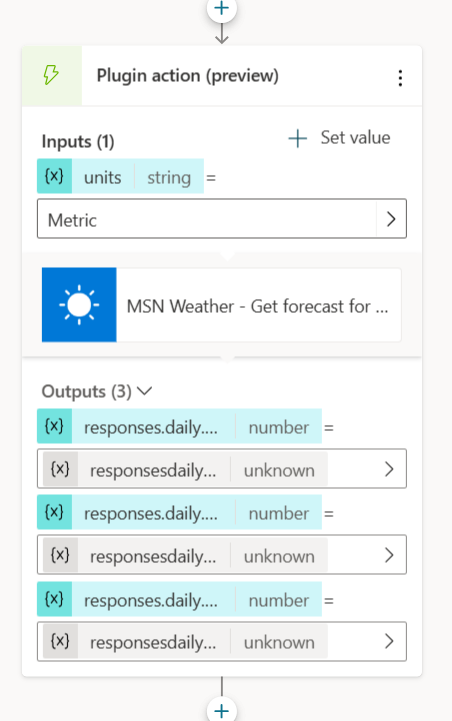
Sekarang setelah input ini diganti, kopilot tidak meminta nilai kepada pengguna.
Aktifkan autentikasi untuk Plugin AI
Beberapa tindakan plugin, ketika dibuat berdasarkan Plugin AI, memerlukan autentikasi agar berfungsi dengan benar, seperti Dynamic Prompt atau lainnya yang Dataverse memanggil API.
Plugin selalu dijalankan dalam Microsoft Copilot runtime dalam konteks pengguna akhir dan tidak dapat dijalankan kecuali autentikasi diaktifkan. Dua jenis metode autentikasi didukung:
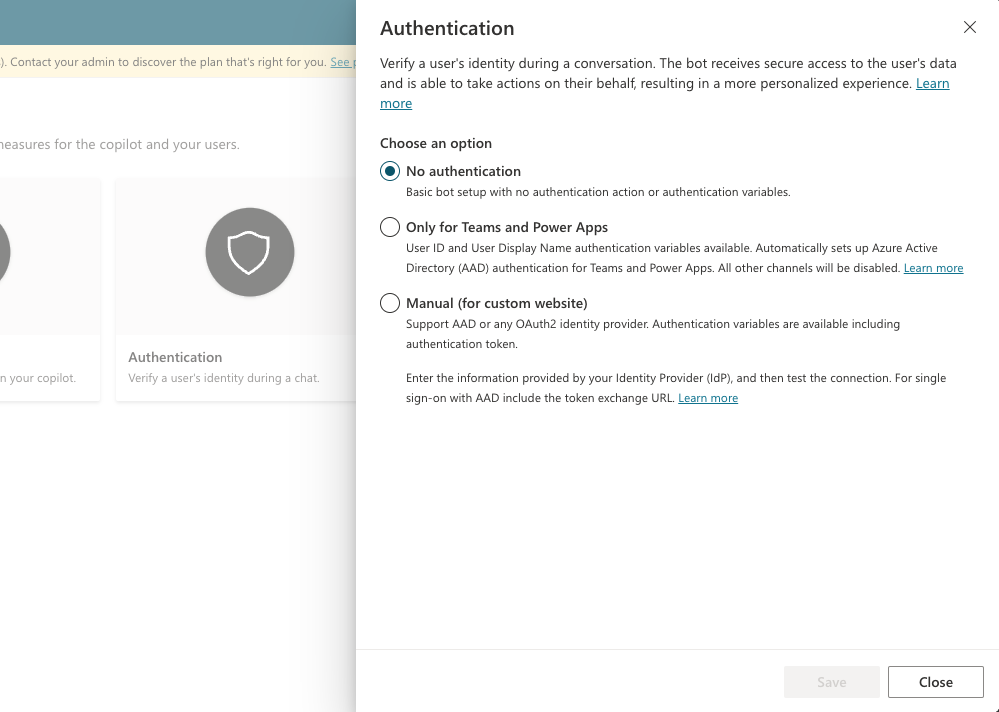
Autentikasi terintegrasi (Teams dan Power Apps): Penyiapan autentikasi ini dapat digunakan jika kopilot Anda berada di saluran Teams. Penyiapan ini juga berfungsi dengan kopilot tertanam di aplikasi apa pun Power Platform yang menggunakan token yang dibuat dengan standar PPAPI.
Autentikasi manual (kopilot pihak ketiga): Metode autentikasi ini melibatkan pengaturan koneksi ID Entra.
Untuk membuat koneksi autentikasi manual:
Siapkan aplikasi ID Entra.
Siapkan autentikasi manual pada kopilot Anda Copilot Studio .
Izinkan aplikasi Anda menggunakan delegasi untuk mengambil token atas nama pengguna. Pastikan untuk menambahkan cakupan yang diperlukan.
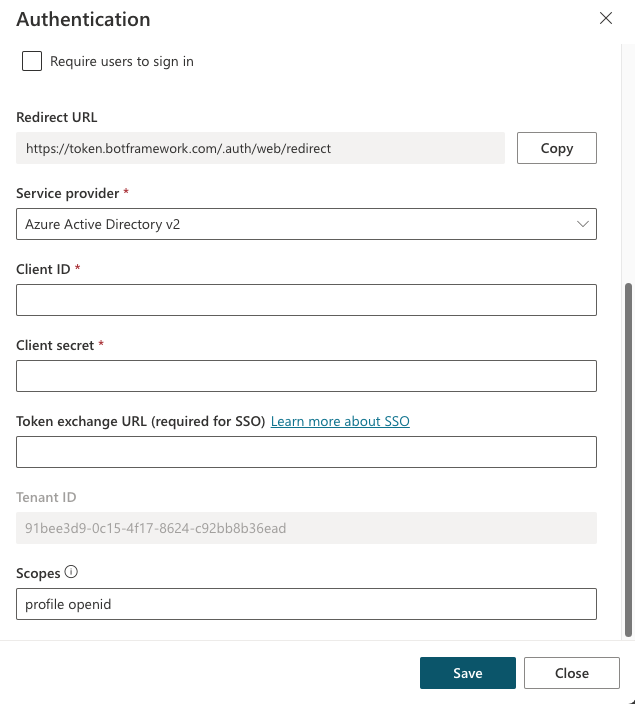
Saran dan Komentar
Segera hadir: Sepanjang tahun 2024 kami akan menghentikan penggunaan GitHub Issues sebagai mekanisme umpan balik untuk konten dan menggantinya dengan sistem umpan balik baru. Untuk mengetahui informasi selengkapnya, lihat: https://aka.ms/ContentUserFeedback.
Kirim dan lihat umpan balik untuk

