Menggunakan Power Apps untuk Windows
Topik ini mencakup cara masuk dan menjalankan aplikasi di Power Apps untuk Windows.
Rincian Masuk
Masuk ke Power Apps untuk Windows dengan cepat menggunakan alamat email kerja Anda. Jika Anda perlu bantuan dengan informasi masuk Anda, hubungi administrator Power Apps Anda.
Pilih Masuk di layar selamat datang.
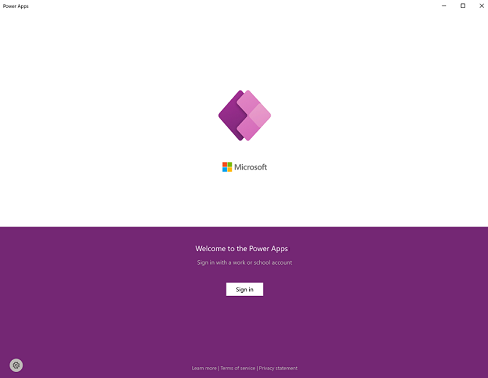
Catatan
Anda juga memiliki pilihan untuk masuk sebagai pengguna tamu dan memilih kawasan yang berbeda.
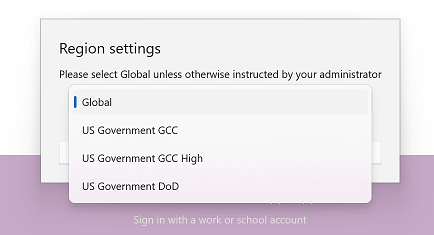
Masukkan alamat email Anda lalu pilih Selanjutnya. Kemudian, masukkan kata sandi dan pilih masuk.
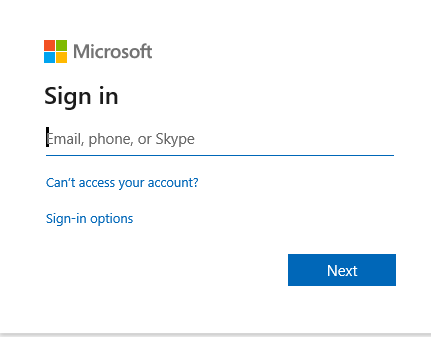
Dari daftar aplikasi yang dapat diakses, pilih aplikasi yang ingin Anda gunakan.
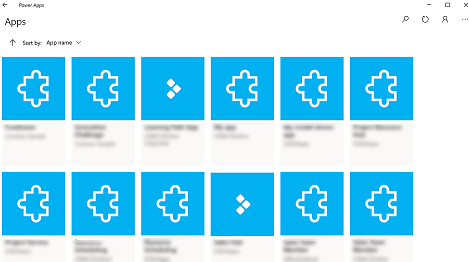
Lihat aplikasi non-produksi
Secara default, hanya aplikasi berbasis model produksi yang ditampilkan dalam daftar aplikasi.
Untuk melihat aplikasi berdasarkan model dari lingkungan non-produksi, pilih tombol Lainnya (...) > Pengaturan lalu aktifkan Tampilkan aplikasi non-produksi.
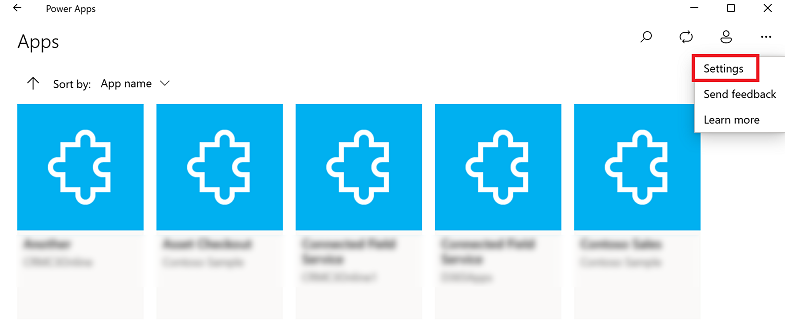
Beralih di antara aplikasi
Bila menggunakan aplikasi, Anda dapat memilih tombol kembali untuk kembali ke layar Aplikasi. Dari layar Aplikasi, Anda dapat memilih aplikasi lain untuk digunakan.
Untuk aplikasi berdasarkan model, Anda juga dapat memilih nama aplikasi saat ini yang digunakan untuk kembali ke layar Aplikasi.
Beralih ke aplikasi kanvas lain
Pilih tombo kembalil.
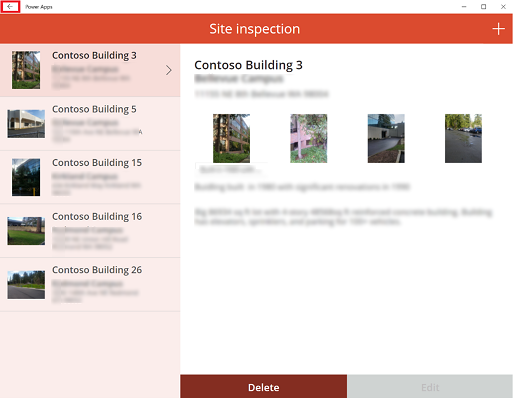
Pada layar Apps pilih aplikasi. Anda hanya akan melihat aplikasi untuk organisasi Anda.
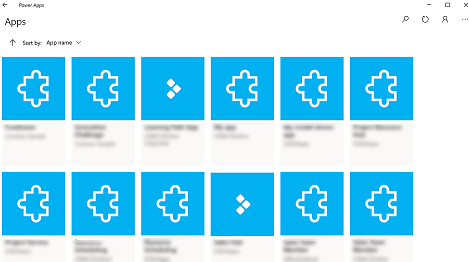
Beralih ke aplikasi yang diarahkan model lainnya
Pilih tombol kembali atau pilih nama aplikasi saat ini.
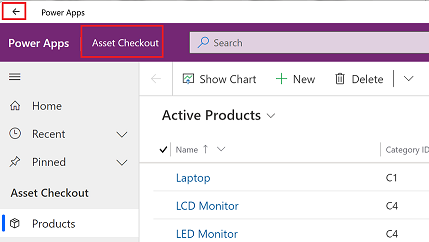
Pada layar Apps pilih aplikasi. Anda hanya akan melihat aplikasi untuk organisasi Anda.
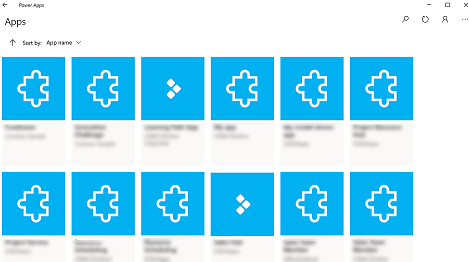
Menjalankan aplikasi
Karena aplikasi kanvas dapat berupa apa pun secara esensial, tidak terdapat banyak dokumentasi bantuan mengenai cara menggunakan aplikasi setelah dibuat. Jika Anda memerlukan bantuan untuk menggunakan aplikasi kanvas, hubungi pembuat aplikasi atau admin Power Apps Anda.
Anda akan menemukan di bawah dokumentasi cara menjalankan aplikasi berdasarkan model di Power Apps untuk Windows.
Navigasi di aplikasi berdasarkan model
Mudah untuk menjelajahi dan kembali ke baris favorit Anda atau baris yang paling sering digunakan. Ilustrasi berikut menunjukkan elemen navigasi utama pada layar peta situs untuk aplikasi yang diarahkan model.
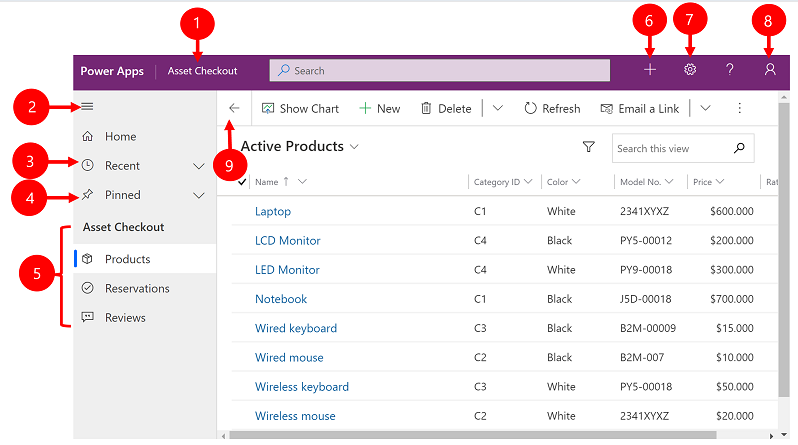
Legenda:
Klik untuk berganti aplikasi: Pilih nama aplikasi saat ini untuk beralih ke aplikasi lain.
Ciutkan/luaskan peta situs: Pilih ini untuk menutup navigator untuk memungkinkan lebih banyak ruang untuk bagian utama halaman. Jika navigator sudah ditutup, pilih tombol ini untuk meluaskannya lagi.
Terbaru: Luaskan entri ini untuk melihat daftar baris yang baru-baru ini Anda gunakan. Pilih baris di sini untuk membukanya. Pilih ikon push-pin di samping baris yang tercantum di sini untuk menambahkannya ke baris Anda yang disematkan.
Disematkan: Luaskan entri ini untuk melihat dan membuka baris favorit Anda yang disematkan. Gunakan daftar Terbaru untuk menambahkan baris di sini. Pilih ikon hapus sematan di sebelah baris yang tercantum di sini untuk menghapusnya dari daftar ini.
Navigasi halaman: Area ini mencantumkan setiap tabel dan halaman dasbor yang tersedia untuk area kerja saat ini. Pilih entri di sini untuk membuka dasbor bernama atau tampilan daftar untuk tabel tersebut.
Buat baris baru: Untuk membuat baru untuk membuat baris baru.
Pengaturan: Akses pengaturan Anda seperti pengaturan personalisasi dan informasi tentang aplikasi.
Info pengguna: Lihat pengguna saat ini yang masuk,, keluar dari aplikasi, atau mengkonfigurasi ulang aplikasi .
Kembali: Gunakan tombol kembali untuk formulir, tampilan, dan halaman dasbor pada bilah perintah untuk kembali ke halaman sebelumnya.
Membuat dan mengedit baris
The New button atauQuick membuatnya cepat dan mudah untuk memasukkan hampir semua jenis informasi ke dalam sistem. Perintah terdapat di bilah navigasi sehingga selalu tersedia bila Anda perlu memasukkan informasi baru ke sistem. Anda juga dapat menyimpan baris dan membuat baris baru langsung dari formulir Buat cepat.
Ingat, Pilihan Buat cepat hanya tersedia untuk baris yang diaktifkan oleh admin Anda.
Pada bilah navigasi, pilih tanda plus tombol
 , lalu pilih item yang Anda inginkan.
, lalu pilih item yang Anda inginkan.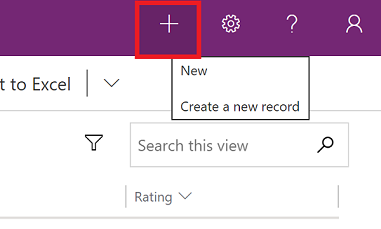
Isi kolom, lalu pilih Simpan dan Tutup. Atau, untuk menyimpan dan membuat baris lain, pilih panah bawah lalu pilih Simpan &; Buat Baru
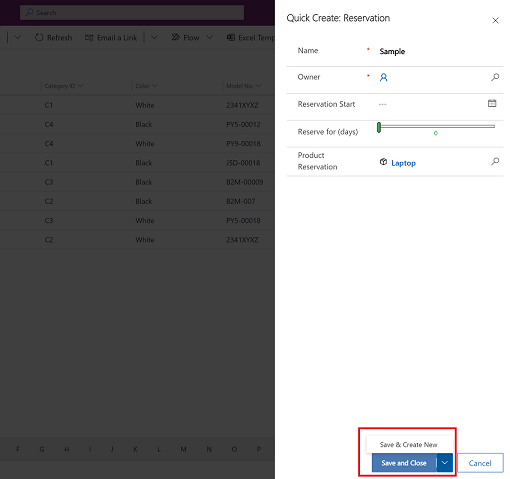
Membuat baris baru menggunakan tombol Baru
Dari panel navigasi kiri, pilih tabel, seperti Produk lalu pilih Baru.
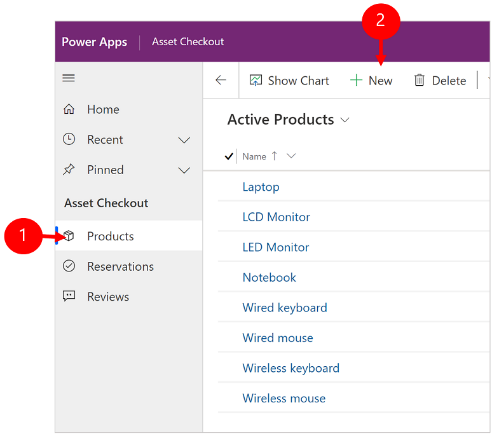
Isi kolom, lalu di bilah perintah, pilih Simpan atau Simpan & Tutup.
Edit baris
Dari panel navigasi kiri, pilih tabel seperti Produk.
Pilih baris untuk membukanya.
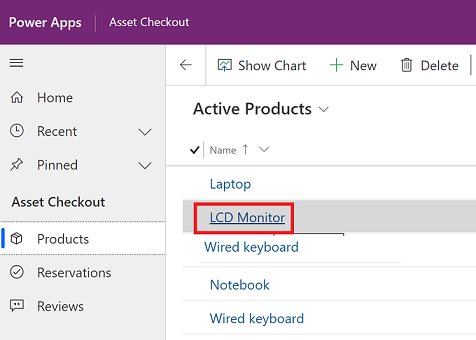
Buat editan Anda dan setelah selesai mengedit, pilih Simpan atau Simpan & tutup.
Menggunakan Pencarian
Dengan pencarian Dataverse, kotak pencarian akan selalu tersedia di bagian atas setiap halaman dalam aplikasi Anda. Anda dapat memulai pencarian baru dan dengan cepat menemukan informasi yang Anda cari. Informasi lebih lanjut; Mencari tabel dan baris menggunakan pencarian Dataverse.
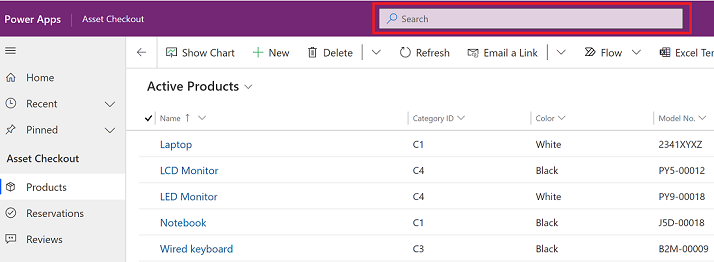
Notifications
Pemberitahuan di Anda Power Apps untuk Windows berfungsi sama seperti saat Anda menjalankan aplikasi berdasarkan model di web. Untuk informasi lebih lanjut, lihat Pemberitahuan dalam aplikasi dalam aplikasi berdasarkan model.
Konfigurasi mobile offline
Untuk mengkonfigurasi aplikasi dalam mode offline, lihat:
- Untuk aplikasi kanvas: Kembangkan aplikasi kanvas yang berkemampuan offline
- Untuk aplikasi yang diarahkan model: Konfigurasikan mobile offline
ID Sesi
Untuk mendapatkan ID sesi, pilih tombol Lainnya (...) > Pengaturan, lalu salin ID sesi.
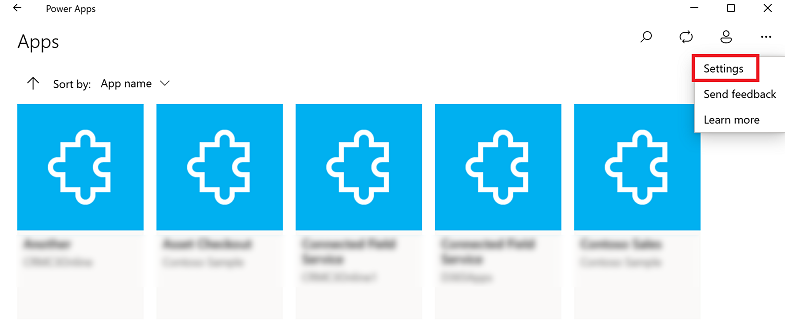
File log
Buka direktori berikut di perangkat untuk menemukan file log yang terkait dengan sesi Windows untuk Power Apps untuk Windows:
%LocalAppData%\Packages\MicrosoftCorporationII.PowerAppsforWindows10_8wekyb3d8bbwe\LocalState
Tim dukungan Power Apps dapat menggunakan file log untuk mengusut masalah.
Tautan mendalam
Untuk informasi lebih lanjut tentang tautan mendalam, lihat Menggunakan tautan mendalam dengan Power Apps mobile.
Masalah dan batasan yang diketahui
- Yang berikut tidak didukung:
- Kontrol lanjutan seperti sensor.
- Menyematkan aplikasi di desktop Windows
- Kontrol mixed reality
- Fungsi NFC
- Anda tidak dapat melihat favorit, aplikasi terbaru, fitur, atau rincian aplikasi.
- Gambar pengguna tidak ditampilkan dalam daftar aplikasi.
- Pilihan Optimalkan gambar untuk Pengunggahan tidak tersedia di Windows.
- Pemindaian kode batang tidak mendukung properti BarcodeType, PreferFrontCamera, dan FlashlightEnabled. Untuk informasi lebih lanjut, lihat kontrol pemindaian kode batang di Power Apps - Power Apps. Pemindaian kode batang tidak mendukung simbologi.
Saran dan Komentar
Segera hadir: Sepanjang tahun 2024 kami akan menghentikan penggunaan GitHub Issues sebagai mekanisme umpan balik untuk konten dan menggantinya dengan sistem umpan balik baru. Untuk mengetahui informasi selengkapnya, lihat: https://aka.ms/ContentUserFeedback.
Kirim dan lihat umpan balik untuk