Mulai menggunakan Azure PowerShell
Peringatan
Modul AzureRM PowerShell telah resmi tidak digunakan lagi per 29 Februari 2024. Pengguna disarankan untuk bermigrasi dari AzureRM ke modul Az PowerShell untuk memastikan dukungan dan pembaruan yang berkelanjutan.
Meskipun modul AzureRM mungkin masih berfungsi, modul tersebut tidak lagi dipertahankan atau didukung, menempatkan penggunaan berkelanjutan berdasarkan kebijaksanaan dan risiko pengguna. Silakan merujuk ke sumber daya migrasi kami untuk panduan tentang transisi ke modul Az.
Azure PowerShell dirancang untuk mengelola dan menata sumber daya Azure dari baris perintah, dan untuk membangun skrip otomatisasi yang berfungsi melawan Azure Resource Manager. Anda dapat menggunakannya di browser dengan Azure Cloud Shell atau menginstalnya di komputer lokal Anda. Artikel ini membantu Anda memulai Azure PowerShell dan mengajarkan konsep inti di baliknya.
Menginstal Azure PowerShell
Langkah pertama adalah memastikan Anda telah menginstal versi terbaru Azure PowerShell. Untuk informasi tentang rilis terbaru, lihat catatan rilis.
Untuk memastikan penginstalan berhasil, jalankan
Get-InstalledModule -Name AzureRM -AllVersionsdari PowerShell.
Azure Cloud Shell
Cara termudah untuk memulai adalah dengan meluncurkan Cloud Shell.
Luncurkan Cloud Shell dari navigasi atas portal Microsoft Azure.
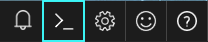
Pilih langganan yang ingin Anda gunakan dan buat akun penyimpanan.
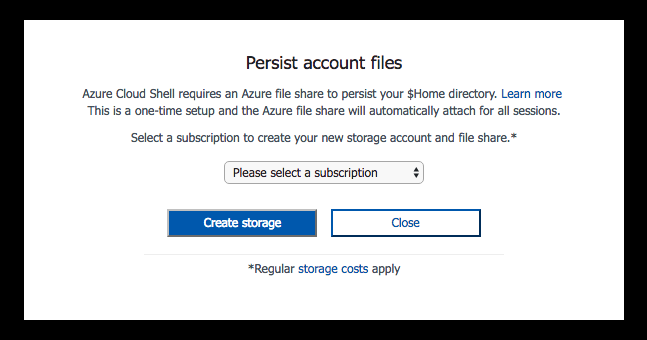
Setelah penyimpanan Anda dibuat, Cloud Shell akan membuka sesi PowerShell di browser.
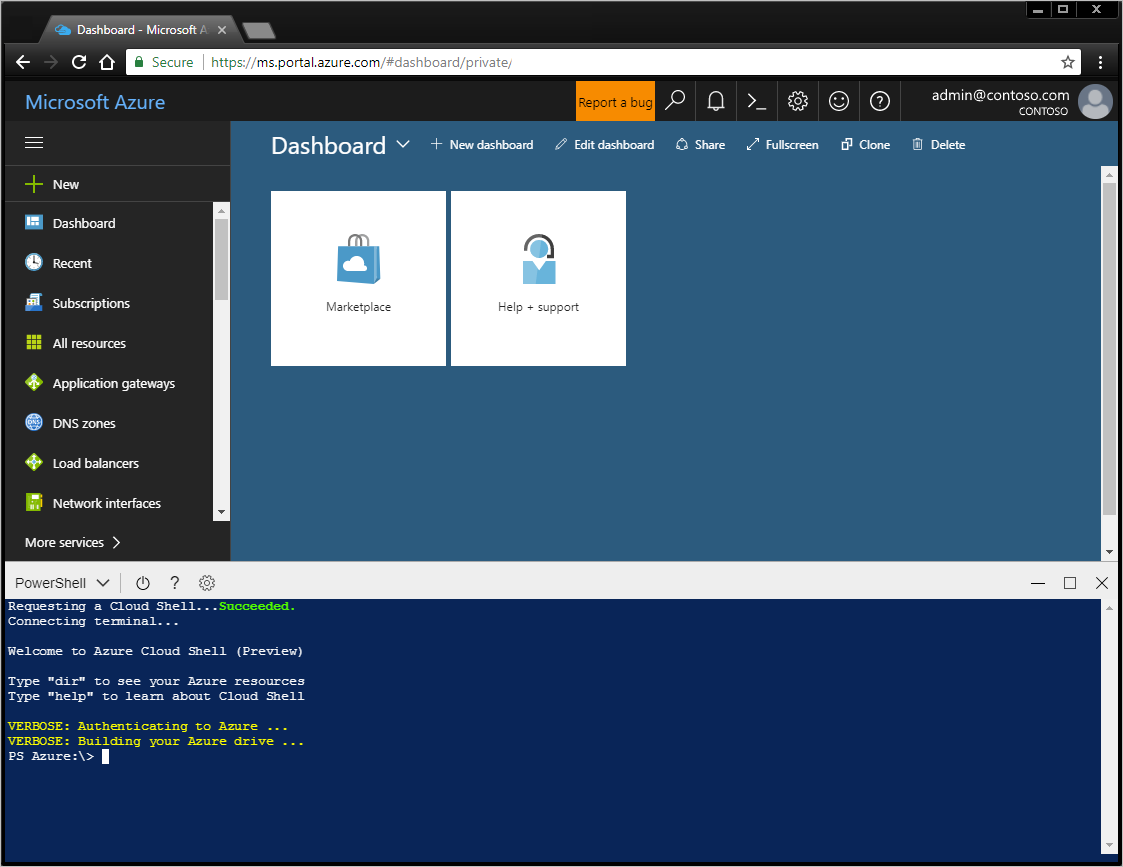
Anda juga dapat menginstal Azure PowerShell dan menggunakannya secara lokal di sesi PowerShell.
Masuk ke Azure
Masuk secara interaktif:
Ketik
Connect-AzureRmAccount. Anda akan melihat kotak dialog yang meminta info masuk Azure Anda. Opsi '-Environment' dapat memungkinkan Anda mengautentikasi Azure Tiongkok atau Azure Jerman.misalnya, Connect-AzureRmAccount -Environment AzureChinaCloud
Ketik alamat email dan kata sandi yang terkait dengan akun Anda. Azure mengautentikasi dan menyimpan informasi info masuk, lalu menutup jendela.
Setelah masuk ke akun Azure, Anda dapat menggunakan cmdlet Azure PowerShell untuk mengakses dan mengelola sumber daya dalam langganan Anda.
Membuat mesin virtual Windows menggunakan default sederhana
Cmdlet New-AzureRmVM menyediakan sintaks yang disederhanakan untuk memudahkan pembuatan komputer virtual baru. Hanya terdapat dua nilai parameter yang harus Anda sediakan: nama VM dan set kredensial untuk akun administrator lokal di VM.
Pertama, buat objek kredensial.
$cred = Get-Credential -Message 'Enter a username and password for the virtual machine.'
Windows PowerShell credential request.
Enter a username and password for the virtual machine.
User: localAdmin
Password for user localAdmin: *********
Selanjutnya, Buat VM.
New-AzureRmVM -Name SampleVM -Credential $cred
ResourceGroupName : SampleVM
Id : /subscriptions/XXXXXXXX-XXXX-XXXX-XXXX-XXXXXXXXXXXX/resourceGroups/SampleVM/providers/Microsoft.Compute/virtualMachines/SampleVM
VmId : 43f6275d-ce50-49c8-a831-5d5974006e63
Name : SampleVM
Type : Microsoft.Compute/virtualMachines
Location : eastus
Tags : {}
HardwareProfile : {VmSize}
NetworkProfile : {NetworkInterfaces}
OSProfile : {ComputerName, AdminUsername, WindowsConfiguration, Secrets}
ProvisioningState : Succeeded
StorageProfile : {ImageReference, OsDisk, DataDisks}
FullyQualifiedDomainName : samplevm-2c0867.eastus.cloudapp.azure.com
Anda mungkin ingin tahu apa lagi yang dibuat dan bagaimana cara VM dikonfigurasi. Pertama, mari kita lihat grup sumber daya.
Get-AzureRmResourceGroup |
Select-Object -Property ResourceGroupName, Location
ResourceGroupName Location
----------------- --------
cloud-shell-storage-westus westus
SampleVM eastus
Grup sumber daya cloud-shell-storage-westus dibuat saat pertama kali Anda menggunakan Cloud Shell. Grup sumber daya SampleVM dibuat dengan cmdlet New-AzureRmVM.
Sekarang, sumber daya apa lagi yang dibuat di grup sumber daya baru ini?
Get-AzureRmResource |
Where ResourceGroupName -eq SampleVM |
Select-Object -Property ResourceGroupName, Location, ResourceType, Name
ResourceGroupName Location ResourceType Name
----------------- -------- ------------ ----
SAMPLEVM eastus Microsoft.Compute/disks SampleVM_OsDisk_1_9b286c54b168457fa1f8c47...
SampleVM eastus Microsoft.Compute/virtualMachines SampleVM
SampleVM eastus Microsoft.Network/networkInterfaces SampleVM
SampleVM eastus Microsoft.Network/networkSecurityGroups SampleVM
SampleVM eastus Microsoft.Network/publicIPAddresses SampleVM
SampleVM eastus Microsoft.Network/virtualNetworks SampleVM
Mari kita cari detail selengkapnya tentang VM. Contoh ini menunjukkan cara mengambil informasi tentang Gambar OS yang digunakan untuk membuat VM.
Get-AzureRmVM -Name SampleVM -ResourceGroupName SampleVM |
Select-Object -ExpandProperty StorageProfile |
Select-Object -ExpandProperty ImageReference
Publisher : MicrosoftWindowsServer
Offer : WindowsServer
Sku : 2016-Datacenter
Version : latest
Id :
Membuat Mesin Virtual Linux yang dikonfigurasi sepenuhnya
Contoh sebelumnya menggunakan sintaks yang disederhanakan dan nilai parameter default untuk membuat komputer virtual Windows. Dalam contoh ini, kami menyediakan nilai untuk semua opsi komputer virtual.
Buat grup sumber daya
Untuk contoh ini, kami ingin membuat Grup Sumber Daya. Grup Sumber Daya di Azure menyediakan cara untuk mengelola beberapa sumber daya yang ingin Anda kelompokkan secara logis bersama. Misalnya, Anda dapat membuat Grup Sumber Daya untuk aplikasi atau proyek dan menambahkan komputer virtual, database, dan layanan CDN di dalamnya.
Mari kita buat grup sumber daya bernama "MyResourceGroup" di wilayah westeurope Azure. Untuk melakukannya, ketikkan perintah berikut:
New-AzureRmResourceGroup -Name 'myResourceGroup' -Location 'westeurope'
ResourceGroupName : myResourceGroup
Location : westeurope
ProvisioningState : Succeeded
Tags :
ResourceId : /subscriptions/XXXXXXXX-XXXX-XXXX-XXXX-XXXXXXXXXXXX/resourceGroups/myResourceGroup
Grup sumber daya baru ini akan digunakan untuk memuat semua sumber daya yang diperlukan untuk VM baru yang kita buat. Untuk membuat VM Linux baru, pertama-tama kita harus membuat sumber daya lain yang diperlukan dan menetapkannya ke konfigurasi. Kemudian kita dapat menggunakan konfigurasi tersebut untuk membuat VM. Selain itu, Anda harus memiliki kunci umum SSH bernama id_rsa.pub di direktori .ssh profil pengguna Anda.
Membuat sumber daya jaringan yang diperlukan
Pertama-tama, kita perlu membuat konfigurasi subnet yang akan digunakan dengan proses pembuatan jaringan virtual. Kita juga membuat alamat IP publik sehingga dapat terhubung ke VM ini. Kita membuat kelompok keamanan jaringan untuk mengamankan akses ke alamat publik. Terakhir, kita membuat NIC virtual menggunakan semua sumber daya sebelumnya.
# Variables for common values
$resourceGroup = 'myResourceGroup'
$location = 'westeurope'
$vmName = 'myLinuxVM'
# Definer user name and blank password
$securePassword = ConvertTo-SecureString 'azurepassword' -AsPlainText -Force
$cred = New-Object -TypeName System.Management.Automation.PSCredential ('azureuser', $securePassword)
# Create a subnet configuration
$subnetConfig = New-AzureRmVirtualNetworkSubnetConfig -Name mySubnet2 -AddressPrefix 192.168.2.0/24
# Create a virtual network
$vnet = New-AzureRmVirtualNetwork -ResourceGroupName $resourceGroup -Location $location `
-Name MYvNET2 -AddressPrefix 192.168.0.0/16 -Subnet $subnetConfig
# Create a public IP address and specify a DNS name
$publicIp = New-AzureRmPublicIpAddress -ResourceGroupName $resourceGroup -Location $location `
-Name "mypublicdns$(Get-Random)" -AllocationMethod Static -IdleTimeoutInMinutes 4
$publicIp | Select-Object Name,IpAddress
# Create an inbound network security group rule for port 22
$nsgRuleSSH = New-AzureRmNetworkSecurityRuleConfig -Name myNetworkSecurityGroupRuleSSH -Protocol Tcp `
-Direction Inbound -Priority 1000 -SourceAddressPrefix * -SourcePortRange * -DestinationAddressPrefix * `
-DestinationPortRange 22 -Access Allow
# Create a network security group
$nsg = New-AzureRmNetworkSecurityGroup -ResourceGroupName $resourceGroup -Location $location `
-Name myNetworkSecurityGroup2 -SecurityRules $nsgRuleSSH
# Create a virtual network card and associate with public IP address and NSG
$nic = New-AzureRmNetworkInterface -Name myNic2 -ResourceGroupName $resourceGroup -Location $location `
-SubnetId $vnet.Subnets[0].Id -PublicIpAddressId $publicIp.Id -NetworkSecurityGroupId $nsg.Id
Membuat konfigurasi VM
Sekarang, kita memiliki sumber daya yang diperlukan untuk dapat membuat objek konfigurasi VM.
# Create a virtual machine configuration
$vmConfig = New-AzureRmVMConfig -VMName $vmName -VMSize Standard_D1 |
Set-AzureRmVMOperatingSystem -Linux -ComputerName $vmName -Credential $cred -DisablePasswordAuthentication |
Set-AzureRmVMSourceImage -PublisherName Canonical -Offer UbuntuServer -Skus 14.04.2-LTS -Version latest |
Add-AzureRmVMNetworkInterface -Id $nic.Id
# Configure SSH Keys
$sshPublicKey = Get-Content -Raw "$env:USERPROFILE\.ssh\id_rsa.pub"
Add-AzureRmVMSshPublicKey -VM $vmConfig -KeyData $sshPublicKey -Path '/home/azureuser/.ssh/authorized_keys'
Membuat komputer virtual
Sekarang kita dapat membuat VM menggunakan objek konfigurasi VM.
New-AzureRmVM -ResourceGroupName $resourceGroup -Location $location -VM $vmConfig
Setelah VM dibuat, Anda dapat masuk ke VM Linux baru menggunakan SSH dengan alamat IP publik VM yang Anda buat:
ssh xx.xxx.xxx.xxx
Welcome to Ubuntu 14.04.4 LTS (GNU/Linux 3.19.0-65-generic x86_64)
* Documentation: https://help.ubuntu.com/
System information as of Sun Feb 19 00:32:28 UTC 2017
System load: 0.31 Memory usage: 3% Processes: 89
Usage of /: 39.6% of 1.94GB Swap usage: 0% Users logged in: 0
Graph this data and manage this system at:
https://landscape.canonical.com/
Get cloud support with Ubuntu Advantage Cloud Guest:
http://www.ubuntu.com/business/services/cloud
0 packages can be updated.
0 updates are security updates.
The programs included with the Ubuntu system are free software;
the exact distribution terms for each program are described in the
individual files in /usr/share/doc/*/copyright.
Ubuntu comes with ABSOLUTELY NO WARRANTY, to the extent permitted by
applicable law.
my-login@MyLinuxVM:../../..$
Membuat sumber daya lain di Azure
Kita telah menelusuri cara membuat Grup Sumber Daya, VM Linux, dan VM Server Windows. Anda juga dapat membuat berbagai jenis sumber daya Azure lainnya.
Misalnya, untuk membuat Azure Network Load Balancer yang kemudian dapat kita kaitkan dengan VM yang baru dibuat, kita dapat menggunakan perintah buat berikut:
New-AzureRmLoadBalancer -Name MyLoadBalancer -ResourceGroupName myResourceGroup -Location westeurope
Kita juga dapat membuat Virtual Network pribadi baru (biasa disebut sebagai "VNet" dalam Azure) untuk infrastruktur menggunakan perintah berikut:
$subnetConfig = New-AzureRmVirtualNetworkSubnetConfig -Name mySubnet2 -AddressPrefix 10.0.0.0/16
$vnet = New-AzureRmVirtualNetwork -ResourceGroupName myResourceGroup -Location westeurope `
-Name MYvNET3 -AddressPrefix 10.0.0.0/16 -Subnet $subnetConfig
Salah satu kecanggihan Azure dan Azure PowerShell adalah kita dapat menggunakannya tidak hanya untuk mendapatkan infrastruktur berbasis cloud, tetapi juga untuk membuat layanan platform terkelola. Layanan platform terkelola juga dapat dikombinasikan dengan infrastruktur untuk membangun solusi yang lebih canggih.
Misalnya, Anda dapat menggunakan Azure PowerShell untuk membuat Azure AppService. Azure AppService adalah layanan platform terkelola yang menyediakan cara hebat untuk menghosting aplikasi web tanpa harus khawatir tentang infrastruktur. Setelah membuat Azure AppService, Anda dapat membuat dua Azure Web Apps baru dalam AppService menggunakan perintah berikut:
# Create an Azure AppService that we can host any number of web apps within
New-AzureRmAppServicePlan -Name MyAppServicePlan -Tier Basic -NumberofWorkers 2 -WorkerSize Small -ResourceGroupName myResourceGroup -Location westeurope
# Create Two Web Apps within the AppService (note: name param must be a unique DNS entry)
New-AzureRmWebApp -Name MyWebApp43432 -AppServicePlan MyAppServicePlan -ResourceGroupName myResourceGroup -Location westeurope
New-AzureRmWebApp -Name MyWebApp43433 -AppServicePlan MyAppServicePlan -ResourceGroupName myResourceGroup -Location westeurope
Mencantumkan sumber daya yang disebarkan
Anda dapat menggunakan cmdlet Get-AzureRmResource untuk mencantumkan sumber daya yang berjalan di Azure. Contoh berikut menunjukkan sumber daya yang baru saja kita buat di grup sumber daya baru.
Get-AzureRmResource |
Where-Object ResourceGroupName -eq myResourceGroup |
Select-Object Name,Location,ResourceType
Name Location ResourceType
---- -------- ------------
myLinuxVM_OsDisk_1_36ca038791f642ba91270879088c249a westeurope Microsoft.Compute/disks
myWindowsVM_OsDisk_1_f627e6e2bb454c72897d72e9632adf9a westeurope Microsoft.Compute/disks
myLinuxVM westeurope Microsoft.Compute/virtualMachines
myWindowsVM westeurope Microsoft.Compute/virtualMachines
myWindowsVM/BGInfo westeurope Microsoft.Compute/virtualMachines/extensions
myNic1 westeurope Microsoft.Network/networkInterfaces
myNic2 westeurope Microsoft.Network/networkInterfaces
myNetworkSecurityGroup1 westeurope Microsoft.Network/networkSecurityGroups
myNetworkSecurityGroup2 westeurope Microsoft.Network/networkSecurityGroups
mypublicdns245369171 westeurope Microsoft.Network/publicIPAddresses
mypublicdns779537141 westeurope Microsoft.Network/publicIPAddresses
MYvNET1 westeurope Microsoft.Network/virtualNetworks
MYvNET2 westeurope Microsoft.Network/virtualNetworks
micromyresomywi032907510 westeurope Microsoft.Storage/storageAccounts
Menghapus sumber daya
Untuk menghapus akun Azure Anda, Anda akan menghapus sumber daya yang kita buat dalam contoh ini. Anda dapat menggunakan cmdlet Remove-AzureRm* untuk menghapus sumber daya yang tidak lagi Anda butuhkan. Untuk menghapus VM Windows yang kita buat, gunakan perintah berikut:
Remove-AzureRmVM -Name myWindowsVM -ResourceGroupName myResourceGroup
Anda akan diminta untuk mengonfirmasi bahwa Anda ingin menghapus sumber daya.
Confirm
Are you sure you want to remove resource group 'myResourceGroup'
[Y] Yes [N] No [S] Suspend [?] Help (default is "Y"): Y
Anda juga dapat menghapus banyak sumber daya sekaligus. Misalnya, perintah berikut menghapus semua grup sumber daya "MyResourceGroup" yang telah kita gunakan untuk semua sampel sejauh ini. Semua sumber daya dalam grup juga dihapus.
Remove-AzureRmResourceGroup -Name myResourceGroup
Confirm
Are you sure you want to remove resource group 'myResourceGroup'
[Y] Yes [N] No [S] Suspend [?] Help (default is "Y"): Y
Tugas ini dapat memakan waktu beberapa menit, tergantung pada jumlah dan jenis sumber daya.
Mendapatkan sampel
Untuk mempelajari lebih lanjut cara menggunakan Azure PowerShell, lihat skrip kami yang paling umum untuk VM Linux, VM Windows, Aplikasi Web, dan Database SQL.
Langkah berikutnya
- Masuk dengan Azure PowerShell
- Mengelola langganan Azure dengan Azure PowerShell
- Membuat prinsipal layanan di Azure menggunakan Azure PowerShell
- Baca Catatan rilis tentang migrasi dari rilis yang lebih lama.
- Dapatkan bantuan dari komunitas: