Cara mereplikasi pengalaman ISE di Visual Studio Code
Meskipun ekstensi PowerShell untuk Visual Studio Code tidak mencari paritas fitur lengkap dengan PowerShell ISE, ada fitur untuk membuat pengalaman Visual Studio Code lebih alami bagi pengguna ISE.
Dokumen ini mencoba mencantumkan pengaturan yang dapat Anda konfigurasi di Visual Studio Code untuk membuat pengalaman pengguna sedikit lebih akrab dibandingkan dengan ISE.
ISE Mode
Catatan
Fitur ini tersedia di ekstensi Pratinjau PowerShell sejak versi 2019.12.0 dan di ekstensi PowerShell sejak versi 2020.3.0.
Cara term mudah untuk mereplikasi pengalaman ISE di Visual Studio Code adalah dengan mengaktifkan "Mode ISE". Untuk melakukan ini, buka palet perintah (F1 ATAU Ctrl+Shift+P OR Cmd+Shift+P di macOS) dan ketik "Mode ISE". Pilih "PowerShell: Aktifkan Mode ISE" dari daftar.
Perintah ini secara otomatis menerapkan pengaturan yang dijelaskan di bawah Hasilnya terlihat seperti ini:

Pengaturan konfigurasi Mode ISE
Mode ISE membuat perubahan berikut pada pengaturan Visual Studio Code.
Pengikatan kunci
Fungsi Pengikatan ISE Pengikatan Kode VS Interupsi dan putuskan debugger Ctrl+B F6 Jalankan baris saat ini/teks yang disorot F8 F8 Mencantumkan cuplikan yang tersedia Ctrl+J Ctrl+Alt+J Catatan
Anda juga dapat mengonfigurasi pengikatan kunci Anda sendiri di Visual Studio Code.
Antarmuka pengguna seperti ISE yang disederhanakan
Jika Anda ingin menyederhanakan UI Visual Studio Code agar terlihat lebih dekat dengan UI ISE, terapkan dua pengaturan ini:
"workbench.activityBar.visible": false, "debug.openDebug": "neverOpen",Pengaturan ini menyembunyikan bagian "Bilah Aktivitas" dan "Bilah Sisi Debug" yang ditampilkan di dalam kotak merah di bawah ini:
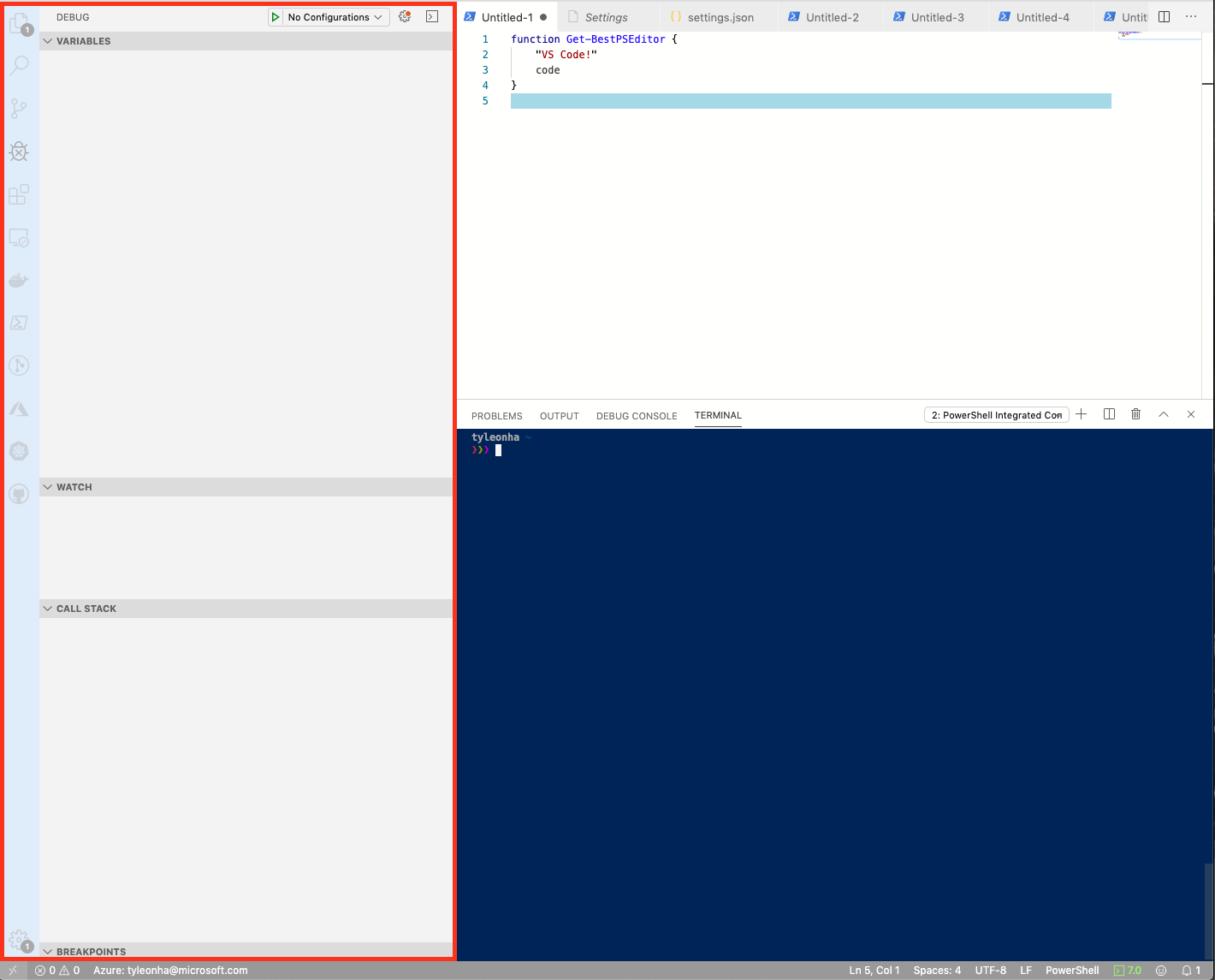
Hasil akhirnya terlihat seperti ini:
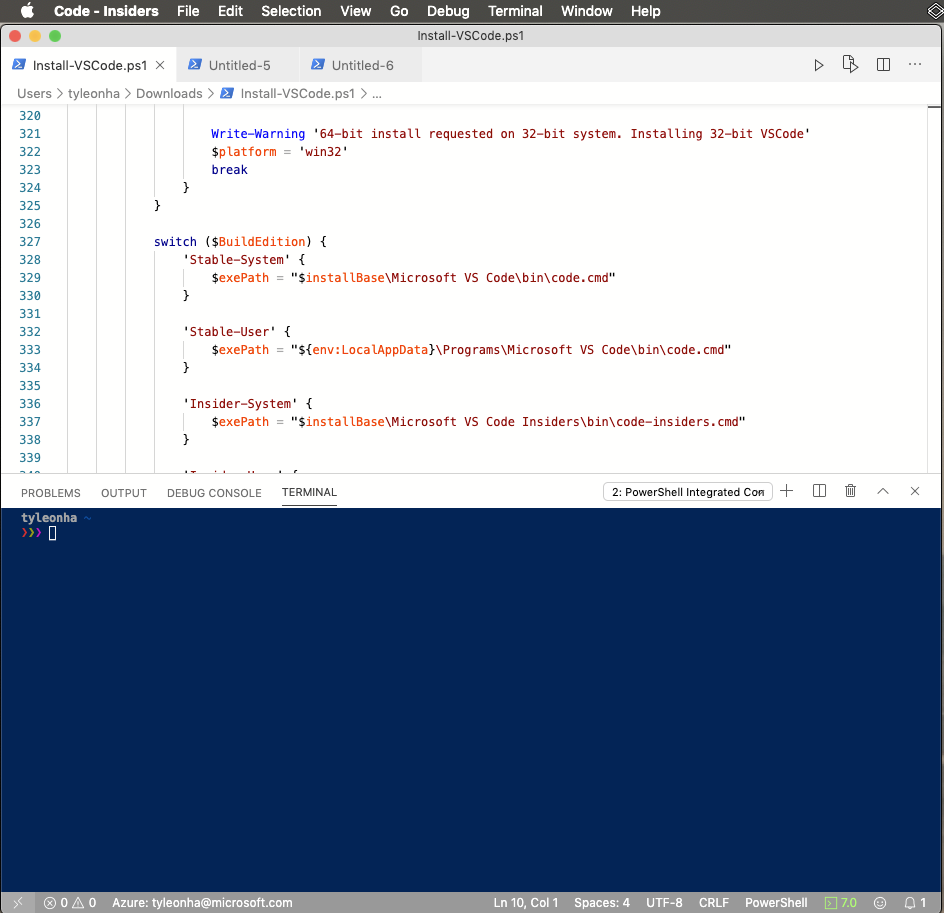
Penyelesaian tab
Untuk mengaktifkan penyelesaian tab seperti ISE lainnya, tambahkan pengaturan ini:
"editor.tabCompletion": "on",Tidak ada fokus pada konsol saat menjalankan
Untuk menjaga fokus di editor saat Anda menjalankan dengan F8:
"powershell.integratedConsole.focusConsoleOnExecute": falseDefaultnya adalah
trueuntuk tujuan aksesibilitas.Jangan memulai konsol terintegrasi saat startup
Untuk menghentikan konsol terintegrasi saat startup, atur:
"powershell.integratedConsole.showOnStartup": falseCatatan
Proses PowerShell latar belakang masih mulai menyediakan IntelliSense, analisis skrip, navigasi simbol, dll., tetapi konsol tidak akan ditampilkan.
Asumsikan file powerShell secara default
Untuk membuat file baru/tidak berjudul, daftarkan sebagai PowerShell secara default:
"files.defaultLanguage": "powershell",Skema warna
Ada sejumlah tema ISE yang tersedia untuk Visual Studio Code untuk membuat editor terlihat lebih seperti ISE.
Di jenis
themePalet Perintah untuk mendapatkanPreferences: Color Themedan menekan Enter. Di daftar drop-down, pilihPowerShell ISE.Anda dapat mengatur tema ini di pengaturan dengan:
"workbench.colorTheme": "PowerShell ISE",Penjelajah Perintah PowerShell
Berkat pekerjaan @corbob, ekstensi PowerShell memiliki awal dari penjelajah perintahnya sendiri.
Di Palet Perintah, masukkan
PowerShell Command Explorerdan tekan Enter.Buka di ISE
Jika Anda ingin membuka file di WINDOWS PowerShell ISE, buka Palet Perintah, cari "buka di ise", lalu pilih PowerShell: Buka File Saat Ini di PowerShell ISE.
Sumber daya lainnya
- 4sysops memiliki artikel yang bagus tentang mengonfigurasi Visual Studio Code agar lebih seperti ISE.
- Mike F Robbins memiliki posting yang bagus tentang menyiapkan Visual Studio Code.
Tips Visual Studio Code
Palet Perintah
Palet Perintah adalah cara yang berguna untuk menjalankan perintah di Visual Studio Code. Buka palet perintah menggunakan F1 ATAU Ctrl+Shift+P OR Cmd+Shift+P di macOS.
Untuk informasi selengkapnya, lihat dokumentasi Visual Studio Code.
Sembunyikan panel Konsol Debug
Ekstensi PowerShell menggunakan antarmuka penelusuran kesalahan bawaan VISUAL Code untuk memungkinkan penelusuran kesalahan skrip dan modul PowerShell. Namun, ekstensi tidak menggunakan panel Konsol Debug. Untuk menyembunyikan Konsol Debug, klik kanan pada Konsol Debug dan pilih Sembunyikan 'Konsol Debug'.
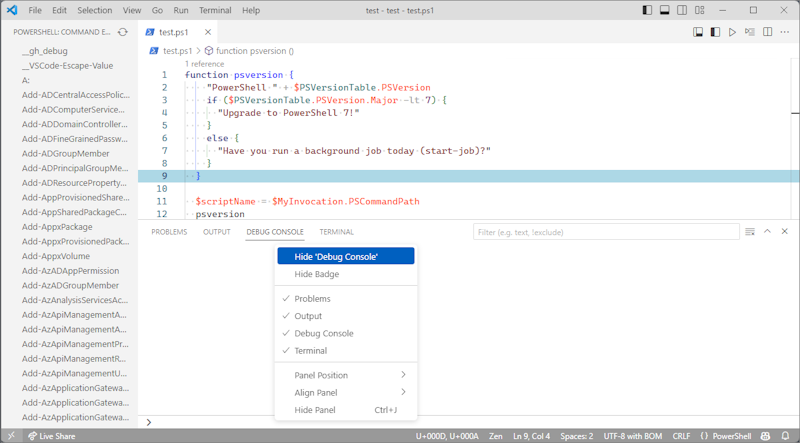
Untuk informasi selengkapnya tentang penelusuran kesalahan PowerShell dengan Visual Studio Code, lihat Menggunakan Visual Studio Code.
Pengaturan lainnya
Jika Anda tahu lebih banyak cara untuk membuat Visual Studio Code merasa lebih akrab bagi pengguna ISE, berkontribusi pada dokumen ini. Jika ada konfigurasi kompatibilitas yang Anda cari, tetapi Anda tidak dapat menemukan cara apa pun untuk mengaktifkannya, buka masalah dan tanyakan!
Kami selalu senang menerima PR dan kontribusi juga!
Saran dan Komentar
Segera hadir: Sepanjang tahun 2024 kami akan menghentikan penggunaan GitHub Issues sebagai mekanisme umpan balik untuk konten dan menggantinya dengan sistem umpan balik baru. Untuk mengetahui informasi selengkapnya, lihat: https://aka.ms/ContentUserFeedback.
Kirim dan lihat umpan balik untuk
