Menjelajahi Windows PowerShell ISE
Anda dapat menggunakan Windows PowerShell Integrated Scripting Environment (ISE) untuk membuat, menjalankan, dan men-debug perintah dan skrip.
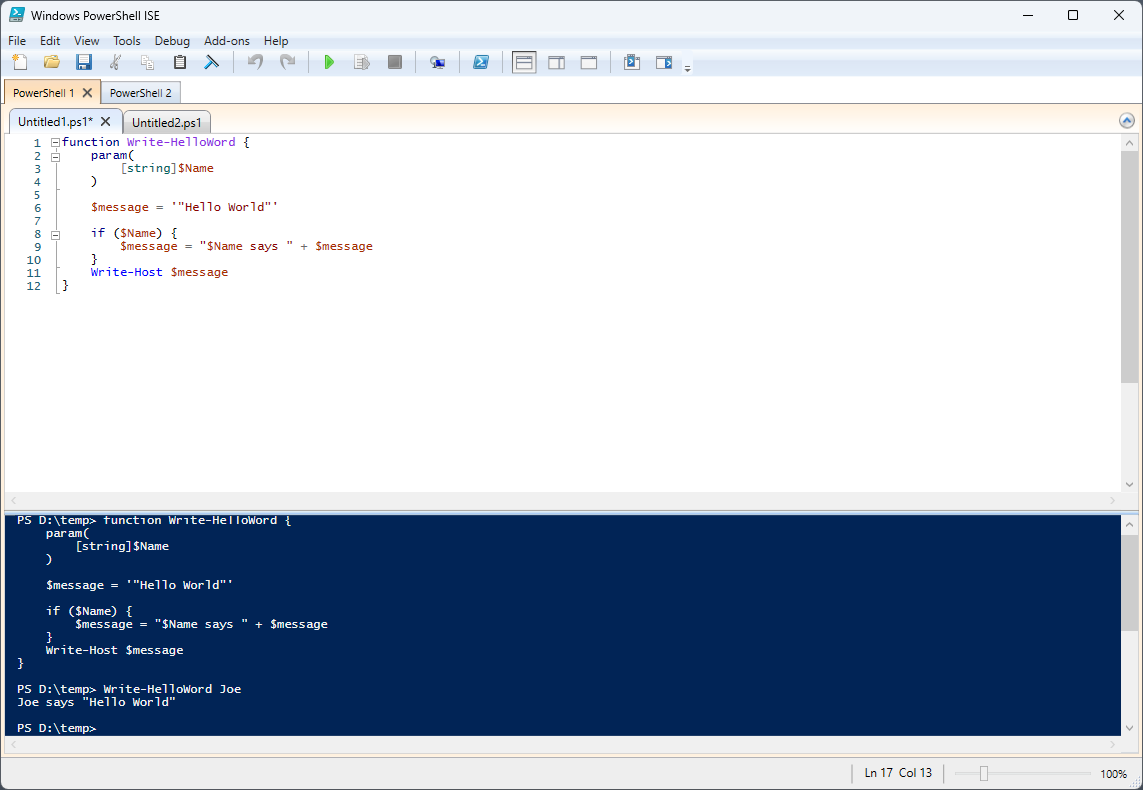
WINDOWS PowerShell ISE terdiri dari bilah menu, tab Windows PowerShell, toolbar, tab skrip, Panel Skrip, Panel Konsol, bilah status, penggelis ukuran teks, dan Bantuan peka konteks.
Bilah Menu
Bilah menu berisi menu File, Edit, Tampilan, Alat, Debug, Add-on, dan Bantuan .

Tombol pada menu memungkinkan Anda melakukan tugas yang terkait dengan penulisan dan menjalankan skrip dan menjalankan perintah di WINDOWS PowerShell ISE. Selain itu, alat add-on dapat ditempatkan pada bilah menu dengan menjalankan skrip yang menggunakan Hierarki Model Objek ISE.
Toolbar

Tombol berikut terletak pada toolbar.
| Tombol | Fungsi |
|---|---|
| Baru | Membuka skrip baru. |
| Buka | Membuka skrip atau file yang ada. |
| Simpan | Menyimpan skrip atau file. |
| Cut | Memotong teks terpilih dan menyalinnya ke papan klip. |
| Salinan | Menyalin teks terpilih ke papan klip. |
| Pasta | Menempelkan isi papan klip pada lokasi kursor. |
| Bersihkan Panel Konsol | Menghapus semua konten di Panel Konsol. |
| Membatalkan | Membalikkan tindakan yang baru saja dilakukan. |
| Mengulang | Melakukan tindakan yang baru saja dibatalkan. |
| Jalankan Skrip | Menjalankan skrip. |
| Jalankan Pilihan | Menjalankan bagian skrip yang dipilih. |
| Hentikan Operasi | Menghentikan skrip yang sedang berjalan. |
| Tab PowerShell Jarak Jauh Baru | Membuat Tab PowerShell baru yang membuat sesi di komputer jarak jauh. Kotak dialog muncul dan meminta Anda memasukkan detail yang diperlukan untuk membuat koneksi jarak jauh. |
| Mulai PowerShell.exe | Membuka Konsol PowerShell. |
| Perlihatkan Panel Skrip Atas | Memindahkan Panel Skrip ke bagian atas dalam tampilan. |
| Perlihatkan Panel Skrip Ke Kanan | Memindahkan Panel Skrip ke kanan dalam tampilan. |
| Perlihatkan Panel Skrip Dimaksimalkan | Memaksimalkan Panel Skrip. |
| Perlihatkan Jendela Perintah | Memperlihatkan Panel Perintah untuk Modul yang diinstal, sebagai Jendela terpisah. |
| Tampilkan Add-on Perintah | Memperlihatkan Panel Perintah untuk Modul yang diinstal, sebagai Add-on bilah samping. |
Tab Windows PowerShell

Tab Windows PowerShell adalah lingkungan tempat skrip Windows PowerShell berjalan. Anda dapat membuka tab Windows PowerShell baru di ISE Windows PowerShell untuk membuat lingkungan terpisah di komputer lokal Anda atau di komputer jarak jauh. Anda mungkin memiliki maksimum delapan tab PowerShell secara bersamaan terbuka.
Untuk informasi selengkapnya, lihat Cara Membuat Tab PowerShell di Windows PowerShell ISE.
Tab Skrip

Menampilkan nama skrip yang sedang Anda edit. Anda dapat mengklik tab skrip untuk memilih skrip yang ingin Anda edit.
Saat Anda mengarahkan ke tab skrip, jalur yang sepenuhnya memenuhi syarat ke file skrip muncul di tipsalat.
Panel Skrip
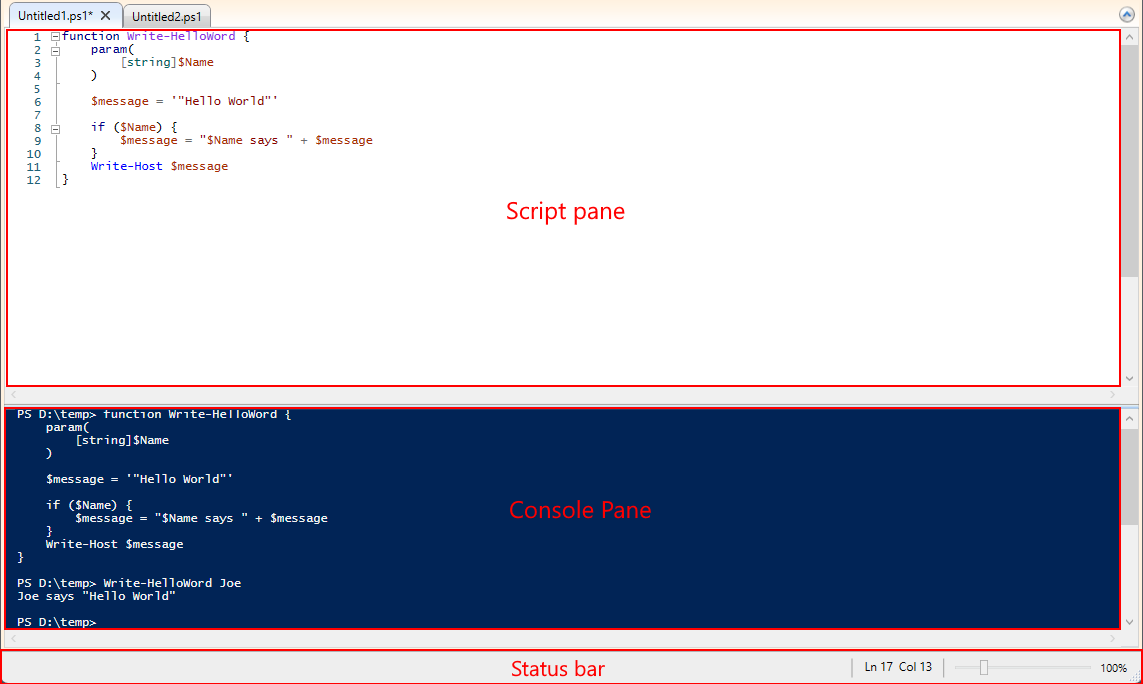
Memungkinkan Anda membuat dan menjalankan skrip. Anda dapat membuka, mengedit, dan menjalankan skrip yang sudah ada di Panel Skrip. Untuk informasi selengkapnya, lihat Cara Menulis dan Menjalankan Skrip di WINDOWS PowerShell ISE.
Panel Konsol
Menampilkan hasil perintah dan skrip yang telah Anda jalankan. Anda dapat menjalankan perintah di panel Konsol. Anda juga dapat menyalin dan menghapus konten di Panel Konsol.
Untuk informasi lebih lanjut, baca artikel berikut:
- Cara Menggunakan Panel Konsol di ISE Windows PowerShell
- Bagaimana men-debug skrip di ISE Windows PowerShell
- Cara Menggunakan Penyelesaian Tab di Panel Skrip dan Panel Konsol
Bilah Status
Memungkinkan Anda melihat apakah perintah dan skrip yang Anda jalankan selesai. Bilah status berada di bagian bawah jendela. Bagian pesan kesalahan yang dipilih ditampilkan pada bilah status.
Penggerak Ukuran Teks
Menambah atau mengurangi ukuran teks pada layar.
Bantuan
Bantuan untuk Windows PowerShell ISE tersedia di Microsoft Learn. Anda dapat membuka Bantuan dengan mengklik Bantuan ISE Windows PowerShell pada menu Bantuan atau dengan menekan tombol F1 di mana saja kecuali saat kursor berada pada nama cmdlet di Panel Skrip atau Panel Konsol. Dari menu Bantuan, Anda juga dapat menjalankan Update-Help cmdlet, dan menampilkan Jendela Perintah yang membantu Anda dalam membuat perintah dengan menampilkan semua parameter untuk cmdlet dan memungkinkan Anda mengisi parameter dalam formulir yang mudah digunakan.
Lihat Juga
Saran dan Komentar
Segera hadir: Sepanjang tahun 2024 kami akan menghentikan penggunaan GitHub Issues sebagai mekanisme umpan balik untuk konten dan menggantinya dengan sistem umpan balik baru. Untuk mengetahui informasi selengkapnya, lihat: https://aka.ms/ContentUserFeedback.
Kirim dan lihat umpan balik untuk
