Siapkan sumber daya Application Insights
Perhatian
Artikel ini berlaku untuk sumber daya Application Insights Classic, yang tidak lagi direkomendasikan.
Informasi dalam artikel ini kedaluarsa dan tidak akan diperbarui.
Transisi ke Application Insights berbasis ruang kerja untuk memanfaatkan kemampuan baru.
Application Insights menampilkan data tentang aplikasi Anda di sumber daya Azure. Membuat sumber daya baru adalah bagian dari menyiapkan Application Insights untuk memantau aplikasi baru. Setelah membuat sumber daya baru, Anda bisa mendapatkan kunci instrumentasinya dan menggunakannya untuk mengonfigurasi SDK Application Insights. Kunci instrumentasi menghubungkan telemetri Anda ke sumber daya.
Penting
Pada 29 Februari 2024,dukungan untuk Application Insights klasik akan berakhir. Transisi ke Application Insights berbasis ruang kerja untuk memanfaatkan kemampuan baru. Wilayah yang lebih baru diperkenalkan setelah Februari 2021 tidak mendukung pembuatan sumber daya Application Insights klasik.
Catatan
Pada tanggal 31 Maret 2025, dukungan untuk penyerapan kunci instrumentasi akan berakhir. Penyerapan kunci instrumentasi akan berjalan terus, namun kami tidak akan lagi menyediakan pembaruan atau dukungan terhadap fitur tersebut. Transisi ke string koneksi untuk memanfaatkan kemampuan baru.
Masuk ke Azure
Jika Anda tidak memiliki langganan Azure, buat akun gratis sebelum memulai.
Siapkan sumber daya Application Insights
Masuk ke portal Azure dan buat sumber daya Application Insights.
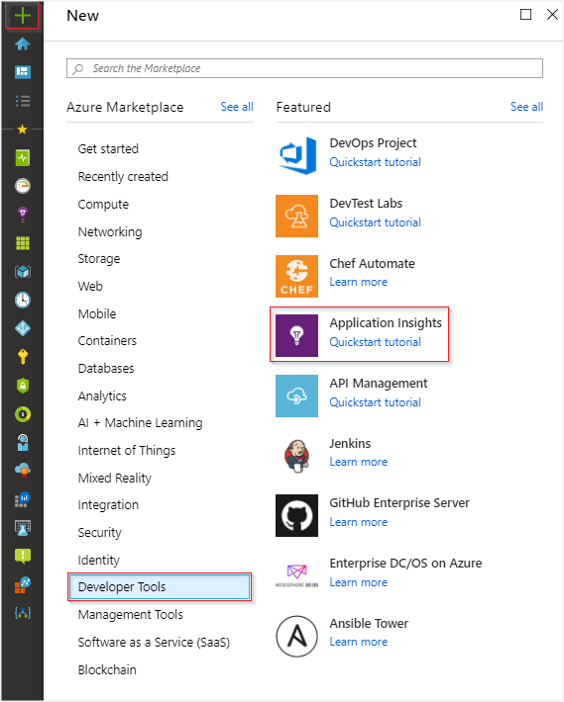
| Pengaturan | Nilai | Deskripsi |
|---|---|---|
| Nama | Unique value |
Nama yang mengidentifikasi aplikasi yang sedang Anda pantau. |
| Grup Sumber Daya | myResourceGroup |
Nama untuk grup sumber daya baru atau yang sudah ada untuk menghosting data Application Insights. |
| Wilayah | East US |
Pilih lokasi di dekat Anda atau di dekat tempat aplikasi Anda dihosting. |
| Mode sumber daya | Classic atau Workspace-based |
Sumber daya berbasis ruang kerja memungkinkan Anda mengirim telemetri Application Insights ke ruang kerja Analitik Log umum. Untuk informasi selengkapnya, lihat Sumber daya Application Insights berbasis ruang kerja. |
Catatan
Anda dapat menggunakan nama sumber daya yang sama di berbagai grup sumber daya, tetapi dapat bermanfaat untuk menggunakan nama yang unik secara global. Jika Anda berencana untuk melakukan kueri lintas sumber daya, menggunakan nama unik global menyederhanakan sintaks yang diperlukan.
Masukkan nilai yang sesuai di bidang yang diperlukan. Pilih Tinjau + buat.
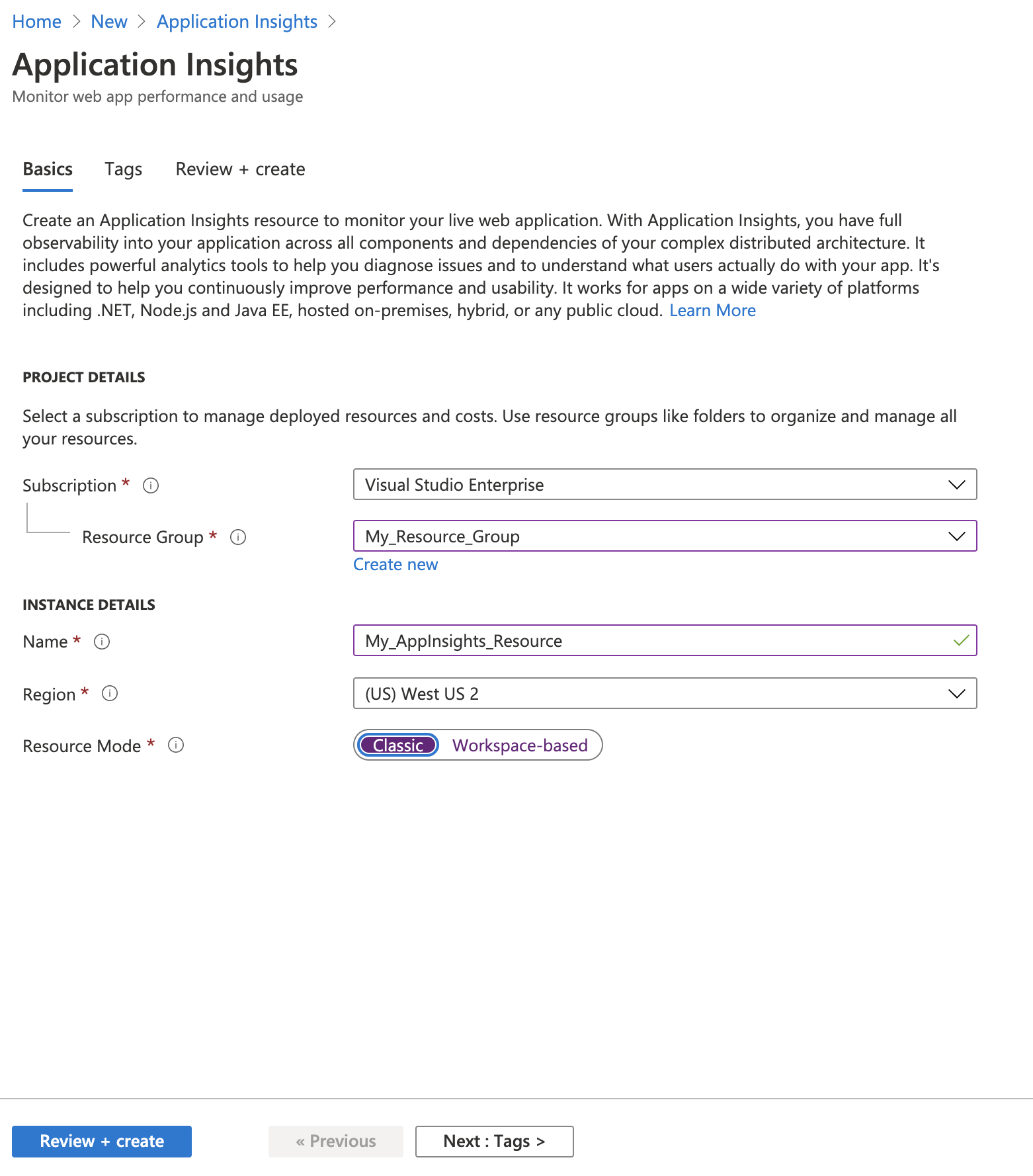
Setelah aplikasi Anda dibuat, panel baru menampilkan data performa dan penggunaan tentang aplikasi yang dipantau.
Menyalin kunci instrumentasi
Kunci instrumentasi mengidentifikasi sumber daya yang ingin Anda kaitkan dengan data telemetri Anda. Anda perlu menyalin kunci instrumentasi dan menambahkannya ke kode aplikasi Anda.
Menginstal SDK di aplikasi Anda
Instal Application Insights SDK di aplikasi Anda. Langkah ini sangat bergantung pada jenis aplikasi Anda.
Gunakan kunci instrumentasi untuk mengonfigurasi SDK yang Anda instal di aplikasi Anda.
SDK mencakup modul standar yang mengirim telemetri, sehingga Anda tidak perlu menulis kode lagi. Untuk melacak tindakan pengguna atau mendiagnosis masalah secara lebih rinci, gunakan API untuk mengirim telemetri Anda sendiri.
Membuat sumber daya secara otomatis
Gunakan PowerShell atau Azure CLI untuk membuat sumber daya secara otomatis.
PowerShell
Membuat sumber daya Application Insights baru.
New-AzApplicationInsights [-ResourceGroupName] <String> [-Name] <String> [-Location] <String> [-Kind <String>]
[-Tag <Hashtable>] [-DefaultProfile <IAzureContextContainer>] [-WhatIf] [-Confirm] [<CommonParameters>]
Contoh
New-AzApplicationInsights -Kind java -ResourceGroupName testgroup -Name test1027 -location eastus
Hasil
Id : /subscriptions/{subid}/resourceGroups/testgroup/providers/microsoft.insights/components/test1027
ResourceGroupName : testgroup
Name : test1027
Kind : web
Location : eastus
Type : microsoft.insights/components
AppId : 8323fb13-32aa-46af-b467-8355cf4f8f98
ApplicationType : web
Tags : {}
CreationDate : 10/27/2017 4:56:40 PM
FlowType :
HockeyAppId :
HockeyAppToken :
InstrumentationKey : 00000000-aaaa-bbbb-cccc-dddddddddddd
ProvisioningState : Succeeded
RequestSource : AzurePowerShell
SamplingPercentage :
TenantId : {subid}
Untuk dokumentasi PowerShell lengkap untuk cmdlet ini, dan untuk mempelajari cara mengambil kunci instrumentasi, lihat dokumentasi Azure PowerShell.
Azure CLI (pratinjau)
Untuk mengakses perintah pratinjau Application Insights Azure CLI, Anda harus menjalankan terlebih dahulu:
az extension add -n application-insights
Jika Anda tidak menjalankan az extension add perintah, Anda akan melihat pesan kesalahan yang menyatakan: az : ERROR: az monitor: 'app-insights' is not in the 'az monitor' command group. See 'az monitor --help'.
Jalankan perintah berikut untuk membuat sumber daya Application Insights Anda:
az monitor app-insights component create --app
--location
--resource-group
[--application-type]
[--kind]
[--tags]
Contoh
az monitor app-insights component create --app demoApp --location westus2 --kind web --resource-group demoRg --application-type web
Hasil
az monitor app-insights component create --app demoApp --location eastus --kind web --resource-group demoApp --application-type web
{
"appId": "87ba512c-e8c9-48d7-b6eb-118d4aee2697",
"applicationId": "demoApp",
"applicationType": "web",
"creationDate": "2019-08-16T18:15:59.740014+00:00",
"etag": "\"0300edb9-0000-0100-0000-5d56f2e00000\"",
"flowType": "Bluefield",
"hockeyAppId": null,
"hockeyAppToken": null,
"id": "/subscriptions/{subid}/resourceGroups/demoApp/providers/microsoft.insights/components/demoApp",
"instrumentationKey": "00000000-aaaa-bbbb-cccc-dddddddddddd",
"kind": "web",
"location": "eastus",
"name": "demoApp",
"provisioningState": "Succeeded",
"requestSource": "rest",
"resourceGroup": "demoApp",
"samplingPercentage": null,
"tags": {},
"tenantId": {tenantID},
"type": "microsoft.insights/components"
}
Untuk dokumentasi Azure CLI lengkap untuk perintah ini, dan untuk mempelajari cara mengambil kunci instrumentasi, lihat dokumentasi Azure CLI.
Mengesampingkan titik akhir default
Peringatan
Jangan ubah titik akhir. Transisi ke string koneksi untuk menyederhanakan konfigurasi dan menghilangkan kebutuhan untuk modifikasi titik akhir.
Untuk mengirim data dari Application Insights ke wilayah tertentu, Anda perlu mengambil alih alamat titik akhir default. Setiap SDK memerlukan modifikasi yang sedikit berbeda, yang semuanya dijelaskan dalam artikel ini.
Perubahan ini mengharuskan Anda menyesuaikan kode sampel dan mengganti nilai tempat penampung untuk QuickPulse_Endpoint_Address, TelemetryChannel_Endpoint_Address, dan Profile_Query_Endpoint_address dengan alamat titik akhir aktual untuk wilayah tertentu Anda. Akhir artikel ini berisi link ke alamat titik akhir untuk wilayah di mana konfigurasi ini diperlukan.
Catatan
Pada tanggal 31 Maret 2025, dukungan untuk penyerapan kunci instrumentasi akan berakhir. Penyerapan kunci instrumentasi akan berjalan terus, namun kami tidak akan lagi menyediakan pembaruan atau dukungan terhadap fitur tersebut. Transisi ke string koneksi untuk memanfaatkan kemampuan baru.
Perubahan kode SDK
Catatan
File applicationinsights.config secara otomatis ditimpa kapan saja peningkatan SDK dilakukan. Setelah Anda melakukan peningkatan SDK, pastikan untuk masuk kembali ke nilai titik akhir khusus wilayah.
<ApplicationInsights>
...
<TelemetryModules>
<Add Type="Microsoft.ApplicationInsights.Extensibility.PerfCounterCollector.QuickPulse.QuickPulseTelemetryModule, Microsoft.AI.PerfCounterCollector">
<QuickPulseServiceEndpoint>Custom_QuickPulse_Endpoint_Address</QuickPulseServiceEndpoint>
</Add>
</TelemetryModules>
...
<TelemetrySinks>
<Add Name = "default">
<TelemetryChannel>
<EndpointAddress>TelemetryChannel_Endpoint_Address</EndpointAddress>
</TelemetryChannel>
</Add>
</TelemetrySinks>
...
<ApplicationIdProvider Type="Microsoft.ApplicationInsights.Extensibility.Implementation.ApplicationId.ApplicationInsightsApplicationIdProvider, Microsoft.ApplicationInsights">
<ProfileQueryEndpoint>Profile_Query_Endpoint_address</ProfileQueryEndpoint>
</ApplicationIdProvider>
...
</ApplicationInsights>
Wilayah yang memerlukan modifikasi titik akhir
Saat ini, satu-satunya wilayah yang memerlukan modifikasi titik akhir adalah Azure Government dan Azure Tiongkok.
| Wilayah | Nama titik akhir 2 | Nilai |
|---|---|---|
| Azure Tiongkok | Saluran Telemetri | https://dc.applicationinsights.azure.cn/v2/track |
| Azure Tiongkok | QuickPulse (Metrik Langsung) | https://live.applicationinsights.azure.cn/QuickPulseService.svc |
| Azure Tiongkok | Kueri Profil | https://dc.applicationinsights.azure.cn/api/profiles/{0}/appId |
| Azure Government | Saluran Telemetri | https://dc.applicationinsights.us/v2/track |
| Azure Government | QuickPulse (Metrik Langsung) | https://quickpulse.applicationinsights.us/QuickPulseService.svc |
| Azure Government | Kueri Profil | https://dc.applicationinsights.us/api/profiles/{0}/appId |
Jika saat ini Anda menggunakan REST API Application Insights, yang biasanya diakses melalui api.applicationinsights.io, Anda perlu menggunakan titik akhir yang lokal ke wilayah Anda.
| Wilayah | Nama titik akhir 2 | Nilai |
|---|---|---|
| Azure Tiongkok | REST API | api.applicationinsights.azure.cn |
| Azure Government | REST API | api.applicationinsights.us |
Langkah berikutnya
- Gunakan Pencarian Diagnostik.
- Jelajahi metrik.
- Menulis kueri Analitik Log.
- Untuk mempelajari selengkapnya tentang modifikasi kustom untuk Azure Government, lihat panduan terperinci untuk pemantauan dan manajemen Azure.
- Untuk mempelajari selengkapnya tentang Azure Tiongkok, lihat Azure China Playbook.