XML elements added to the definition for the work item type
TFS 2015 | TFS 2013
Note
TFS 2017 and later versions no longer support native integration with Microsoft Project Server. If you upgrade to TFS 2017 or want to use a third party option, see Synchronize TFS with Project Server.
You can manually update the definition of a work item type to support synchronization between Visual Studio Team Foundation Server and Microsoft Project Server. On occasion, a problem can occur when you map a work item type and Team Foundation Server does not add the required XML elements to the type definition. This problem can occur when the work item type does not include a TabGroup element, or changes to the type prohibit the addition of the necessary elements. In these situations, you can, as this topic describes, manually add the necessary elements to the type definition. These elements specify the fields and form controls that support the addition of the Project Server tab to the work item form, as the following illustration shows. For more information, see Project Server fields that support data synchronization.
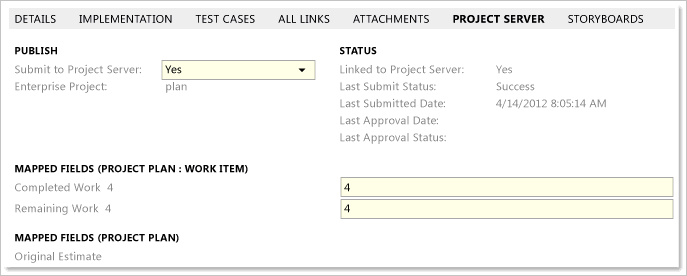
To manually update a type definition to display project server fields
To manually add the Project Server tab to a work item type, perform the following sequence of steps:
Export the type definition.
Add the required
FIELDelements to theFIELDSsection of the type definition.Add the
Tabelements to theFORMsection and within theTabGroupelement.Import the type definition.
For more information, see Export and import work item types.
Elements to add to the FIELDS section
Add the following syntax to the FIELDS section of the type definition. For more information, see Modify a field or add a custom field.
<FIELD name="Project Server Submit" refname="Microsoft.Sync.ProjSrv.Submit" type="String">
<HELPTEXT>Toggle to set whether the work item updates are sent to Project Server</HELPTEXT>
</FIELD>
<FIELD name="Project Server Enterprise Project" refname="Microsoft.Sync.ProjSrv.ProjectName" type="String">
<HELPTEXT>Name of the enterprise project plan in Project Server</HELPTEXT>
</FIELD>
<FIELD name="Project Server Is Linked" refname="Microsoft.Sync.ProjSrv.IsLinkedToProjSrv" type="String">
<HELPTEXT>Indicates whether the work item is linked to Project Server</HELPTEXT>
</FIELD>
<FIELD name="Project Server Last Submitted Date" refname="Microsoft.Sync.ProjSrv.LastSubmittedDate" type="DateTime">
<HELPTEXT>Date of the most recent submission to Project Server</HELPTEXT>
</FIELD>
<FIELD name="Project Server Last Submit Status" refname="Microsoft.Sync.ProjSrv.LastSubmitStatus" type="String">
<HELPTEXT>Status of success or failure for the most recent submission to Project Server</HELPTEXT>
</FIELD>
<FIELD name="Project Server Last Reviewed Date" refname="Microsoft.Sync.ProjSrv.LastReviewedDate" type="DateTime">
<HELPTEXT>Date of the most recent approval by the project manager</HELPTEXT>
</FIELD>
<FIELD name="Project Server Last Review Status" refname="Microsoft.Sync.ProjSrv.LastReviewStatus" type="String">
<HELPTEXT>State of the most recent approval by the project manager</HELPTEXT>
</FIELD>
<FIELD name="Project Server Completed Work" refname="Mirror.Microsoft.VSTS.Scheduling.CompletedWork" type="Double" />
<FIELD name="Project Server Remaining Work" refname="Mirror.Microsoft.VSTS.Scheduling.RemainingWork" type="Double" />
<FIELD name="Project Server Original Estimate" refname="Mirror.Microsoft.VSTS.Scheduling.OriginalEstimate" type="Double" />
<FIELD name="Project Server Health" refname="Mirror.Microsoft.VSTS.Common.Health" type="String" />
Elements to add to the FORM section
To manually add the Project Server tab to a work item type, open the type definition file, find the FORM section, and then add the following syntax to the TabGroup section. For more information, see Design the work item form.
Note
You can assign any label to the name attribute for each Control element as long as the label is unique within the type definition. You use the name attribute when you want the same field to appear in more than one location on the form. Several fields on the Project Server tab appear elsewhere on the work item form. For more information, see Control.
<Tab Label="Project Server">
<Group>
<Column PercentWidth="50">
<Group Label="Publish">
<Column PercentWidth="100">
<Control FieldName="Microsoft.Sync.ProjSrv.Submit" name="SubmitName" Type="FieldControl" Label="&Submit to Project Server:" LabelPosition="Left" />
<Control FieldName="Microsoft.Sync.ProjSrv.ProjectName" name="ProjectName" Type="FieldControl" Label="Enterprise &Project:" LabelPosition="Left" />
</Column>
</Group>
</Column>
<Column PercentWidth="50">
<Group Label="Status">
<Column PercentWidth="100">
<Control FieldName="Microsoft.Sync.ProjSrv.IsLinkedToProjSrv" name="IsLinkedName" Type="FieldControl" Label="&Linked to Project Server:" LabelPosition="Left" ReadOnly="True" />
<Control FieldName="Microsoft.Sync.ProjSrv.LastSubmitStatus" name="LastSubmitName" Type="FieldControl" Label="Last S&ubmit Status:" LabelPosition="Left" ReadOnly="True" />
<Control FieldName="Microsoft.Sync.ProjSrv.LastSubmittedDate" name="LastSubmittedName" Type="FieldControl" Label="Last Sub&mitted Date:" LabelPosition="Left" ReadOnly="True" />
<Control FieldName="Microsoft.Sync.ProjSrv.LastReviewedDate" name="LastReviewedName" Type="FieldControl" Label="Last Approval Date:" LabelPosition="Left" ReadOnly="True" />
<Control FieldName="Microsoft.Sync.ProjSrv.LastReviewStatus" name="LastReviewName" Type="FieldControl" Label="Last Approval Status:" LabelPosition="Left" ReadOnly="True" />
</Column>
</Group>
</Column>
</Group>
<Group Label="Mapped Fields (Project Plan : Work Item)">
<Column PercentWidth="50">
<Control FieldName="Mirror.Microsoft.VSTS.Scheduling.CompletedWork" name="CompletedWorkMirrorName" Type="FieldControl" Label="Completed Work" LabelPosition="Left" ReadOnly="True" />
<Control FieldName="Mirror.Microsoft.VSTS.Scheduling.RemainingWork" name="RemainingWorkMirrorName" Type="FieldControl" Label="Remaining Work" LabelPosition="Left" ReadOnly="True" />
</Column>
<Column PercentWidth="50">
<Control FieldName="Microsoft.VSTS.Scheduling.CompletedWork" name="CompletedWorkName" Type="FieldControl" />
<Control FieldName="Microsoft.VSTS.Scheduling.RemainingWork" name="RemainingWorkName" Type="FieldControl" />
</Column>
</Group>
<Group Label="Mapped Fields (Project Plan)">
<Column PercentWidth="100">
<Control FieldName="Mirror.Microsoft.VSTS.Scheduling.OriginalEstimate" name="OriginalEstimateMirrorName" Type="FieldControl" Label="Original Estimate" LabelPosition="Left" ReadOnly="True" />
</Column>
</Group>
</Tab>