Tutorial: Menggunakan Azure Security Center untuk memantau komputer virtual
Azure Security Center dapat membantu Anda mendapatkan visibilitas ke dalam praktik keamanan sumber daya Azure Anda. Security Center menawarkan pemantauan keamanan terintegrasi. Ini dapat mendeteksi ancaman yang mungkin lugas. Dalam tutorial ini, Anda belajar tentang Azure Security Center, dan cara:
- Menyiapkan pengumpulan data
- Menyiapkan kebijakan keamanan
- Melihat dan memperbaiki masalah kesehatan konfigurasi
- Meninjau ancaman yang terdeteksi
Gambaran umum Security Center
Security Center mengidentifikasi potensi masalah konfigurasi komputer virtual (VM) dan ancaman keamanan yang ditargetkan. Ini mungkin termasuk VM yang kehilangan grup keamanan jaringan, disk yang tidak terenkripsi, dan serangan Protokol Desktop Jarak Jauh (RDP) brute-force. Informasi ditampilkan di dasbor Security Center dalam grafik yang mudah dibaca.
Untuk mengakses dasbor Security Center, di portal Azure, pada menu, pilih Security Center. Di dasbor, Anda dapat melihat kesehatan keamanan lingkungan Azure Anda, menemukan hitungan rekomendasi saat ini, dan melihat status pemberitahuan ancaman saat ini. Anda dapat memperluas setiap bagan tingkat tinggi untuk melihat detail selengkapnya.
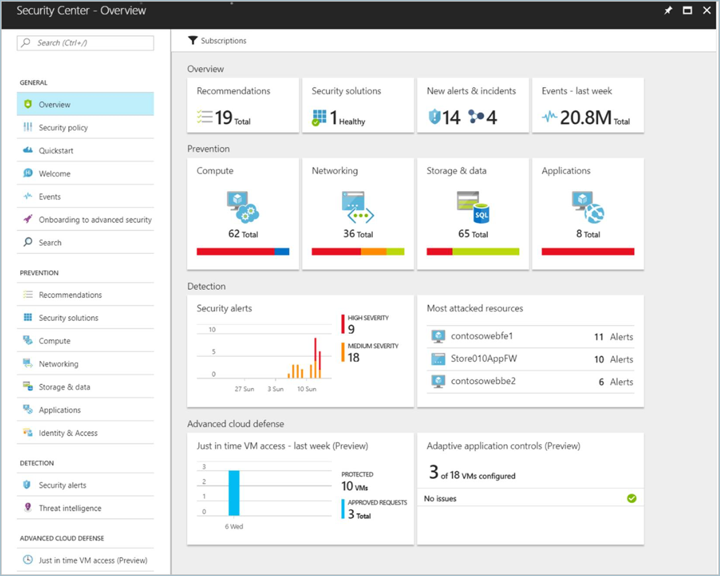
Security Center melampaui penemuan data untuk memberikan rekomendasi untuk masalah yang dideteksinya. Misalnya, jika VM disebarkan tanpa grup keamanan jaringan terlampir, Security Center menampilkan rekomendasi, dengan langkah-langkah remediasi yang dapat Anda ambil. Anda mendapatkan remediasi otomatis tanpa meninggalkan konteks Security Center.
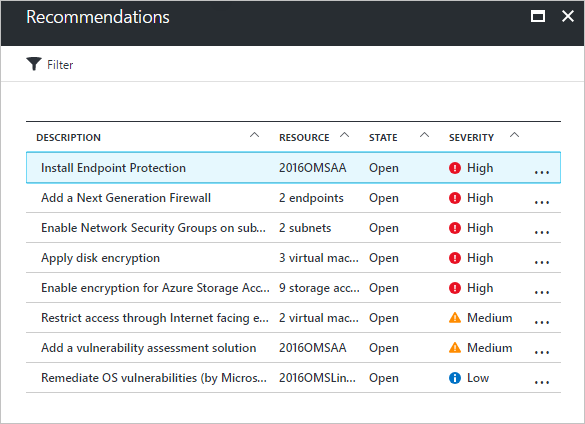
Menyiapkan pengumpulan data
Sebelum Anda bisa mendapatkan visibilitas ke konfigurasi keamanan VM, Anda perlu menyiapkan pengumpulan data Security Center. Ini melibatkan mengaktifkan pengumpulan data yang secara otomatis menginstal Microsoft Monitoring Agent pada semua VM dalam langganan Anda.
- Pada dasbor Security Center, klik Kebijakan keamanan, lalu pilih langganan Anda.
- Untuk Pengumpulan data, di Provisi Otomatis pilih Aktif.
- Untuk Konfigurasi ruang kerja default biarkan sebagai Gunakan ruang kerja yang dibuat oleh Security Center (default).
- Di bawah Peristiwa Keamanan , pertahankan opsi default Umum.
- Klik Simpan di bagian atas halaman.
Agen pengumpulan data Security Center kemudian diinstal pada semua VM, dan pengumpulan data dimulai.
Menyiapkan kebijakan keamanan
Kebijakan keamanan digunakan untuk menentukan item di mana Security Center mengumpulkan data dan membuat rekomendasi. Anda dapat menerapkan kebijakan keamanan yang berbeda ke set sumber daya Azure yang berbeda. Meskipun secara default sumber daya Azure dievaluasi terhadap semua item kebijakan, Anda dapat menonaktifkan item kebijakan individual untuk semua sumber daya Azure atau untuk grup sumber daya. Untuk informasi mendalam tentang kebijakan keamanan Security Center, lihat Mengatur kebijakan keamanan di Azure Security Center.
Untuk menyiapkan kebijakan keamanan untuk seluruh langganan:
- Pada dasbor Security Center, pilih Kebijakan keamanan lalu pilih langganan Anda.
- Pada bilah Kebijakan keamanan , pilih Kebijakan keamanan.
- Pada bilah Kebijakan keamanan - Kebijakan keamanan , aktifkan atau nonaktifkan item kebijakan yang ingin Anda terapkan ke langganan.
- Setelah selesai memilih pengaturan, pilih Simpan di bagian atas bilah.
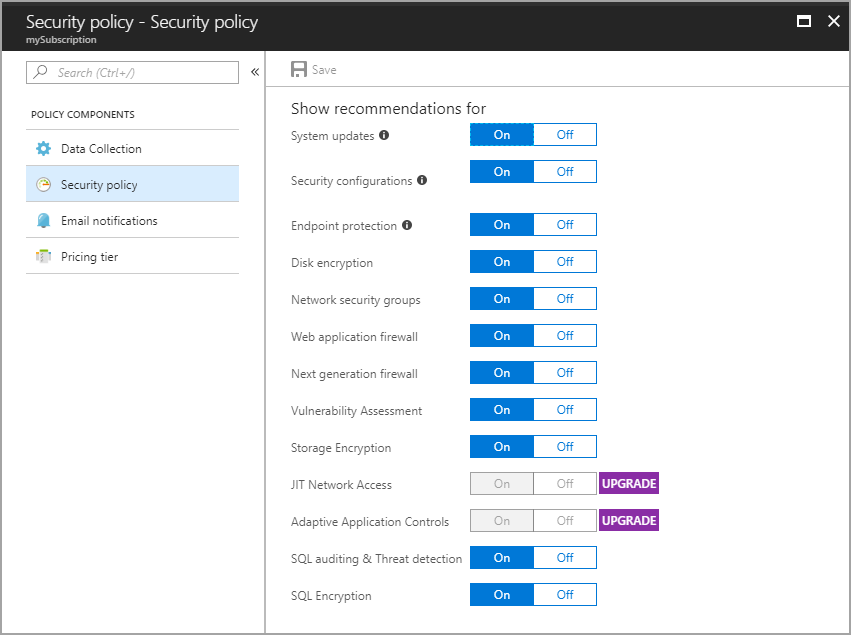
Melihat kesehatan konfigurasi VM
Setelah Anda mengaktifkan pengumpulan data dan menetapkan kebijakan keamanan, Security Center mulai memberikan pemberitahuan dan rekomendasi. Saat VM disebarkan, agen pengumpulan data diinstal. Security Center kemudian diisi dengan data untuk VM baru. Untuk informasi mendalam tentang kesehatan konfigurasi VM, lihat Melindungi VM Anda di Security Center.
Saat data dikumpulkan, kesehatan sumber daya untuk setiap VM dan sumber daya Azure terkait dikumpulkan. Informasi ditampilkan dalam bagan yang mudah dibaca.
Untuk melihat kesehatan sumber daya:
- Pada dasbor Security Center, di bawah Pencegahan, pilih Komputasi.
- Pada bilah Komputasi , pilih VM dan komputer. Tampilan ini menyediakan ringkasan status konfigurasi untuk semua VM Anda.
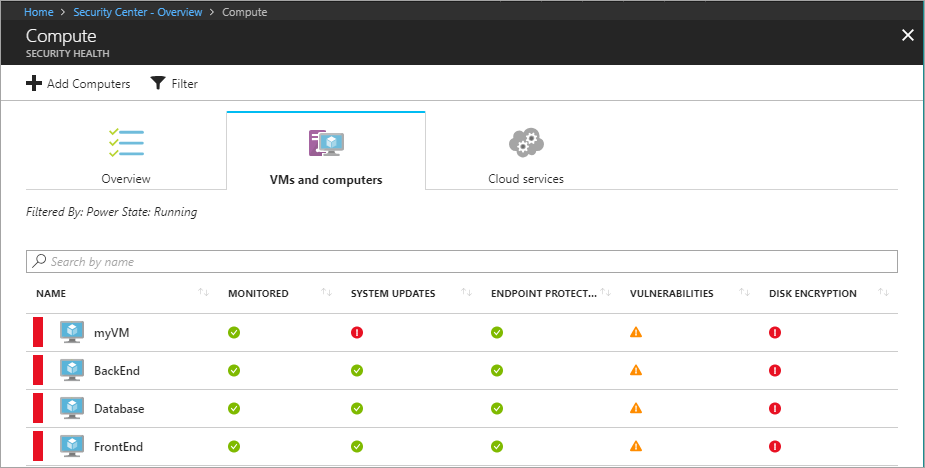
Untuk melihat semua rekomendasi untuk VM, pilih VM.
Memulihkan masalah konfigurasi
Setelah Security Center mulai diisi dengan data konfigurasi, rekomendasi dibuat berdasarkan kebijakan keamanan yang Anda siapkan. Misalnya, jika VM disiapkan tanpa kelompok keamanan jaringan terkait, rekomendasi dibuat untuk membuatnya.
Untuk melihat daftar semua rekomendasi:
- Pada dasbor Security Center, pilih Rekomendasi.
- Pilih rekomendasi tertentu. Daftar semua sumber daya yang rekomendasinya diterapkan muncul.
- Untuk menerapkan rekomendasi, pilih sumber daya.
- Ikuti instruksi untuk langkah-langkah remediasi.
Dalam banyak kasus, Security Center menyediakan langkah-langkah yang dapat ditindaklanjuti yang dapat Anda ambil untuk mengatasi rekomendasi tanpa meninggalkan Security Center. Dalam contoh berikut, Security Center mendeteksi grup keamanan jaringan yang memiliki aturan masuk yang tidak dibatasi. Pada halaman rekomendasi, Anda dapat memilih tombol Edit aturan masuk . UI yang diperlukan untuk mengubah aturan muncul.
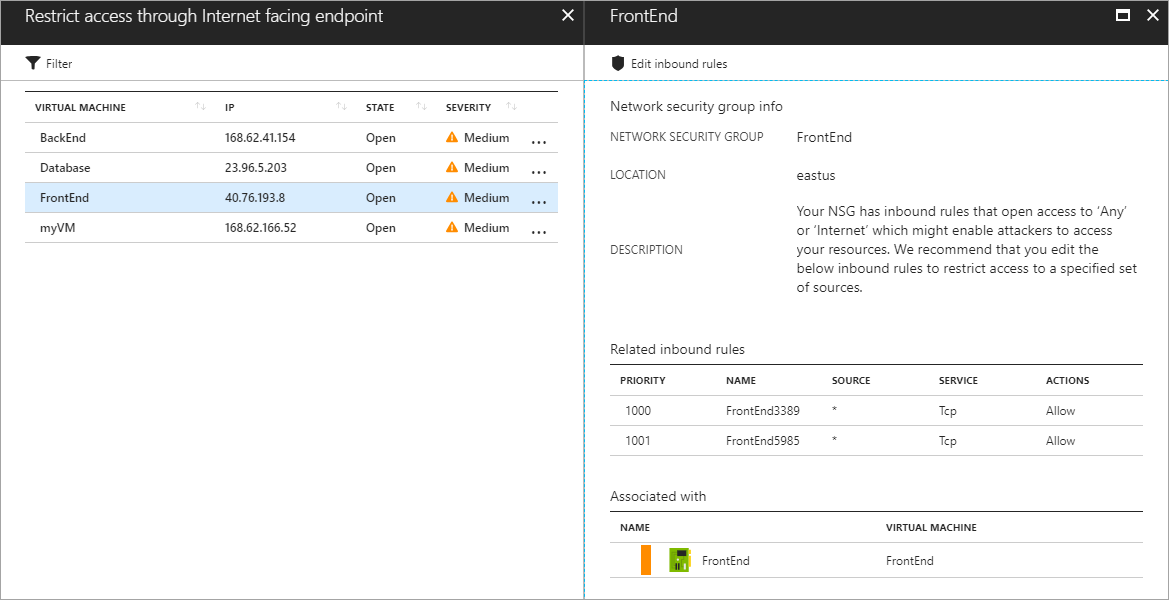
Karena rekomendasi diremediasi, rekomendasi ditandai sebagai diselesaikan.
Melihat ancaman yang terdeteksi
Selain rekomendasi konfigurasi sumber daya, Security Center menampilkan pemberitahuan deteksi ancaman. Fitur pemberitahuan keamanan menggabungkan data yang dikumpulkan dari setiap VM, log jaringan Azure, dan solusi mitra yang terhubung untuk mendeteksi ancaman keamanan terhadap sumber daya Azure. Untuk informasi mendalam tentang kemampuan deteksi ancaman Security Center, lihat Bagaimana Security Center mendeteksi ancaman?.
Fitur pemberitahuan keamanan mengharuskan tingkat harga Security Center ditingkatkan dari Gratis ke Standar. Uji coba gratis tersedia saat Anda pindah ke tingkat harga yang lebih tinggi ini.
Untuk mengubah tingkat harga:
- Pada dasbor Security Center, klik Kebijakan keamanan, lalu pilih langganan Anda.
- Pilih Tingkat Harga.
- Pilih Standar lalu klik Simpan di bagian atas bilah.
Setelah Anda mengubah tingkat harga, grafik pemberitahuan keamanan mulai diisi saat ancaman keamanan terdeteksi.
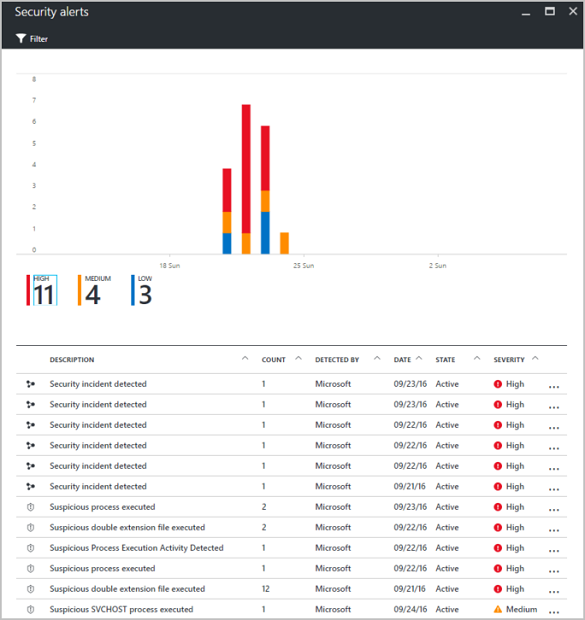
Pilih pemberitahuan untuk melihat informasi. Misalnya, Anda dapat melihat deskripsi ancaman, waktu deteksi, semua upaya ancaman, dan remediasi yang direkomendasikan. Dalam contoh berikut, serangan brute-force RDP terdeteksi, dengan 294 upaya RDP yang gagal. Resolusi yang direkomendasikan disediakan.
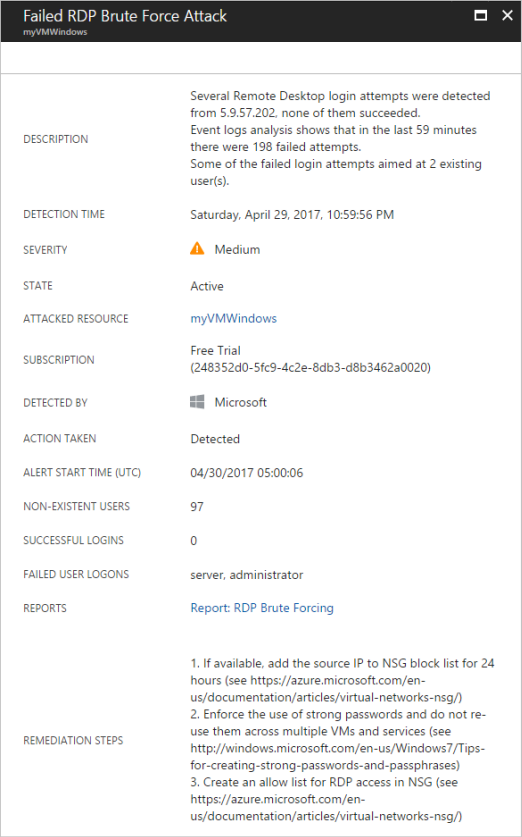
Langkah berikutnya
Dalam tutorial ini, Anda menyiapkan Azure Security Center, lalu meninjau VM di Security Center. Anda mempelajari cara untuk:
- Menyiapkan pengumpulan data
- Menyiapkan kebijakan keamanan
- Melihat dan memperbaiki masalah kesehatan konfigurasi
- Meninjau ancaman yang terdeteksi
Lanjutkan ke tutorial berikutnya untuk mempelajari selengkapnya tentang membuat alur CI/CD dengan Jenkins, GitHub, dan Docker.