Membuat komputer virtual yang menjalankan Windows di portal Azure
Penting
Komputer virtual klasik akan dihentikan pada 1 Maret 2023.
Jika Anda menggunakan sumber IaaS dari ASM, harap menyelesaikan migrasi sebelum 1 Maret 2023. Kami mendorong Anda untuk beralih lebih cepat untuk memanfaatkan banyak peningkatan fitur di Azure Resource Manager.
Untuk mengetahui informasi selengkapnya, lihat Migrasikan sumber IaaS Anda ke Azure Resource Manager sebelum 1 Maret 2023.
Penting
Azure memiliki dua model penyebaran yang berbeda untuk membuat dan bekerja dengan sumber daya: Resource Manager dan Klasik. Artikel ini membahas tentang penggunaan model penyebaran Klasik. Microsoft merekomendasikan agar sebagian besar penyebaran baru menggunakan model Resource Manager. Pelajari cara melakukan langkah-langkah ini menggunakan model penyebaran Resource Manager menggunakan portal Azure.
Mulai 15 November 2017, komputer virtual hanya akan tersedia di portal Azure.
Tutorial ini menunjukkan kepada Anda cara membuat komputer virtual (VM) Azure yang menjalankan Windows di portal Azure. Kami akan menggunakan gambar Windows Server sebagai contoh, tetapi itu hanya salah satu dari banyak gambar yang ditawarkan Azure. Perhatikan bahwa pilihan gambar Anda bergantung pada langganan Anda. Misalnya, gambar desktop Windows mungkin tersedia untuk pelanggan MSDN.
Bagian ini memperlihatkan kepada Anda cara menggunakan Dasbor di portal Azure untuk memilih lalu membuat komputer virtual.
Anda juga dapat membuat VM menggunakan gambar Anda sendiri. Untuk mempelajari tentang ini dan metode lainnya, lihat Berbagai cara untuk membuat komputer virtual Windows.
Membuat komputer virtual
Masuk ke portal Azure.
Mulai dari kiri atas, klik Buat sumber daya>Komputasi>Pusat Data Windows Server 2016.
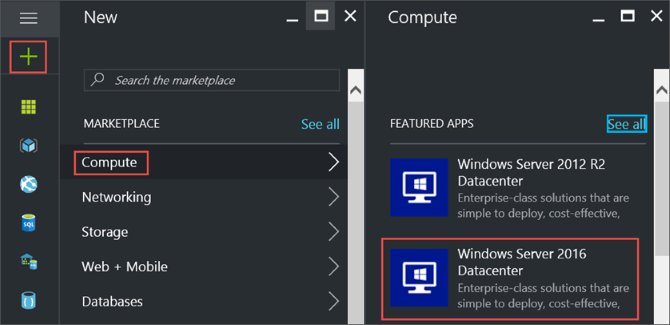
Di Pusat Data Windows Server 2016, pilih model penyebaran Klasik. Klik Buat.
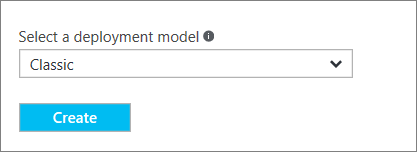
1. Bilah dasar
Bilah Dasar meminta informasi administratif untuk komputer virtual.
Masukkan Nama untuk komputer virtual. Dalam contoh, HeroVM adalah nama komputer virtual. Panjang nama harus 1-15 karakter dan tidak boleh berisi karakter khusus.
Masukkan Nama pengguna dan Kata Sandi kuat yang digunakan untuk membuat akun lokal di VM. Akun lokal digunakan untuk masuk dan mengelola VM. Dalam contoh, azureuser adalah nama pengguna.
Panjang kata sandi harus 8-123 karakter dan memenuhi tiga dari empat persyaratan kompleksitas berikut: satu karakter huruf kecil, satu karakter huruf besar, satu angka, dan satu karakter khusus. Lihat selengkapnya tentang persyaratan nama pengguna dan kata sandi.
Langganan bersifat opsional. Salah satu pengaturan umumnya adalah "Pay-As-You-Go".
Pilih Grup sumber daya yang sudah ada atau ketikkan nama untuk yang baru. Dalam contoh, HeroVMRG adalah nama grup sumber daya.
Pilih Lokasi pusat data Azure tempat Anda ingin VM dijalankan. Dalam contoh, US Timur adalah lokasinya.
Setelah selesai, klik Berikutnya untuk melanjutkan ke bilah berikutnya.
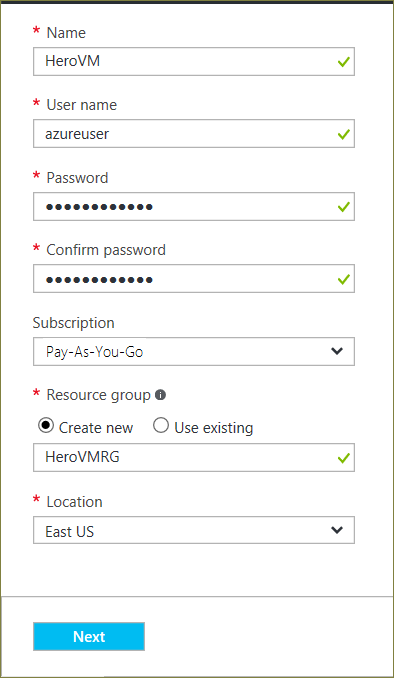
2. Bilah ukuran
Bilah Ukuran mengidentifikasi detail konfigurasi VM, dan mencantumkan berbagai pilihan yang mencakup OS, jumlah prosesor, jenis penyimpanan disk, dan perkiraan biaya penggunaan bulanan.
Pilih ukuran VM, lalu klik Pilih untuk melanjutkan. Dalam contoh ini, DS1_V2 Standard adalah ukuran VM.

3. Bilah pengaturan
Bilah Pengaturan meminta opsi penyimpanan dan jaringan. Anda dapat menerima pengaturan default. Azure membuat entri yang sesuai jika perlu.
Jika Anda memilih ukuran komputer virtual yang mendukungnya, Anda dapat mencoba Azure Premium Storage dengan memilih Premium (SSD) dalam jenis Disk.
Setelah selesai membuat perubahan, klik OK.
4. Bilah ringkasan
Bilah Ringkasan mencantumkan pengaturan yang ditentukan di bilah sebelumnya. Klik OK saat Anda siap untuk membuat gambar.
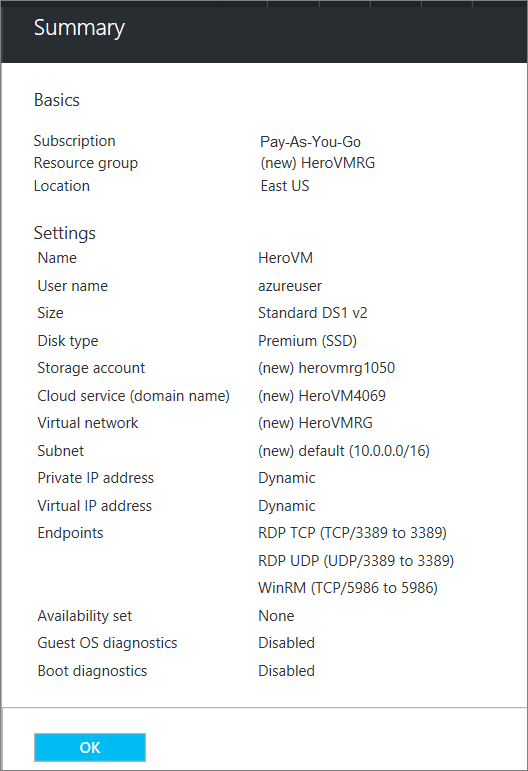
Setelah komputer virtual dibuat, portal mencantumkan komputer virtual baru di bawah Semua sumber daya, dan menampilkan petak komputer virtual di dasbor. Layanan cloud dan akun penyimpanan yang sesuai juga dibuat dan dicantumkan. Komputer virtual dan layanan cloud dimulai secara otomatis dan statusnya terdaftar sebagai Berjalan.
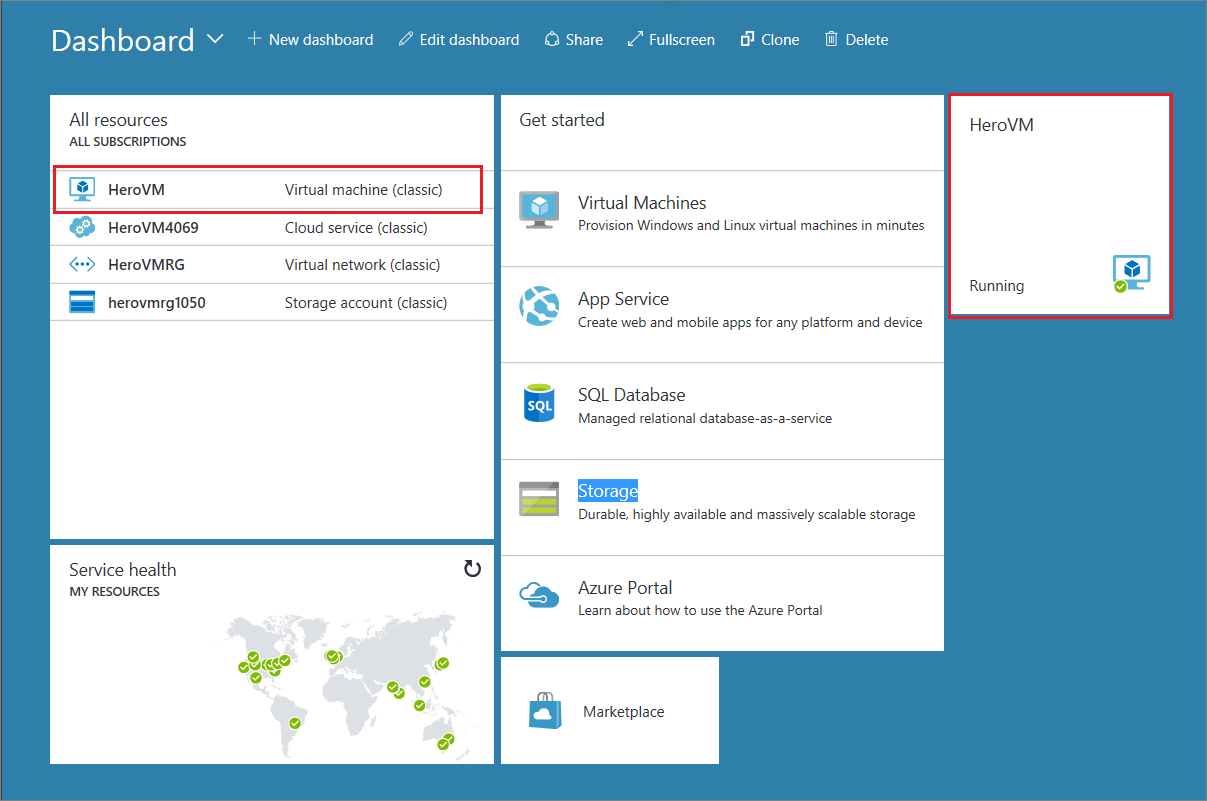
Langkah berikutnya
- Pelajari cara membuat VM menggunakan model penyebaran Resource Manager di portal Azure.
- Masuk ke komputer virtual. Untuk petunjuknya, lihat Masuk ke komputer virtual yang menjalankan Windows Server.
- Lampirkan disk untuk menyimpan data. Anda dapat melampirkan disk kosong dan disk yang berisi data. Untuk petunjuknya, lihat Melampirkan disk data ke komputer virtual Windows yang dibuat dengan model penyebaran klasik.