Menginstal dan mengonfigurasi MongoDB pada VM Windows di Azure
MongoDB adalah database NoSQL sumber terbuka dan berkinerja tinggi yang populer. Artikel ini memandu Anda menginstal dan mengonfigurasi MongoDB pada komputer virtual (VM) Windows Server 2016 di Azure. Anda juga dapat menginstal MongoDB pada VM Linux di Azure.
Prasyarat
Sebelum menginstal dan mengonfigurasi MongoDB, Anda perlu membuat VM dan, idealnya, menambahkan disk data ke dalamnya. Lihat artikel berikut untuk membuat VM dan menambahkan disk data:
- Buat VM Windows Server menggunakan portal Azure atau Azure PowerShell.
- Lampirkan disk data ke VM Windows Server menggunakan portal Azure atau Azure PowerShell.
Untuk mulai menginstal dan mengonfigurasi MongoDB, masuk ke VM Windows Server Anda dengan menggunakan Desktop Jauh.
Menginstal MongoDB
Penting
Fitur keamanan MongoDB, seperti autentikasi dan pengikatan alamat IP, tidak diaktifkan secara default. Fitur keamanan harus diaktifkan sebelum menyebarkan MongoDB ke lingkungan produksi. Untuk informasi selengkapnya, lihat Keamanan dan Autentikasi MongoDB.
Setelah Anda tersambung ke VM menggunakan Desktop Jauh, buka Internet Explorer dari taskbar.
Pilih Gunakan pengaturan keamanan, privasi, dan kompatibilitas yang direkomendasikan saat Internet Explorer pertama kali terbuka, dan klik OK.
Konfigurasi keamanan tingkat tinggi Internet Explorer diaktifkan secara default. Tambahkan situs web MongoDB ke daftar situs yang diizinkan:
Pilih ikon Alat di sudut kanan atas.
Di Opsi Internet, pilih tab Keamanan , lalu pilih ikon Situs Tepercaya .
Klik tombol Situs . Tambahkan https://*.mongodb.com ke daftar situs tepercaya, lalu tutup kotak dialog.
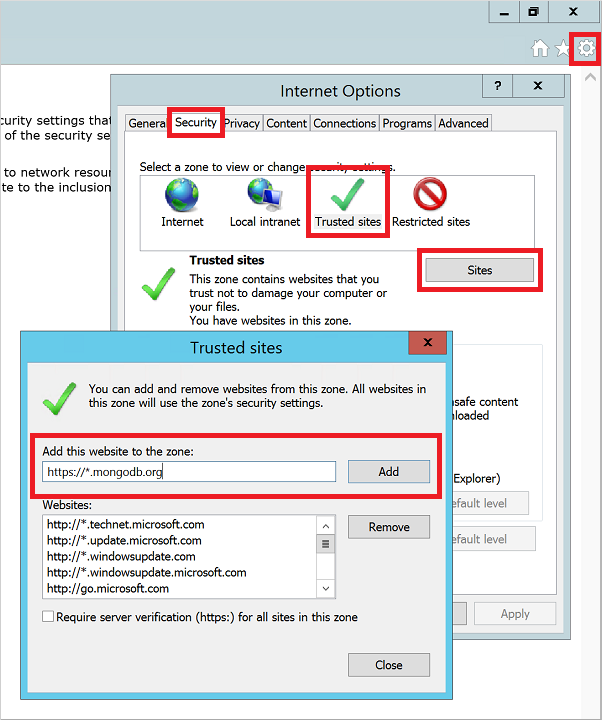
Telusuri ke halaman MongoDB - Unduhan (https://www.mongodb.com/downloads).
Jika diperlukan, pilih edisi Community Server lalu pilih rilis stabil terbaru saat ini untukWindows Server 2008 R2 64-bit dan yang lebih baru. Untuk mengunduh alat penginstal, klik UNDUH (msi).

Jalankan alat penginstal setelah pengunduhan selesai.
Membaca dan menerima perjanjian lisensi. Saat diminta, pilih Selesaikan penginstalan.
Jika diinginkan, Anda dapat memilih untuk juga menginstal Compass, antarmuka grafis untuk MongoDB.
Pada layar akhir, klik Instal.
Mengonfigurasi VM dan MongoDB
Variabel jalur tidak diperbarui oleh penginstal MongoDB. Tanpa lokasi MongoDB
bindalam variabel jalur Anda, Anda perlu menentukan jalur lengkap setiap kali Anda menggunakan Executable MongoDB. Untuk menambahkan lokasi ke variabel jalur Anda:Klik kanan menu Mulai , dan pilih Sistem.
Klik Pengaturan sistem tingkat lanjut, lalu klik Variabel Lingkungan.
Di bawah Variabel sistem, pilih Jalur, lalu klik Edit.

Tambahkan jalur ke folder MongoDB
binAnda. MongoDB biasanya diinstal di C:\Program Files\MongoDB. Verifikasi jalur penginstalan pada VM Anda. Contoh berikut menambahkan lokasi penginstalan MongoDB default kePATHvariabel :;C:\Program Files\MongoDB\Server\3.6\binCatatan
Pastikan untuk menambahkan titik koma di depan (
;) untuk menunjukkan bahwa Anda menambahkan lokasi ke variabel AndaPATH.
Buat direktori data dan log MongoDB di disk data Anda. Dari menu Mulai , pilih Prompt Perintah. Contoh berikut membuat direktori pada drive F:
mkdir F:\MongoData mkdir F:\MongoLogsMulai instans MongoDB dengan perintah berikut, sesuaikan jalur ke data dan direktori log Anda:
mongod --dbpath F:\MongoData\ --logpath F:\MongoLogs\mongolog.logMungkin perlu waktu beberapa menit bagi MongoDB untuk mengalokasikan file jurnal dan mulai mendengarkan koneksi. Semua pesan log diarahkan ke file F:\MongoLogs\mongolog.log saat
mongod.exeserver memulai dan mengalokasikan file jurnal.Catatan
Prompt perintah tetap berfokus pada tugas ini saat instans MongoDB Anda berjalan. Biarkan jendela prompt perintah terbuka untuk terus menjalankan MongoDB. Atau, instal MongoDB sebagai layanan, seperti yang dirinci pada langkah berikutnya.
Untuk pengalaman MongoDB yang lebih kuat, instal
mongod.exesebagai layanan. Membuat layanan berarti Anda tidak perlu membiarkan prompt perintah berjalan setiap kali Anda ingin menggunakan MongoDB. Buat layanan sebagai berikut, sesuaikan jalur ke direktori data dan log Anda dengan sesuai:mongod --dbpath F:\MongoData\ --logpath F:\MongoLogs\mongolog.log --logappend --installPerintah sebelumnya membuat layanan bernama MongoDB, dengan deskripsi "Mongo DB". Parameter berikut juga ditentukan:
- Opsi
--dbpathmenentukan lokasi direktori data. - Opsi
--logpathharus digunakan untuk menentukan file log, karena layanan yang sedang berjalan tidak memiliki jendela perintah untuk menampilkan output. - Opsi
--logappendmenentukan bahwa mulai ulang layanan menyebabkan output ditambahkan ke file log yang ada.
Untuk memulai layanan MongoDB, jalankan perintah berikut:
net start MongoDBUntuk informasi selengkapnya tentang membuat layanan MongoDB, lihat Mengonfigurasi Layanan Windows untuk MongoDB.
- Opsi
Menguji instans MongoDB
Dengan MongoDB berjalan sebagai instans tunggal atau diinstal sebagai layanan, Anda sekarang dapat mulai membuat dan menggunakan database Anda. Untuk memulai shell administratif MongoDB, buka jendela prompt perintah lain dari menu Mulai , dan masukkan perintah berikut:
mongo
Anda bisa mencantumkan database dengan db perintah . Sisipkan beberapa data sebagai berikut:
db.foo.insert( { a : 1 } )
Cari data sebagai berikut:
db.foo.find()
Outputnya mirip dengan contoh berikut:
{ "_id" : "ObjectId("57f6a86cee873a6232d74842"), "a" : 1 }
Keluar dari mongo konsol sebagai berikut:
exit
Mengonfigurasi firewall dan aturan Kelompok Keamanan Jaringan
Setelah MongoDB diinstal dan berjalan, buka port di Windows Firewall sehingga Anda dapat terhubung dari jarak jauh ke MongoDB. Untuk membuat aturan masuk baru untuk mengizinkan port TCP 27017, buka perintah PowerShell administratif dan masukkan perintah berikut:
New-NetFirewallRule `
-DisplayName "Allow MongoDB" `
-Direction Inbound `
-Protocol TCP `
-LocalPort 27017 `
-Action Allow
Anda juga dapat membuat aturan dengan menggunakan Windows Firewall dengan alat manajemen grafis Keamanan Tingkat Lanjut . Buat aturan masuk baru untuk mengizinkan port TCP 27017.
Jika diperlukan, buat aturan Kelompok Keamanan Jaringan untuk mengizinkan akses ke MongoDB dari luar subnet jaringan virtual Azure yang ada. Anda dapat membuat aturan Kelompok Keamanan Jaringan dengan menggunakan portal Azure atau Azure PowerShell. Seperti aturan Windows Firewall, izinkan port TCP 27017 ke antarmuka jaringan virtual VM MongoDB Anda.
Catatan
Port TCP 27017 adalah port default yang digunakan oleh MongoDB. Anda dapat mengubah port ini dengan menggunakan --port parameter saat memulai mongod.exe secara manual atau dari layanan. Jika Anda mengubah port, pastikan untuk memperbarui aturan Windows Firewall dan Kelompok Keamanan Jaringan di langkah-langkah sebelumnya.
Langkah berikutnya
Dalam tutorial ini, Anda mempelajari cara menginstal dan mengonfigurasi MongoDB di VM Windows Anda. Sekarang Anda dapat mengakses MongoDB di VM Windows Anda, dengan mengikuti topik tingkat lanjut dalam dokumentasi MongoDB.