Menginstal dan Menggunakan Akses Web Windows PowerShell
Diperbarui: 5 November 2013 (Diedit: 23 Agustus 2017)
Berlaku Untuk: Windows Server 2012 R2, Windows Server 2012
Pengantar
Windows PowerShell Web Access, pertama kali diperkenalkan di Windows Server 2012, bertindak sebagai gateway Windows PowerShell, menyediakan konsol Windows PowerShell berbasis web yang ditargetkan di komputer jarak jauh. Ini memungkinkan Profesional TI untuk menjalankan perintah dan skrip Windows PowerShell dari konsol Windows PowerShell di browser web, tanpa Windows PowerShell, perangkat lunak manajemen jarak jauh, atau penginstalan plug-in browser yang diperlukan pada perangkat klien. Semua yang diperlukan untuk menjalankan konsol Windows PowerShell berbasis web adalah gateway Windows PowerShell Web Access yang dikonfigurasi dengan benar, dan browser perangkat klien yang mendukung JavaScript dan menerima cookie.
Contoh perangkat klien termasuk laptop, komputer pribadi non-kerja, komputer yang dipinjam, komputer tablet, kios web, komputer yang tidak menjalankan sistem operasi berbasis Windows, dan browser ponsel. Profesional TI dapat melakukan tugas manajemen penting pada server berbasis Windows jarak jauh dari perangkat yang memiliki akses ke koneksi Internet dan browser web.
Setelah penyiapan dan konfigurasi gateway berhasil, pengguna dapat mengakses konsol Windows PowerShell dengan menggunakan browser web. Saat pengguna membuka situs web Windows PowerShell Web Access yang aman, mereka dapat menjalankan konsol Windows PowerShell berbasis web setelah autentikasi berhasil.
Windows PowerShell penyiapan dan konfigurasi Web Access adalah proses tiga langkah:
- Menginstal Windows PowerShell Web Access
- Mengonfigurasi Gateway
- Mengonfigurasi aturan otorisasi terbatas
Sebelum Anda menginstal dan mengonfigurasi Windows PowerShell Web Access, kami sarankan Anda membaca seluruh panduan ini, yang mencakup instruksi tentang cara menginstal, mengamankan, dan menghapus instalasi Windows PowerShell Web Access. Topik Gunakan Konsol Windows PowerShell berbasis Web menjelaskan cara pengguna masuk ke konsol berbasis web, dan mencakup batasan dan perbedaan antara konsol Windows PowerShell berbasis web dan konsol powershell.exe. Pengguna akhir konsol berbasis web harus membaca Gunakan Konsol Windows PowerShell berbasis Web, tetapi tidak perlu membaca sisa panduan ini.
Topik ini tidak menyediakan panduan operasi IIS Web Server yang mendalam; hanya langkah-langkah yang diperlukan untuk mengonfigurasi gateway Windows PowerShell Web Access yang dijelaskan dalam topik ini. Untuk informasi selengkapnya tentang mengonfigurasi dan mengamankan situs web di IIS, lihat sumber daya dokumentasi IIS di bagian Lihat Juga.
Diagram berikut ini memperlihatkan cara kerja Windows PowerShell Web Access.
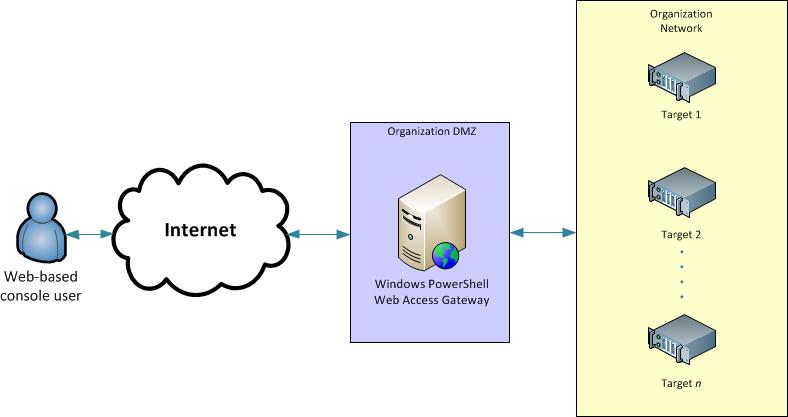
Persyaratan untuk menjalankan akses web Windows PowerShell
Windows PowerShell Web Access memerlukan Server Web (IIS), .NET Framework 4.5, dan Windows PowerShell 3.0 atau Windows PowerShell 4.0 untuk berjalan di server tempat Anda ingin menjalankan gateway. Anda dapat menginstal Windows PowerShell Web Access di server yang menjalankan Windows Server 2012 R2 atau Windows Server 2012 dengan menggunakan Wizard Tambahkan Peran dan Fitur di Manajer Server, atau cmdlet penyebaran Windows PowerShell untuk Manajer Server. Saat Anda menginstal Windows PowerShell Akses Web dengan menggunakan Manajer Server atau cmdlet penyebarannya, peran dan fitur yang diperlukan secara otomatis ditambahkan sebagai bagian dari proses penginstalan.
Windows PowerShell Web Access memungkinkan pengguna jarak jauh mengakses komputer di organisasi Anda dengan menggunakan Windows PowerShell di browser web. Meskipun Windows PowerShell Web Access adalah alat manajemen yang nyaman dan kuat, akses berbasis web menimbulkan risiko keamanan, dan harus dikonfigurasi dengan aman mungkin. Kami menyarankan agar administrator yang mengonfigurasi gateway Windows PowerShell Web Access menggunakan lapisan keamanan yang tersedia, baik aturan otorisasi berbasis cmdlet yang disertakan dengan Windows PowerShell Web Access, dan lapisan keamanan yang tersedia di Server Web (IIS) dan aplikasi pihak ketiga. Dokumentasi ini mencakup contoh yang tidak aman yang hanya direkomendasikan untuk lingkungan pengujian, serta contoh yang direkomendasikan untuk penyebaran yang aman.
Dukungan perangkat browser dan klien
Windows PowerShell Web Access mendukung browser Internet berikut ini. Meskipun browser seluler tidak didukung secara resmi, banyak yang mungkin dapat menjalankan konsol Windows PowerShell berbasis web. Browser lain yang menerima cookie, menjalankan JavaScript, dan menjalankan situs web HTTPS diharapkan berfungsi, tetapi tidak diuji secara resmi.
Browser komputer desktop yang didukung
- Windows Internet Explorer untuk Microsoft Windows 8.0, 9.0, 10.0, dan 11.0
- Mozilla Firefox 10.0.2
- Google Chrome 17.0.963.56m untuk Windows
- Apple Safari 5.1.2 untuk Windows
- Apple Safari 5.1.2 untuk Mac OS
Perangkat seluler atau browser yang diuji minimal
- Windows Phone 7 dan 7,5
- Google Android WebKit 3.1 Browser Android 2.2.1 (Kernel 2.6)
- Apple Safari untuk sistem operasi iPhone 5.0.1
- Apple Safari untuk sistem operasi iPad 2 5.0.1
Persyaratan browser
Untuk menggunakan konsol berbasis web Windows PowerShell Web Access, browser harus melakukan hal berikut.
- Perbolehkan cookie dari situs web gateway Windows PowerShell Web Access.
- Dapat membuka dan membaca halaman HTTPS.
- Buka dan jalankan situs web yang menggunakan JavaScript.
Penyebaran cepat yang direkomendasikan
Anda bisa menginstal gateway Windows PowerShell Web Access di server yang menjalankan Windows Server 2012 R2 atau Windows Server 2012 dengan menggunakan cmdlet Windows PowerShell, atau dengan menggunakan Wizard Tambahkan Peran dan Fitur yang dibuka dari dalam Pengelola Server. Untuk penginstalan dan konfigurasi cepat, gunakan cmdlet Windows PowerShell, seperti yang dijelaskan di bagian ini.
- Menginstal Windows PowerShell Web Access
- Mengonfigurasi Gateway
- Mengonfigurasi aturan otorisasi terbatas
Menginstal Windows PowerShell Web Access menggunakan cmdlet PowerShell
Untuk menginstal Windows PowerShell Web Access dengan menggunakan cmdlet Windows PowerShell
Lakukan salah satu hal berikut ini untuk membuka sesi Windows PowerShell dengan hak pengguna yang ditingkatkan.
- Pada desktop Windows, klik kanan Windows PowerShell pada taskbar, lalu klik Jalankan sebagai Administrator.
- Pada layar Mulai Windows, klik kanan Windows PowerShell, lalu klik Jalankan sebagai Administrator.
Catatan
Dalam Windows PowerShell 3.0 dan 4.0, tidak perlu mengimpor modul cmdlet Manajer Server ke sesi Windows PowerShell sebelum menjalankan cmdlet yang merupakan bagian dari modul. Modul secara otomatis diimpor saat pertama kali Anda menjalankan cmdlet yang merupakan bagian dari modul. Selain itu, cmdlet Windows PowerShell tidak peka huruf besar/kecil.
Ketik yang berikut ini, lalu tekan Enter, di mana computer_name mewakili komputer jarak jauh tempat Anda ingin menginstal Windows PowerShell Akses Web, jika berlaku. Parameter
-Restartsecara otomatis memulai ulang server tujuan jika diperlukan.Install-WindowsFeature -Name WindowsPowerShellWebAccess -ComputerName <computer_name> -IncludeManagementTools -RestartCatatan
Menginstal Windows PowerShell Web Access dengan menggunakan cmdlet Windows PowerShell tidak menambahkan alat manajemen Web Server (IIS) secara default. Jika Anda ingin menginstal alat manajemen di server yang sama dengan gateway Windows PowerShell Web Access, tambahkan
-IncludeManagementToolsparameter ke perintah penginstalan (seperti yang disediakan dalam langkah ini). Jika Anda mengelola situs web Windows PowerShell Web Access dari komputer jarak jauh, instal snap-in Manajer IIS dengan menginstal Alat Administrasi Server Jarak Jauh untuk Windows 8.1 atau Alat Administrasi Server Jarak Jauh untuk Windows 8 di komputer tempat Anda ingin mengelola gateway.Untuk menginstal peran dan fitur pada VHD offline, Anda harus menambahkan
-ComputerNameparameter dan-VHDparameter . Parameter-ComputerNameberisi nama server untuk memasang VHD, dan-VHDparameter berisi jalur ke file VHD di server yang ditentukan.Install-WindowsFeature -Name WindowsPowerShellWebAccess -VHD <path> -ComputerName <computer_name> -IncludeManagementTools -RestartKetika penginstalan selesai, verifikasi bahwa Windows PowerShell Web Access diinstal pada server tujuan dengan menjalankan
Get-WindowsFeaturecmdlet di server tujuan, di konsol Windows PowerShell yang telah dibuka dengan hak pengguna yang ditingkatkan. Anda juga dapat memverifikasi bahwa Windows PowerShell Web Access telah diinstal di konsol Manajer Server, dengan memilih server tujuan di halaman Semua Server, lalu menampilkan petak peran dan fitur untuk server yang dipilih. Anda juga bisa menampilkan file readme untuk Windows PowerShell Web Access.Setelah Windows PowerShell Akses Web diinstal, Anda diminta untuk meninjau file readme, yang berisi instruksi penyiapan dasar yang diperlukan untuk gateway. Instruksi penyiapan ini juga ada di bagian berikut, Mengonfigurasi Gateway. Jalur ke file readme adalah
C:\Windows\Web\PowerShellWebAccess\wwwroot\README.txt.
Mengonfigurasi Gateway
Cmdlet Install-PswaWebApplication adalah cara cepat untuk mengonfigurasi akses web Windows PowerShell. Meskipun Anda dapat menambahkan UseTestCertificate parameter ke Install-PswaWebApplication cmdlet untuk menginstal sertifikat SSL yang ditandatangani sendiri untuk tujuan pengujian, ini tidak aman; untuk lingkungan produksi yang aman, selalu gunakan sertifikat SSL yang valid yang telah ditandatangani oleh otoritas sertifikasi (CA). Administrator dapat mengganti sertifikat pengujian dengan sertifikat pilihan mereka yang ditandatangani dengan menggunakan konsol Manajer IIS.
Anda dapat menyelesaikan konfigurasi aplikasi web Windows PowerShell Web Access baik dengan menjalankan Install-PswaWebApplication cmdlet atau dengan melakukan langkah-langkah konfigurasi berbasis GUI di IIS Manager.
Secara default, cmdlet menginstal aplikasi web, pswa (dan kumpulan aplikasi untuk itu, pswa_pool), dalam kontainer Situs Web Default , seperti yang ditunjukkan di Manajer IIS; jika diinginkan, Anda dapat menginstruksikan cmdlet untuk mengubah kontainer situs default aplikasi web. Manajer IIS menawarkan opsi konfigurasi yang tersedia untuk aplikasi web, seperti mengubah nomor port atau sertifikat Secure Sockets Layer (SSL).
Penting
Kami sangat menyarankan agar administrator mengonfigurasi gateway untuk menggunakan sertifikat valid yang telah ditandatangani oleh CA.
Untuk mengonfigurasi gateway Windows PowerShell Web Access dengan sertifikat pengujian dengan menggunakan Install-PswaWebApplication
Lakukan salah satu hal berikut ini untuk membuka sesi Windows PowerShell.
- Pada desktop Windows, klik kanan Windows PowerShell pada taskbar.
- Pada layar Mulai Windows, klik Windows PowerShell.
Ketik yang berikut ini, lalu tekan Enter.
Install-PswaWebApplication -UseTestCertificatePenting
Parameter
UseTestCertificatehanya boleh digunakan dalam lingkungan pengujian privat. Untuk lingkungan produksi yang aman, sebaiknya gunakan sertifikat valid yang telah ditandatangani oleh CA.Menjalankan cmdlet menginstal aplikasi web Windows PowerShell Web Access dalam kontainer Situs Web Default IIS. Cmdlet membuat infrastruktur yang diperlukan untuk menjalankan Windows PowerShell Web Access di situs web default,
https://<server_name>/pswa. Untuk menginstal aplikasi web di situs web yang berbeda, berikan nama situs web dengan menambahkanWebSiteNameparameter . Untuk mengubah nama aplikasi web (defaultnya adalahpswa), tambahkanWebApplicationNameparameter .Pengaturan berikut dikonfigurasi dengan menjalankan cmdlet . Anda dapat mengubah ini secara manual di konsol Manajer IIS, jika diinginkan.
- Jalur: /pswa
- ApplicationPool: pswa_pool
- EnabledProtocols: http
- PhysicalPath: %windir%/Web/PowerShellWebAccess/wwwroot
Contoh:
Install-PswaWebApplication -webApplicationName myWebApp -useTestCertificateDalam contoh ini, situs web yang dihasilkan untuk akses web Windows PowerShell adalah
https://<server_name>/myWebApp.Catatan
Anda tidak dapat masuk hingga pengguna diberikan akses ke situs web dengan menambahkan aturan otorisasi. Untuk informasi selengkapnya, lihat mengonfigurasi aturan otorisasi yang ketat dan Aturan Otorisasi dan Fitur Keamanan Windows PowerShell Akses Web.
Untuk mengonfigurasi gateway Windows PowerShell Web Access dengan sertifikat asli dengan menggunakan Install-PswaWebApplication dan IIS Manager
Lakukan salah satu hal berikut ini untuk membuka sesi Windows PowerShell.
- Pada desktop Windows, klik kanan Windows PowerShell pada taskbar.
- Pada layar Mulai Windows, klik Windows PowerShell.
Ketik yang berikut ini, lalu tekan Enter.
Install-PswaWebApplicationPengaturan gateway berikut dikonfigurasi dengan menjalankan cmdlet . Anda dapat mengubah ini secara manual di konsol Manajer IIS, jika diinginkan. Anda juga dapat menentukan nilai untuk
WebsiteNameparameterInstall-PswaWebApplicationdanWebApplicationNamecmdlet.- Jalur: /pswa
- ApplicationPool: pswa_pool
- EnabledProtocols: http
- PhysicalPath: %windir%/Web/PowerShellWebAccess/wwwroot
Buka konsol IIS Manager dengan melakukan salah satu hal berikut ini.
- Pada desktop Windows, mulai Manajer Server dengan mengklik Manajer Server di taskbar Windows. Pada menu Alat di Manajer Server, klik Manajer Layanan Informasi Internet (IIS).
- Pada layar Mulai Windows, klik Manajer Server.
Di panel pohon Manajer IIS, perluas simpul untuk server tempat Windows PowerShell Akses Web diinstal hingga folder Situs terlihat. Perluas folder Situs .
Pilih situs web tempat Anda menginstal aplikasi web Windows PowerShell Web Access. Di panel Tindakan , klik Pengikatan.
Dalam kotak dialog Pengikatan Situs , klik Tambahkan.
Dalam kotak dialog Tambahkan Pengikatan Situs , di bidang Jenis , pilih https.
Di bidang sertifikat SSL , pilih sertifikat anda yang ditandatangani dari menu drop-down. Klik OK. Lihat Untuk mengonfigurasi sertifikat SSL di IIS Manager dalam topik ini untuk informasi selengkapnya tentang cara mendapatkan sertifikat.
Aplikasi web Windows PowerShell Web Access sekarang dikonfigurasi untuk menggunakan sertifikat SSL yang ditandatangani.
Anda dapat mengakses Windows PowerShell Akses Web dengan membuka
https://<server_name>/pswadi jendela browser.Catatan
Anda tidak dapat masuk hingga pengguna diberikan akses ke situs web dengan menambahkan aturan otorisasi. Untuk informasi selengkapnya, lihat Mengonfigurasi aturan otorisasi ketat, dalam topik ini, dan Aturan Otorisasi dan Fitur Keamanan Windows PowerShell Akses Web.
Mengonfigurasi aturan otorisasi terbatas
Setelah Windows PowerShell Web Access diinstal dan gateway dikonfigurasi, pengguna dapat membuka halaman masuk di browser, tetapi mereka tidak dapat masuk hingga administrator Windows PowerShell Web Access memberi pengguna akses secara eksplisit. Windows PowerShell kontrol akses Akses Web dikelola dengan menggunakan kumpulan cmdlet Windows PowerShell yang dijelaskan dalam tabel berikut ini. Tidak ada GUI yang sebanding untuk menambahkan atau mengelola aturan otorisasi. Untuk informasi selengkapnya tentang cmdlet Windows PowerShell Web Access, lihat topik referensi cmdlet, Windows PowerShell Cmdlet Web Access.
Untuk detail selengkapnya tentang Windows PowerShell aturan dan keamanan otorisasi Akses Web, lihat Aturan Otorisasi dan Fitur Keamanan Windows PowerShell Akses Web.
Untuk menambahkan aturan otorisasi terbatas
Lakukan salah satu hal berikut ini untuk membuka sesi Windows PowerShell dengan hak pengguna yang ditingkatkan.
- Pada desktop Windows, klik kanan Windows PowerShell pada taskbar, lalu klik Jalankan sebagai Administrator.
- Pada layar Mulai Windows, klik kanan Windows PowerShell, lalu klik Jalankan sebagai Administrator.
Langkah opsional untuk membatasi akses pengguna dengan menggunakan konfigurasi sesi: Verifikasi bahwa konfigurasi sesi yang ingin Anda gunakan dalam aturan Anda sudah ada. Jika belum dibuat, gunakan instruksi untuk membuat konfigurasi sesi di about_Session_Configuration_Files.
Ketik yang berikut ini, lalu tekan Enter.
Add-PswaAuthorizationRule -UserName <domain\user | computer\user> -ComputerName <computer_name> -ConfigurationName <session_configuration_name>Aturan otorisasi ini memungkinkan akses pengguna tertentu ke satu komputer di jaringan tempat mereka biasanya memiliki akses, dengan akses ke konfigurasi sesi tertentu yang tercakup dalam kebutuhan pembuatan skrip dan cmdlet khas pengguna.
Dalam contoh berikut, pengguna bernama
JSmithdiContosodomain diberikan akses untuk mengelola komputerContoso_214, dan menggunakan konfigurasi sesi bernamaNewAdminsOnly.Add-PswaAuthorizationRule -UserName Contoso\JSmith -ComputerName Contoso_214 -ConfigurationName NewAdminsOnlyVerifikasi bahwa aturan telah dibuat dengan menjalankan
Get-PswaAuthorizationRulecmdlet, atauTest-PswaAuthorizationRule -UserName <domain\user> -ComputerName <computer-name>Contohnya:
Test-PswaAuthorizationRule -UserName 'Contoso\JSmith' -ComputerName Contoso_214
Setelah mengonfigurasi aturan otorisasi, Anda siap bagi pengguna yang berwenang untuk masuk ke konsol berbasis web dan mulai menggunakan Windows PowerShell Web Access.
Penyebaran kustom
Anda bisa menginstal gateway Windows PowerShell Web Access di server yang menjalankan Windows Server 2012 R2 atau Windows Server 2012 dengan menggunakan Wizard Tambahkan Peran dan Fitur di Pengelola Server. Setelah Windows PowerShell Akses Web diinstal, Anda bisa mengkustomisasi konfigurasi gateway di IIS Manager.
Menginstal Windows PowerShell Web Access menggunakan Wizard Tambahkan Peran dan Fitur
Jika Manajer Server sudah terbuka, lanjutkan ke langkah berikutnya. Jika Manajer Server belum terbuka, buka dengan melakukan salah satu hal berikut ini.
- Pada desktop Windows, mulai Manajer Server dengan mengklik Manajer Server di taskbar Windows.
- Pada layar Mulai Windows, klik Manajer Server.
Pada menu Kelola , klik Tambahkan Peran dan Fitur.
Pada halaman Pilih jenis penginstalan , pilih Penginstalan berbasis peran atau berbasis fitur. Klik Selanjutnya.
Pada halaman Pilih server tujuan , pilih server dari kumpulan server, atau pilih VHD offline. Untuk memilih VHD offline sebagai server tujuan Anda, pertama-tama pilih server tempat memasang VHD, lalu pilih file VHD. Untuk informasi tentang cara menambahkan server ke kumpulan server Anda, lihat Bantuan Manajer Server. Setelah Anda memilih server tujuan, klik Berikutnya.
Pada halaman Pilih fitur wizard, perluas Windows PowerShell, lalu pilih Windows PowerShell Akses Web.
Perhatikan bahwa Anda diminta untuk menambahkan fitur yang diperlukan, seperti .NET Framework 4.5, dan layanan peran Web Server (IIS). Tambahkan fitur yang diperlukan dan lanjutkan.
Catatan
Menginstal Windows PowerShell Web Access dengan menggunakan Wizard Tambahkan Peran dan Fitur juga menginstal Web Server (IIS), termasuk snap-in Manajer IIS. Snap-in dan alat manajemen IIS lainnya diinstal secara default jika Anda menggunakan Wizard Tambahkan Peran dan Fitur. Jika Anda menginstal Windows PowerShell Web Access dengan menggunakan cmdlet Windows PowerShell seperti yang dijelaskan dalam prosedur berikut, alat manajemen tidak ditambahkan secara default.
Pada halaman Konfirmasi pilihan penginstalan, jika file fitur untuk Windows PowerShell Akses Web tidak disimpan di server tujuan yang Anda pilih di langkah 4, klik Tentukan jalur sumber alternatif, dan berikan jalur ke file fitur. Jika tidak, klik Instal.
Setelah Anda mengklik Instal, halaman Kemajuan penginstalan menampilkan kemajuan penginstalan, hasil, dan pesan seperti peringatan, kegagalan, atau langkah-langkah konfigurasi pasca-penginstalan yang diperlukan untuk Windows PowerShell Akses Web. Setelah Windows PowerShell Akses Web diinstal, Anda diminta untuk meninjau file readme, yang berisi instruksi penyiapan dasar yang diperlukan untuk gateway. Instruksi ini juga disertakan dalam topik ini. Jalur ke file readme adalah
C:\Windows\Web\PowerShellWebAccess\wwwroot\README.txt.
Mengonfigurasikan gateway
Instruksi di bagian ini adalah untuk menginstal aplikasi web Windows PowerShell Web Access dalam subdirektori dan bukan di direktori akar situs web Anda. Prosedur ini setara dengan tindakan yang dilakukan oleh Install-PswaWebApplication cmdlet berbasis GUI. Bagian ini juga menyertakan instruksi tentang cara menggunakan IIS Manager untuk mengonfigurasi gateway Windows PowerShell Web Access sebagai situs web akar.
Untuk menggunakan IIS Manager untuk mengonfigurasi gateway di situs web yang sudah ada
Buka konsol IIS Manager dengan melakukan salah satu hal berikut ini.
- Pada desktop Windows, mulai Manajer Server dengan mengklik Manajer Server di taskbar Windows. Pada menu Alat di Manajer Server, klik Manajer Layanan Informasi Internet (IIS).
- Pada layar Mulai Windows, ketik bagian mana pun dari nama Pengelola Layanan Informasi Internet (IIS). Klik pintasan saat ditampilkan di hasil Aplikasi .
Buat kumpulan aplikasi baru untuk Windows PowerShell Web Access. Perluas simpul server gateway di panel pohon Manajer IIS, pilih Kumpulan Aplikasi, dan klik Tambahkan Kumpulan Aplikasi di panel Tindakan .
Tambahkan kumpulan aplikasi baru dengan nama pswa_pool, atau berikan nama lain. Klik OK.
Di panel pohon Manajer IIS, perluas simpul untuk server tempat Windows PowerShell Akses Web diinstal hingga folder Situs terlihat. Pilih folder Situs .
Klik kanan situs web (misalnya, Situs Web Default) yang ingin Anda tambahkan situs web Windows PowerShell Web Access, lalu klik Tambahkan Aplikasi.
Di bidang Alias , ketik pswa, atau berikan alias lain. Alias menjadi nama direktori virtual. Misalnya, pswa dalam URL berikut mewakili alias yang ditentukan dalam langkah ini:
https://<server-name>/pswa.Di bidang Kumpulan aplikasi, pilih kumpulan aplikasi yang Anda buat di langkah 3.
Di bidang Jalur fisik , telusuri lokasi aplikasi. Anda dapat menggunakan lokasi default,
$env:windir/Web/PowerShellWebAccess/wwwroot. Klik OK.Ikuti langkah-langkah dalam prosedur Untuk mengonfigurasi sertifikat SSL di Manajer IIS dalam topik ini.
Langkah keamanan opsional:
Dengan situs web yang dipilih di panel pohon, klik dua kali Pengaturan SSL di panel konten. Pilih Perlu SSL, lalu di panel Tindakan , klik Terapkan. Secara opsional, di panel Pengaturan SSL, Anda bisa mengharuskan pengguna yang tersambung ke situs web Windows PowerShell Web Access memiliki sertifikat klien. Sertifikat klien membantu memverifikasi identitas pengguna perangkat klien. Untuk informasi selengkapnya tentang bagaimana mewajibkan sertifikat klien dapat meningkatkan keamanan Windows PowerShell Web Access, lihat Aturan Otorisasi dan Fitur Keamanan Windows PowerShell Web Access dalam panduan ini.
Buka sesi browser di perangkat klien. Untuk informasi selengkapnya tentang browser dan perangkat yang didukung, lihat Browser dan dukungan perangkat klien dalam topik ini.
Buka situs web Windows PowerShell Web Access baru, https://<gateway-server-name>/pswa.
Browser harus menampilkan halaman masuk konsol Windows PowerShell Web Access.
Catatan
Anda tidak dapat masuk hingga pengguna diberikan akses ke situs web dengan menambahkan aturan otorisasi. Untuk informasi selengkapnya, lihat Mengonfigurasi aturan otorisasi ketat, dalam topik ini, dan Aturan Otorisasi dan Fitur Keamanan Windows PowerShell Akses Web.
Dalam sesi Windows PowerShell yang telah dibuka dengan hak pengguna yang ditinggikan (Jalankan sebagai Administrator), jalankan skrip berikut, di mana application_pool_name mewakili nama kumpulan aplikasi yang Anda buat di langkah 3, untuk memberikan hak akses kumpulan aplikasi ke file otorisasi.
$applicationPoolName = "<application_pool_name>" $authorizationFile = "C:\windows\web\powershellwebaccess\data\AuthorizationRules.xml" c:\windows\system32\icacls.exe $authorizationFile /grant ('"' + "IIS AppPool\$applicationPoolName" + '":R') > $nullUntuk melihat hak akses yang ada pada file otorisasi, jalankan perintah berikut:
c:\windows\system32\icacls.exe $authorizationFile
Untuk menggunakan IIS Manager untuk mengonfigurasi gateway sebagai situs web root dengan sertifikat pengujian
Buka konsol IIS Manager dengan melakukan salah satu hal berikut ini.
- Pada desktop Windows, mulai Manajer Server dengan mengklik Manajer Server di taskbar Windows. Pada menu Alat di Manajer Server, klik Manajer Layanan Informasi Internet (IIS).
- Pada layar Mulai Windows, ketik bagian mana pun dari nama Pengelola Layanan Informasi Internet (IIS). Klik pintasan saat ditampilkan di hasil Aplikasi .
Di panel pohon Manajer IIS, perluas simpul untuk server tempat Windows PowerShell Akses Web diinstal hingga folder Situs terlihat. Pilih folder Situs .
Di panel Tindakan , klik Tambahkan Situs Web.
Ketik nama untuk situs web, seperti Windows PowerShell Web Access.
Kumpulan aplikasi secara otomatis dibuat untuk situs web baru. Untuk menggunakan kumpulan aplikasi yang berbeda, klik Pilih untuk memilih kumpulan aplikasi yang akan dikaitkan dengan situs web baru. Pilih kumpulan aplikasi alternatif dalam kotak dialog Pilih Kumpulan Aplikasi , lalu klik OK.
Dalam kotak teks Jalur fisik , navigasikan ke %windir%/Web/PowerShellWebAccess/wwwroot.
Di bidang Jenis area Pengikatan , pilih https.
Tetapkan nomor port ke situs web yang belum digunakan oleh situs atau aplikasi lain. Untuk menemukan port terbuka, Anda dapat menjalankan perintah netstat di jendela Prompt Perintah. Nomor port default adalah 443.
Ubah port default jika situs web lain sudah menggunakan 443, atau jika Anda memiliki alasan keamanan lain untuk mengubah nomor port. Jika situs web lain yang berjalan di server gateway Anda menggunakan port yang Anda pilih, peringatan akan ditampilkan saat Anda mengklik OK dalam kotak dialog Tambahkan Situs Web . Anda harus menggunakan port yang tidak digunakan untuk menjalankan Windows PowerShell Akses Web.
Secara opsional, jika diperlukan untuk organisasi Anda, tentukan nama host yang masuk akal bagi organisasi dan pengguna Anda, seperti
www.contoso.com. Klik OK.Untuk lingkungan produksi yang lebih aman, sebaiknya berikan sertifikat yang valid yang telah ditandatangani oleh CA. Anda harus menyediakan sertifikat SSL, karena pengguna hanya bisa tersambung ke Windows PowerShell Web Access melalui situs web HTTPS. Lihat Untuk mengonfigurasi sertifikat SSL di IIS Manager dalam topik ini untuk informasi selengkapnya tentang cara mendapatkan sertifikat.
Klik OK untuk menutup kotak dialog Tambahkan Situs Web .
Dalam sesi Windows PowerShell yang telah dibuka dengan hak pengguna yang ditinggikan (Jalankan sebagai Administrator), jalankan skrip berikut, di mana application_pool_name mewakili nama kumpulan aplikasi yang Anda buat di langkah 4, untuk memberikan hak akses kumpulan aplikasi ke file otorisasi.
$applicationPoolName = "<application_pool_name>" $authorizationFile = "C:\windows\web\powershellwebaccess\data\AuthorizationRules.xml" c:\windows\system32\icacls.exe $authorizationFile /grant ('"' + "IIS AppPool\$applicationPoolName" + '":R') > $nullUntuk melihat hak akses yang ada pada file otorisasi, jalankan perintah berikut:
c:\windows\system32\icacls.exe $authorizationFileDengan situs web baru dipilih di panel pohon Manajer IIS, klik Mulai di panel Tindakan untuk memulai situs web.
Buka sesi browser di perangkat klien. Untuk informasi selengkapnya tentang browser dan perangkat yang didukung, lihat Browser dan dukungan perangkat klien dalam dokumen ini.
Buka situs web Windows PowerShell Web Access baru.
Karena situs web akar menunjuk ke folder Windows PowerShell Web Access, browser harus menampilkan halaman masuk Windows PowerShell Web Access saat Anda membuka
https://<gateway_server_name>. Anda tidak perlu menambahkan /pswa ke URL.Catatan
Anda tidak dapat masuk hingga pengguna diberikan akses ke situs web dengan menambahkan aturan otorisasi. Untuk informasi selengkapnya, lihat Mengonfigurasi aturan otorisasi ketat, dalam topik ini, dan Aturan Otorisasi dan Fitur Keamanan Windows PowerShell Akses Web.
Mengonfigurasi aturan otorisasi yang ketat
Setelah Windows PowerShell Web Access diinstal dan gateway dikonfigurasi, pengguna dapat membuka halaman masuk di browser, tetapi mereka tidak dapat masuk hingga administrator Windows PowerShell Web Access memberi pengguna akses secara eksplisit. Windows PowerShell kontrol akses Akses Web dikelola dengan menggunakan kumpulan cmdlet Windows PowerShell yang dijelaskan dalam tabel berikut ini. Tidak ada GUI yang sebanding untuk menambahkan atau mengelola aturan otorisasi. Untuk informasi selengkapnya tentang cmdlet Windows PowerShell Web Access, lihat topik referensi cmdlet, Windows PowerShell Cmdlet Web Access.
Untuk detail selengkapnya tentang Windows PowerShell aturan dan keamanan otorisasi Akses Web, lihat Aturan Otorisasi dan Fitur Keamanan Windows PowerShell Akses Web.
Menambahkan aturan otorisasi terbatas
Lakukan salah satu hal berikut ini untuk membuka sesi Windows PowerShell dengan hak pengguna yang ditingkatkan.
- Pada desktop Windows, klik kanan Windows PowerShell pada taskbar, lalu klik Jalankan sebagai Administrator.
- Pada layar Mulai Windows, klik kanan Windows PowerShell, lalu klik Jalankan sebagai Administrator.
Langkah opsional untuk membatasi akses pengguna dengan menggunakan konfigurasi sesi:
Verifikasi bahwa konfigurasi sesi yang ingin Anda gunakan dalam aturan Anda sudah ada. Jika belum dibuat, gunakan instruksi untuk membuat konfigurasi sesi di about_Session_Configuration_Files.
Ketik yang berikut ini, lalu tekan Enter.
Add-PswaAuthorizationRule -UserName <domain\user | computer\user> -ComputerName <computer_name> -ConfigurationName <session_configuration_name>Aturan otorisasi ini memungkinkan akses pengguna tertentu ke satu komputer di jaringan tempat mereka biasanya memiliki akses, dengan akses ke konfigurasi sesi tertentu yang tercakup dalam kebutuhan pembuatan skrip dan cmdlet khas pengguna ™.
Dalam contoh berikut, pengguna bernama
JSmithdiContosodomain diberikan akses untuk mengelola komputerContoso_214, dan menggunakan konfigurasi sesi bernamaNewAdminsOnly.Add-PswaAuthorizationRule -UserName 'Contoso\JSmith' -ComputerName Contoso_214 -ConfigurationName NewAdminsOnlyVerifikasi bahwa aturan telah dibuat dengan menjalankan
Get-PswaAuthorizationRulecmdlet, atauTest-PswaAuthorizationRule -UserName '<domain\user>' -ComputerName <computer-name>.Contohnya:
Test-PswaAuthorizationRule -UserName 'Contoso\JSmith' -ComputerName Contoso_214Setelah mengonfigurasi aturan otorisasi, Anda siap bagi pengguna yang berwenang untuk masuk ke konsol berbasis web dan mulai menggunakan Windows PowerShell Web Access.
Mengonfigurasi sertifikat asli
Untuk lingkungan produksi yang aman, selalu gunakan sertifikat SSL yang valid yang telah ditandatangani oleh otoritas sertifikasi (CA). Prosedur di bagian ini menjelaskan cara mendapatkan dan menerapkan sertifikat SSL yang valid dari CA.
Untuk mengonfigurasi sertifikat SSL di IIS Manager
Di panel pohon Manajer IIS, pilih server tempat Windows PowerShell Akses Web diinstal.
Di panel konten, klik dua kali Sertifikat Server.
Di panel Tindakan , lakukan salah satu hal berikut ini. Untuk informasi selengkapnya tentang mengonfigurasi sertifikat server di IIS, lihat Mengonfigurasi Sertifikat Server di IIS 7.
Klik Impor untuk mengimpor sertifikat yang sudah ada dan valid dari lokasi di jaringan Anda.
Klik Buat Permintaan Sertifikat untuk meminta sertifikat dari CA seperti VeriSign, Thawte, atau GeoTrust. Nama umum sertifikat harus cocok dengan header host dalam permintaan.
Misalnya, jika browser klien meminta
https://www.contoso.com/, maka nama umum juga harushttps://www.contoso.com/. Ini adalah opsi yang paling aman dan direkomendasikan untuk menyediakan gateway Windows PowerShell Web Access dengan sertifikat.Klik Buat Sertifikat Self-Signed untuk membuat sertifikat yang dapat Anda gunakan segera, dan telah ditandatangani nanti oleh CA jika diinginkan. Tentukan nama yang mudah diingat untuk sertifikat yang ditandatangani sendiri, seperti Windows PowerShell Web Access. Opsi ini tidak dianggap aman, dan direkomendasikan hanya untuk lingkungan pengujian privat.
Setelah membuat atau mendapatkan sertifikat, pilih situs web tempat sertifikat diterapkan (misalnya, Situs Web Default) di panel pohon Manajer IIS, lalu klik Pengikatan di panel Tindakan .
Dalam kotak dialog Tambahkan Pengikatan Situs , tambahkan pengikatan https untuk situs, jika belum ditampilkan. Jika Anda tidak menggunakan sertifikat yang ditandatangani sendiri, tentukan nama host dari langkah 3 prosedur ini. Jika Anda menggunakan sertifikat yang ditandatangani sendiri, langkah ini tidak diperlukan.
Pilih sertifikat yang Anda peroleh atau buat di langkah 3 prosedur ini, lalu klik OK.
Menggunakan konsol Windows PowerShell berbasis web
Setelah Windows PowerShell Web Access diinstal dan konfigurasi gateway selesai seperti yang dijelaskan dalam topik ini, konsol berbasis web Windows PowerShell siap digunakan. Untuk informasi selengkapnya tentang memulai di konsol berbasis web, lihat Menggunakan Konsol Windows PowerShell berbasis Web.
Lihat juga
Dokumentasi Internet Information Services (IIS) 7.0