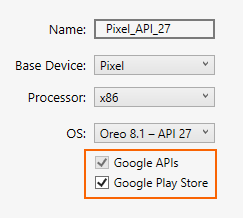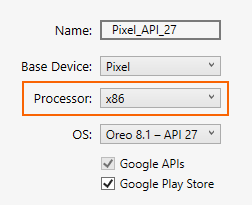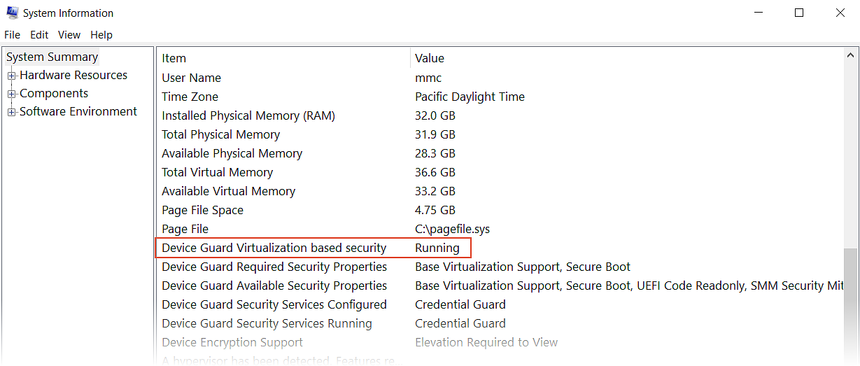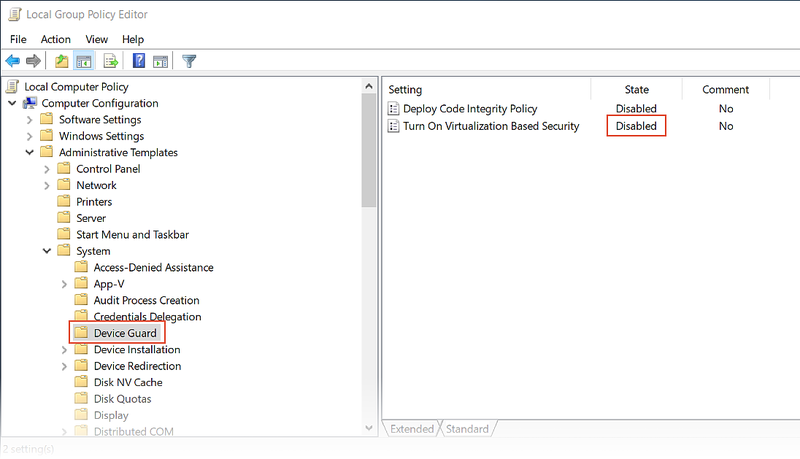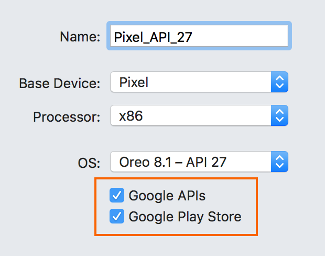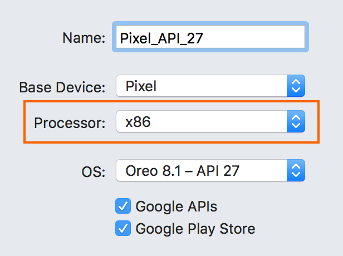Pemecahan masalah emulator Android
Artikel ini menjelaskan pesan peringatan dan masalah paling umum yang terjadi saat mengonfigurasi dan menjalankan Android Emulator. Selain itu, ini menjelaskan solusi untuk menyelesaikan kesalahan ini serta berbagai tips pemecahan masalah untuk membantu Anda mendiagnosis masalah emulator.
Masalah penyebaran di Windows
Beberapa pesan kesalahan dapat ditampilkan oleh emulator saat Anda menyebarkan aplikasi. Kesalahan dan solusi yang paling umum dijelaskan di sini.
Kesalahan penyebaran
Jika Anda melihat kesalahan tentang kegagalan menginstal APK di emulator atau kegagalan untuk menjalankan Android Debug Bridge (adb), verifikasi bahwa Android SDK dapat terhubung ke emulator Anda. Untuk memverifikasi konektivitas emulator, gunakan langkah-langkah berikut:
Luncurkan emulator dari Android Device Manager (pilih perangkat virtual Anda dan klik Mulai).
Buka prompt perintah dan buka folder tempat adb diinstal. Jika Android SDK diinstal di lokasi defaultnya, adb terletak di C:\Program Files (x86)\Android\android-sdk\platform-tools\adb.exe; jika tidak, ubah jalur ini untuk lokasi Android SDK di komputer Anda.
Ketik perintah berikut:
adb devicesJika emulator dapat diakses dari Android SDK, emulator akan muncul dalam daftar perangkat yang terpasang. Contohnya:
List of devices attached emulator-5554 deviceJika emulator tidak muncul dalam daftar ini, mulai Android SDK Manager, terapkan semua pembaruan, lalu coba luncurkan emulator lagi.
Kesalahan akses MMIO
Jika pesan Terjadi kesalahan akses MMIO ditampilkan, mulai ulang emulator.
Layanan Google Play hilang
Jika perangkat virtual yang Anda jalankan di emulator tidak menginstal Google Play Services atau Google Play Store, kondisi ini sering disebabkan oleh pembuatan perangkat virtual tanpa menyertakan paket ini. Saat Anda membuat perangkat virtual (lihat Mengelola Perangkat Virtual dengan Android Device Manager), pastikan untuk memilih salah satu atau kedua opsi berikut:
- Google API – mencakup Layanan Google Play di perangkat virtual.
- Google Play Store – termasuk Google Play Store di perangkat virtual.
Misalnya, perangkat virtual ini akan mencakup Google Play Services dan Google Play Store:
Catatan
Gambar Google Play Store hanya tersedia untuk beberapa jenis perangkat dasar seperti Pixel, Pixel 2, Nexus 5, dan Nexus 5X.
Masalah performa
Masalah performa biasanya disebabkan oleh salah satu masalah berikut:
Emulator berjalan tanpa akselerasi perangkat keras.
Perangkat virtual yang berjalan di emulator tidak menggunakan gambar sistem berbasis x86.
Bagian berikut mencakup skenario ini secara lebih rinci.
Akselerasi perangkat keras tidak diaktifkan
Jika akselerasi perangkat keras tidak diaktifkan, memulai perangkat virtual dari Manajer Perangkat akan menghasilkan dialog dengan pesan kesalahan yang menunjukkan bahwa Windows Hypervisor Platform (WHPX) tidak dikonfigurasi dengan benar:
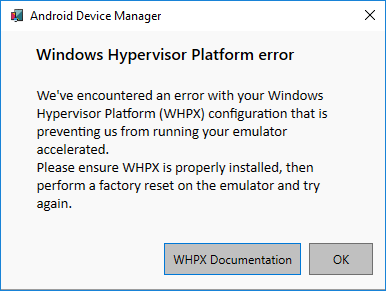
Jika pesan kesalahan ini ditampilkan, lihat Masalah akselerasi perangkat keras di bawah ini untuk langkah-langkah yang dapat Anda ambil untuk memverifikasi dan mengaktifkan akselerasi perangkat keras.
Akselerasi diaktifkan tetapi emulator berjalan terlalu lambat
Penyebab umum untuk masalah ini adalah tidak menggunakan gambar berbasis x86 di perangkat virtual (AVD) Anda. Saat Anda membuat perangkat virtual (lihat Mengelola Perangkat Virtual dengan Android Device Manager), pastikan untuk memilih gambar sistem berbasis x86:
Masalah akselerasi perangkat keras
Baik Anda menggunakan Hyper-V atau HAXM untuk akselerasi perangkat keras, Anda mungkin mengalami masalah konfigurasi atau konflik dengan perangkat lunak lain di komputer Anda. Anda dapat memverifikasi bahwa akselerasi perangkat keras diaktifkan (dan metode akselerasi mana yang digunakan emulator) dengan membuka prompt perintah dan memasukkan perintah berikut:
"C:\Program Files (x86)\Android\android-sdk\emulator\emulator-check.exe" accel
Perintah ini mengasumsikan bahwa Android SDK diinstal di lokasi default C:\Program Files (x86)\Android\android-sdk; jika tidak, ubah jalur di atas untuk lokasi Android SDK di komputer Anda.
Akselerasi perangkat keras tidak tersedia
Jika Hyper-V tersedia, pesan seperti contoh berikut akan dikembalikan dari perintah accel emulator-check.exe:
HAXM is not installed, but Windows Hypervisor Platform is available.
Jika HAXM tersedia, pesan seperti contoh berikut akan dikembalikan:
HAXM version 6.2.1 (4) is installed and usable.
Jika akselerasi perangkat keras tidak tersedia, pesan seperti contoh berikut akan ditampilkan (emulator mencari HAXM jika tidak dapat menemukan Hyper-V):
HAXM is not installed on this machine
Jika akselerasi perangkat keras tidak tersedia, lihat Mempercepat dengan Hyper-V untuk mempelajari cara mengaktifkan akselerasi perangkat keras di komputer Anda.
Pengaturan BIOS salah
Jika BIOS belum dikonfigurasi dengan benar untuk mendukung akselerasi perangkat keras, pesan yang mirip dengan contoh berikut akan ditampilkan saat Anda menjalankan perintah emulator-check.exe accel :
VT feature disabled in BIOS/UEFI
Untuk memperbaiki masalah ini, reboot ke BIOS komputer Anda dan aktifkan opsi berikut:
- Teknologi Virtualisasi (mungkin memiliki label yang berbeda tergantung pada produsen motherboard).
- Pencegahan Eksekusi Data yang Diberlakukan Perangkat Keras.
Jika akselerasi perangkat keras diaktifkan dan BIOS dikonfigurasi dengan benar, emulator harus berjalan dengan sukses dengan akselerasi perangkat keras. Namun, masalah mungkin masih disebabkan oleh masalah yang khusus untuk Hyper-V dan HAXM, seperti yang dijelaskan berikutnya.
Masalah Hyper-V
Dalam beberapa kasus, mengaktifkan Hyper-V dan Windows Hypervisor Platform dalam dialog Aktifkan atau nonaktifkan fitur Windows mungkin tidak mengaktifkan Hyper-V dengan benar. Untuk memverifikasi bahwa Hyper-V diaktifkan, gunakan langkah-langkah berikut:
Masukkan powershell di kotak pencarian Windows.
Klik kanan Windows PowerShell di hasil pencarian dan pilih Jalankan sebagai administrator.
Di konsol PowerShell, masukkan perintah berikut:
Get-WindowsOptionalFeature -FeatureName Microsoft-Hyper-V-All -OnlineJika Hyper-V tidak diaktifkan, pesan yang mirip dengan contoh berikut akan ditampilkan untuk menunjukkan bahwa status Hyper-V Dinonaktifkan:
FeatureName : Microsoft-Hyper-V-All DisplayName : Hyper-V Description : Provides services and management tools for creating and running virtual machines and their resources. RestartRequired : Possible State : Disabled CustomProperties :Di konsol PowerShell, masukkan perintah berikut:
Get-WindowsOptionalFeature -FeatureName HypervisorPlatform -OnlineJika Hypervisor tidak diaktifkan, pesan yang mirip dengan contoh berikut akan ditampilkan untuk menunjukkan bahwa status HypervisorPlatform Dinonaktifkan:
FeatureName : HypervisorPlatform DisplayName : Windows Hypervisor Platform Description : Enables virtualization software to run on the Windows hypervisor RestartRequired : Possible State : Disabled CustomProperties :
Jika Hyper-V dan/atau HypervisorPlatform tidak diaktifkan, gunakan perintah PowerShell berikut untuk mengaktifkannya:
Enable-WindowsOptionalFeature -Online -FeatureName Microsoft-Hyper-V -All
Enable-WindowsOptionalFeature -Online -FeatureName HypervisorPlatform -All
Setelah perintah ini selesai, boot ulang.
Untuk informasi selengkapnya tentang mengaktifkan Hyper-V (termasuk teknik untuk mengaktifkan Hyper-V menggunakan alat Layanan dan Manajemen Gambar Penyebaran), lihat Menginstal Hyper-V.
Masalah HAXM
Masalah HAXM sering kali merupakan akibat dari konflik dengan teknologi virtualisasi lainnya, pengaturan yang salah, atau driver HAXM yang kedaluarsa.
Proses HAXM tidak berjalan
Jika HAXM diinstal, Anda dapat memverifikasi bahwa proses HAXM berjalan dengan membuka prompt perintah dan memasukkan perintah berikut:
sc query intelhaxm
Jika proses HAXM berjalan, Anda akan melihat output yang mirip dengan hasil berikut:
SERVICE_NAME: intelhaxm
TYPE : 1 KERNEL_DRIVER
STATE : 4 RUNNING
(STOPPABLE, NOT_PAUSABLE, IGNORES_SHUTDOWN)
WIN32_EXIT_CODE : 0 (0x0)
SERVICE_EXIT_CODE : 0 (0x0)
CHECKPOINT : 0x0
WAIT_HINT : 0x0
Jika STATE tidak diatur ke RUNNING, lihat Cara Menggunakan Intel Hardware Accelerated Execution Manager untuk mengatasi masalah tersebut.
Konflik virtualisasi HAXM
HAXM dapat bertentangan dengan teknologi lain yang menggunakan virtualisasi, seperti Hyper-V, Windows Device Guard, dan beberapa perangkat lunak antivirus:
Hyper-V – Jika Anda menggunakan versi Windows sebelum pembaruan Windows 10 April 2018 (build 1803) dan Hyper-V diaktifkan, ikuti langkah-langkah dalam Menonaktifkan Hyper-V sehingga HAXM dapat diaktifkan.
Device Guard – Device Guard dan Credential Guard dapat mencegah Hyper-V dinonaktifkan pada komputer Windows. Untuk menonaktifkan Device Guard dan Credential Guard, lihat Menonaktifkan Device Guard.
Perangkat Lunak Antivirus – Jika Anda menjalankan perangkat lunak antivirus yang menggunakan virtualisasi yang dibantu perangkat keras (seperti Avast), nonaktifkan atau hapus instalan perangkat lunak ini, boot ulang, dan coba lagi emulator Android.
Pengaturan BIOS salah
Jika Anda menggunakan HAXM pada PC Windows, HAXM tidak akan berfungsi kecuali teknologi virtualisasi (Intel VT-x) diaktifkan di BIOS. Jika VT-x dinonaktifkan, Anda akan mendapatkan kesalahan yang mirip dengan yang berikut ini saat mencoba memulai Android Emulator:
Komputer ini memenuhi persyaratan untuk HAXM, tetapi Intel Virtualization Technology (VT-x) tidak diaktifkan.
Untuk memperbaiki kesalahan ini, boot komputer ke BIOS, aktifkan VT-x dan SLAT (Terjemahan Alamat Tingkat Kedua), lalu mulai ulang komputer kembali ke Windows.
Menonaktifkan Hyper-V
Jika Anda menggunakan versi Windows sebelum Pembaruan Windows 10 April 2018 (build 1803) dan Hyper-V diaktifkan, Anda harus menonaktifkan Hyper-V dan me-reboot komputer Anda untuk menginstal dan menggunakan HAXM. Jika Anda menggunakan Pembaruan Windows 10 April 2018 (build 1803) atau yang lebih baru, Android Emulator versi 27.2.7 atau yang lebih baru dapat menggunakan Hyper-V (bukan HAXM) untuk akselerasi perangkat keras, sehingga tidak perlu menonaktifkan Hyper-V.
Anda dapat menonaktifkan Hyper-V dari Panel Kontrol dengan mengikuti langkah-langkah berikut:
Masukkan fitur windows di kotak pencarian Windows dan pilih Aktifkan atau nonaktifkan fitur Windows di hasil pencarian.
Hapus centang Hyper-V:
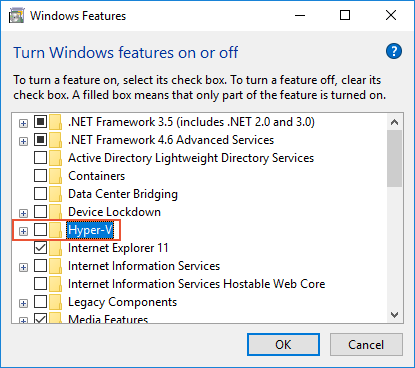
Mulai ulang komputer.
Secara bergantian, Anda bisa menggunakan perintah PowerShell berikut untuk menonaktifkan Hypervisor Hyper-V:
Disable-WindowsOptionalFeature -Online -FeatureName Microsoft-Hyper-V-Hypervisor
Intel HAXM dan Microsoft Hyper-V tidak dapat aktif secara bersamaan. Sayangnya, tidak ada cara untuk beralih antara Hyper-V dan HAXM tanpa memulai ulang komputer Anda.
Dalam beberapa kasus, menggunakan langkah-langkah di atas tidak akan berhasil menonaktifkan Hyper-V jika Device Guard dan Credential Guard diaktifkan. Jika Anda tidak dapat menonaktifkan Hyper-V (atau tampaknya dinonaktifkan tetapi penginstalan HAXM masih gagal), gunakan langkah-langkah di bagian berikutnya untuk menonaktifkan Device Guard dan Credential Guard.
Menonaktifkan Device Guard
Device Guard dan Credential Guard dapat mencegah Hyper-V dinonaktifkan pada komputer Windows. Situasi ini sering menjadi masalah untuk komputer yang bergabung dengan domain yang dikonfigurasi dan dikontrol oleh organisasi pemilik. Pada Windows 10, gunakan langkah-langkah berikut untuk melihat apakah Device Guard berjalan:
Masukkan Info sistem di kotak pencarian Windows dan pilih Informasi Sistem di hasil pencarian.
Dalam Ringkasan Sistem, lihat apakah keamanan berbasis Virtualisasi Device Guard ada dan berada dalam status Berjalan:
Jika Device Guard diaktifkan, gunakan langkah-langkah berikut untuk menonaktifkannya:
Pastikan Hyper-V dinonaktifkan (di bawah Aktifkan atau nonaktifkan Fitur Windows) seperti yang dijelaskan di bagian sebelumnya.
Di Kotak Pencarian Windows, masukkan gpedit.msc dan pilih hasil pencarian Edit kebijakan grup. Langkah-langkah ini meluncurkan Editor Kebijakan Grup Lokal.
Di Editor Kebijakan Grup Lokal, navigasikan ke Templat > Administratif Konfigurasi > Komputer Penjaga Perangkat Sistem>:
Ubah Aktifkan Keamanan Berbasis Virtualisasi menjadi Dinonaktifkan (seperti yang ditunjukkan di atas) dan keluar dari Editor Kebijakan Grup Lokal.
Di Kotak Pencarian Windows, masukkan cmd. Saat Prompt Perintah muncul di hasil pencarian, klik kanan Prompt Perintah dan pilih Jalankan sebagai Administrator.
Salin dan tempel perintah berikut ke jendela prompt perintah (jika drive Z: sedang digunakan, pilih huruf drive yang tidak digunakan untuk digunakan sebagai gantinya):
mountvol Z: /s copy %WINDIR%\System32\SecConfig.efi Z:\EFI\Microsoft\Boot\SecConfig.efi /Y bcdedit /create {0cb3b571-2f2e-4343-a879-d86a476d7215} /d "DebugTool" /application osloader bcdedit /set {0cb3b571-2f2e-4343-a879-d86a476d7215} path "\EFI\Microsoft\Boot\SecConfig.efi" bcdedit /set {bootmgr} bootsequence {0cb3b571-2f2e-4343-a879-d86a476d7215} bcdedit /set {0cb3b571-2f2e-4343-a879-d86a476d7215} loadoptions DISABLE-LSA-ISO,DISABLE-VBS bcdedit /set {0cb3b571-2f2e-4343-a879-d86a476d7215} device partition=Z: mountvol Z: /dHidupkan ulang komputer. Pada layar boot, Anda akan melihat perintah yang mirip dengan pesan berikut:
Anda ingin menonaktifkan Penjaga Kredensial?
Tekan tombol yang ditunjukkan untuk menonaktifkan Credential Guard seperti yang diminta.
Setelah komputer di-boot ulang, periksa lagi untuk memastikan bahwa Hyper-V dinonaktifkan (seperti yang dijelaskan dalam langkah-langkah sebelumnya).
Jika Hyper-V masih belum dinonaktifkan, kebijakan komputer yang bergabung dengan domain Anda dapat mencegah Anda menonaktifkan Device Guard atau Credential Guard. Dalam hal ini, Anda dapat meminta pengecualian dari administrator domain Anda untuk memungkinkan Anda memilih keluar dari Credential Guard. Secara bergantian, Anda dapat menggunakan komputer yang tidak bergabung dengan domain jika Anda harus menggunakan HAXM.
Tips pemecahan masalah tambahan
Saran berikut sering kali membantu dalam mendiagnosis masalah emulator Android.
Memulai emulator dari baris perintah
Jika emulator belum berjalan, Anda dapat memulainya dari baris perintah (bukan dari dalam Visual Studio) untuk melihat outputnya. Biasanya, gambar AVD emulator Android disimpan di lokasi berikut (ganti nama pengguna dengan nama pengguna Windows Anda):
C:\Users\username\.android\avd
Anda dapat meluncurkan emulator dengan gambar AVD dari lokasi ini dengan meneruskan nama folder AVD. Misalnya, perintah ini meluncurkan AVD bernama Pixel_API_27:
"C:\Program Files (x86)\Android\android-sdk\emulator\emulator.exe" -partition-size 512 -no-boot-anim -verbose -feature WindowsHypervisorPlatform -avd Pixel_API_27 -prop monodroid.avdname=Pixel_API_27
Contoh ini mengasumsikan bahwa Android SDK diinstal di lokasi default C:\Program Files (x86)\Android\android-sdk; jika tidak, ubah jalur di atas untuk lokasi Android SDK di komputer Anda.
Saat Anda menjalankan perintah ini, perintah ini akan menghasilkan banyak baris output saat emulator dimulai. Secara khusus, baris seperti contoh berikut akan dicetak jika akselerasi perangkat keras diaktifkan dan berfungsi dengan baik (dalam contoh ini, HAXM digunakan untuk akselerasi perangkat keras):
emulator: CPU Acceleration: working
emulator: CPU Acceleration status: HAXM version 6.2.1 (4) is installed and usable.
Menampilkan log Manajer Perangkat
Seringkali Anda dapat mendiagnosis masalah emulator dengan melihat log Device Manager. Log ini ditulis ke lokasi berikut:
C:\Users\username\AppData\Local\Xamarin\Logs\16.0
Anda dapat melihat setiap file DeviceManager.log dengan menggunakan editor teks seperti Notepad. Contoh entri log berikut menunjukkan bahwa HAXM tidak ditemukan di komputer:
Component Intel x86 Emulator Accelerator (HAXM installer) r6.2.1 [Extra: (Intel Corporation)] not present on the system
Masalah penyebaran di macOS
Beberapa pesan kesalahan dapat ditampilkan oleh emulator saat Anda menyebarkan aplikasi. Kesalahan dan solusi yang paling umum dijelaskan di bawah ini.
Kesalahan penyebaran
Jika Anda melihat kesalahan tentang kegagalan menginstal APK di emulator atau kegagalan untuk menjalankan Android Debug Bridge (adb), verifikasi bahwa Android SDK dapat terhubung ke emulator Anda. Untuk memverifikasi konektivitas, gunakan langkah-langkah berikut:
Luncurkan emulator dari Android Device Manager (pilih perangkat virtual Anda dan klik Mulai).
Buka prompt perintah dan buka folder tempat adb diinstal. Jika Android SDK diinstal di lokasi defaultnya, adb terletak di ~/Library/Developer/Xamarin/android-sdk-macosx/platform-tools/adb; jika tidak, ubah jalur ini untuk lokasi Android SDK di komputer Anda.
Ketik perintah berikut:
adb devicesJika emulator dapat diakses dari Android SDK, emulator akan muncul dalam daftar perangkat yang terpasang. Contohnya:
List of devices attached emulator-5554 deviceJika emulator tidak muncul dalam daftar ini, mulai Android SDK Manager, terapkan semua pembaruan, lalu coba luncurkan emulator lagi.
Kesalahan akses MMIO
Jika terjadi kesalahan akses MMIO ditampilkan, mulai ulang emulator.
Layanan Google Play hilang
Jika perangkat virtual yang Anda jalankan di emulator tidak menginstal Google Play Services atau Google Play Store, kondisi ini biasanya disebabkan oleh pembuatan perangkat virtual tanpa menyertakan paket ini. Saat Anda membuat perangkat virtual (lihat Mengelola Perangkat Virtual dengan Android Device Manager), pastikan untuk memilih salah satu atau kedua hal berikut:
- Google API – mencakup Layanan Google Play di perangkat virtual.
- Google Play Store – termasuk Google Play Store di perangkat virtual.
Misalnya, perangkat virtual ini akan mencakup Google Play Services dan Google Play Store:
Catatan
Gambar Google Play Store hanya tersedia untuk beberapa jenis perangkat dasar seperti Pixel, Pixel 2, Nexus 5, dan Nexus 5X.
Masalah performa
Masalah performa biasanya disebabkan oleh salah satu masalah berikut:
Emulator berjalan tanpa akselerasi perangkat keras.
Perangkat virtual yang berjalan di emulator tidak menggunakan gambar sistem berbasis x86.
Bagian berikut mencakup skenario ini secara lebih rinci.
Akselerasi perangkat keras tidak diaktifkan
Jika akselerasi perangkat keras tidak diaktifkan, dialog dapat muncul dengan pesan seperti perangkat akan berjalan tidak dapat diakses saat Anda menyebarkan aplikasi ke emulator Android. Jika Anda tidak yakin apakah akselerasi perangkat keras diaktifkan di komputer Anda (atau Anda ingin mengetahui teknologi mana yang menyediakan akselerasi), lihat Masalah akselerasi perangkat keras di bawah ini untuk langkah-langkah yang dapat Anda ambil untuk memverifikasi dan mengaktifkan akselerasi perangkat keras.
Akselerasi diaktifkan tetapi emulator berjalan terlalu lambat
Penyebab umum untuk masalah ini adalah tidak menggunakan gambar berbasis x86 di perangkat virtual Anda. Saat Anda membuat perangkat virtual (lihat Mengelola Perangkat Virtual dengan Android Device Manager), pastikan untuk memilih gambar sistem berbasis x86:
Masalah akselerasi perangkat keras
Baik Anda menggunakan Hypervisor Framework atau HAXM untuk akselerasi perangkat keras emulator, Anda mungkin mengalami masalah yang disebabkan oleh masalah penginstalan atau versi macOS yang kedaluarsa. Bagian berikut ini dapat membantu Anda mengatasi masalah ini.
Masalah Hypervisor Framework
Jika Anda menggunakan macOS 10.10 atau yang lebih baru di Mac yang lebih baru, emulator Android akan secara otomatis menggunakan Hypervisor Framework untuk akselerasi perangkat keras. Namun, beberapa Mac atau Mac lama yang menjalankan versi macOS yang lebih lama dari 10.10 mungkin tidak memberikan dukungan Hypervisor Framework.
Untuk menentukan apakah Mac Anda mendukung Hypervisor Framework atau tidak, buka Terminal dan masukkan perintah berikut:
sysctl kern.hv_support
Jika Mac Anda mendukung Hypervisor Framework, perintah di atas akan mengembalikan hasil berikut:
kern.hv_support: 1
Jika Hypervisor Framework tidak tersedia di Mac, Anda dapat mengikuti langkah-langkah dalam Mempercepat dengan HAXM untuk menggunakan HAXM untuk akselerasi sebagai gantinya.
Masalah HAXM
Jika Android Emulator tidak dimulai dengan benar, masalah ini sering disebabkan oleh masalah dengan HAXM. Masalah HAXM sering kali merupakan akibat dari konflik dengan teknologi virtualisasi lainnya, pengaturan yang salah, atau driver HAXM yang kedaluarsa. Coba instal ulang driver HAXM, menggunakan langkah-langkah yang dirinci dalam Menginstal HAXM.
Tips pemecahan masalah tambahan
Saran berikut sering kali membantu dalam mendiagnosis masalah emulator Android.
Memulai emulator dari baris perintah
Jika emulator belum berjalan, Anda dapat memulainya dari baris perintah (bukan dari dalam Visual Studio untuk Mac) untuk melihat outputnya. Biasanya, gambar AVD emulator Android disimpan di lokasi berikut:
~/.android/avd
Anda dapat meluncurkan emulator dengan gambar AVD dari lokasi ini dengan meneruskan nama folder AVD. Misalnya, perintah ini meluncurkan AVD bernama Pixel_2_API_28:
~/Library/Developer/Xamarin/android-sdk-macosx/emulator/emulator -partition-size 512 -no-boot-anim -verbose -feature WindowsHypervisorPlatform -avd Pixel_2_API_28 -prop monodroid.avdname=Pixel_2_API_28
Jika Android SDK diinstal di lokasi defaultnya, emulator terletak di direktori ~/Library/Developer/Xamarin/android-sdk-macosx/emulator ; jika tidak, ubah jalur ini untuk lokasi Android SDK di Mac Anda.
Saat Anda menjalankan perintah ini, perintah ini akan menghasilkan banyak baris output saat emulator dimulai. Secara khusus, baris seperti contoh berikut akan dicetak jika akselerasi perangkat keras diaktifkan dan berfungsi dengan baik (dalam contoh ini, Hypervisor Framework digunakan untuk akselerasi perangkat keras):
emulator: CPU Acceleration: working
emulator: CPU Acceleration status: Hypervisor.Framework OS X Version 10.13
Masalah dengan Penamaan Niat Ekstra
Saat Anda mengatur Intent Extras di Android Run Configuration, hanya A-Z, a-z, '_', '-', dan angka yang didukung. Selain itu, semua nilai kunci harus unik.
Menampilkan log Manajer Perangkat
Seringkali Anda dapat mendiagnosis masalah emulator dengan melihat log Device Manager. Log ini ditulis ke lokasi berikut:
~/Library/Logs/XamarinDeviceManager
Anda dapat melihat setiap file Devices.log Android dengan mengeklik dua kali untuk membukanya di aplikasi Konsol. Contoh entri log berikut menunjukkan bahwa HAXM tidak ditemukan:
Component Intel x86 Emulator Accelerator (HAXM installer) r6.2.1 [Extra: (Intel Corporation)] not present on the system