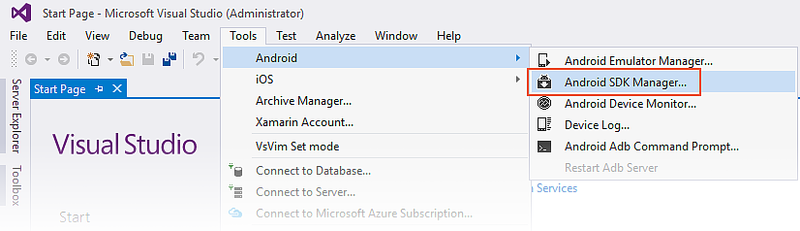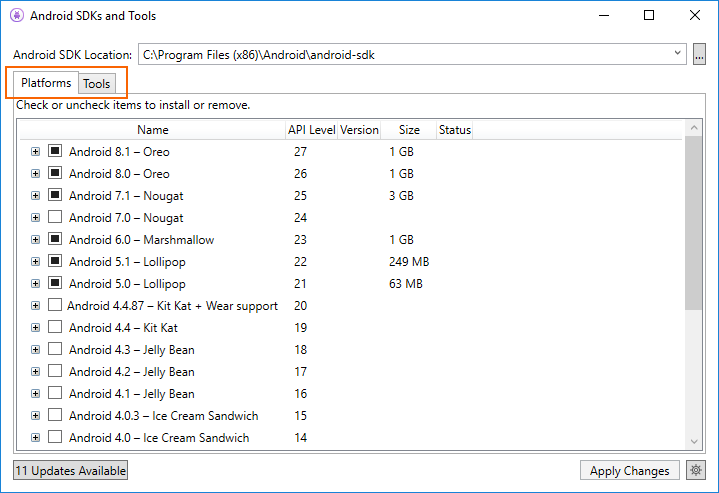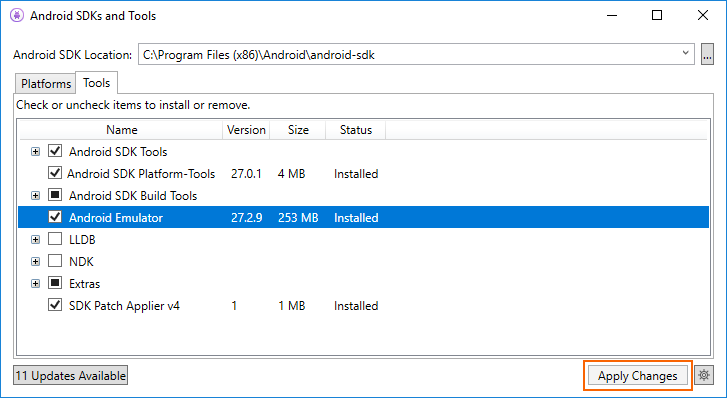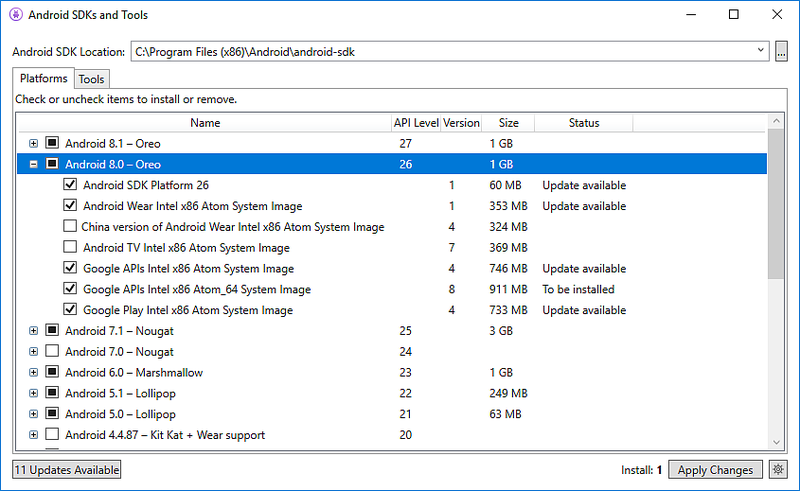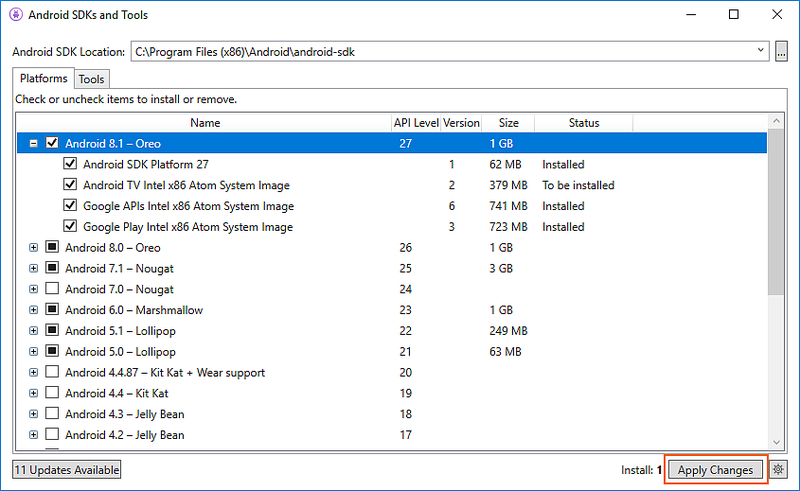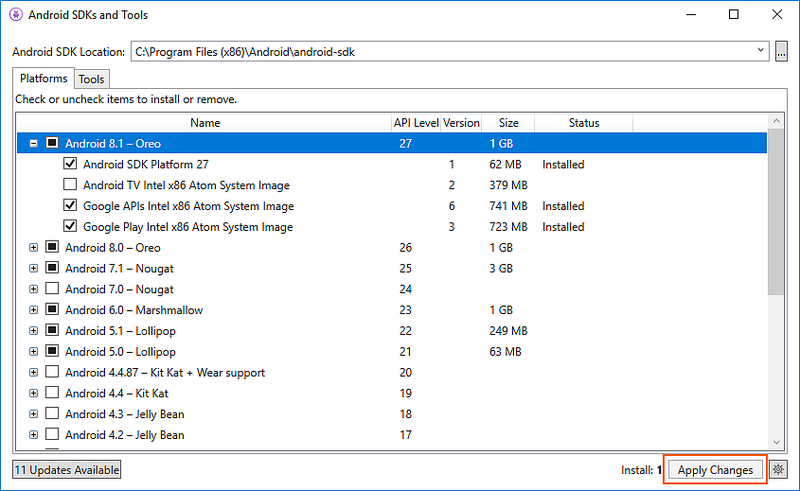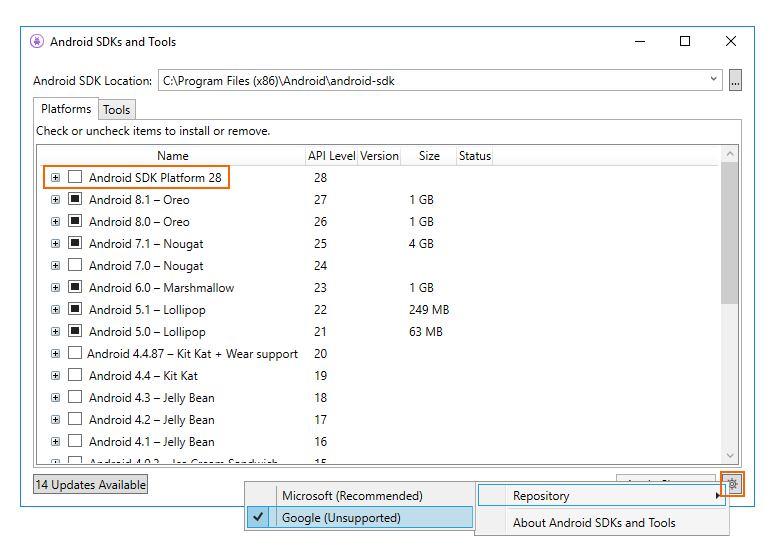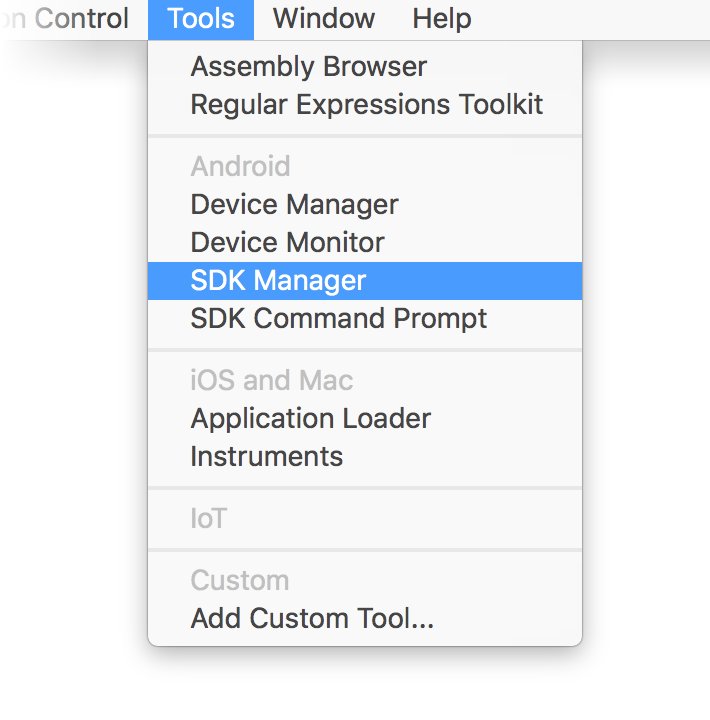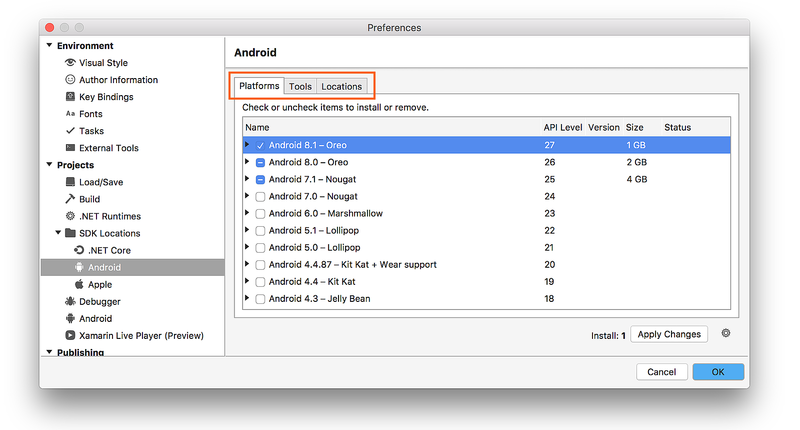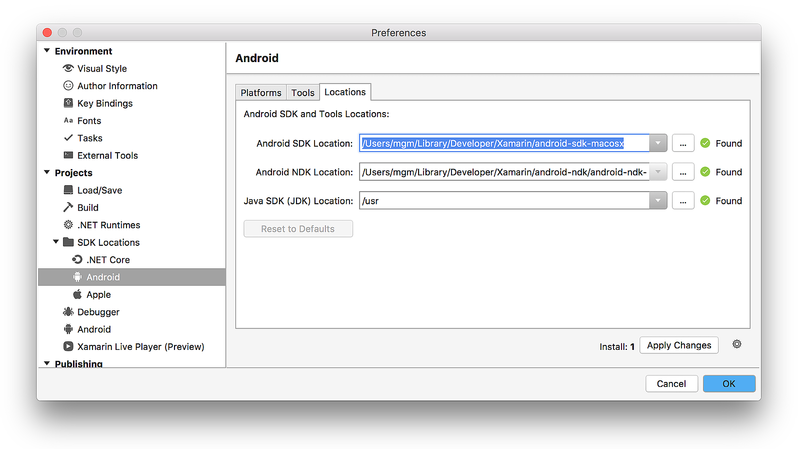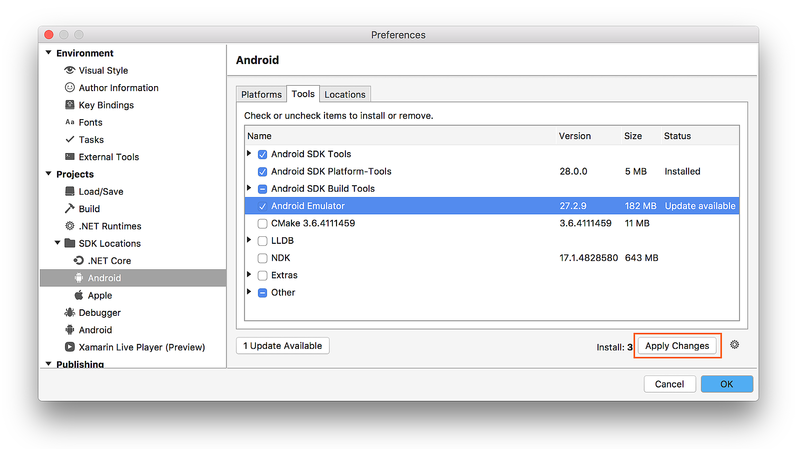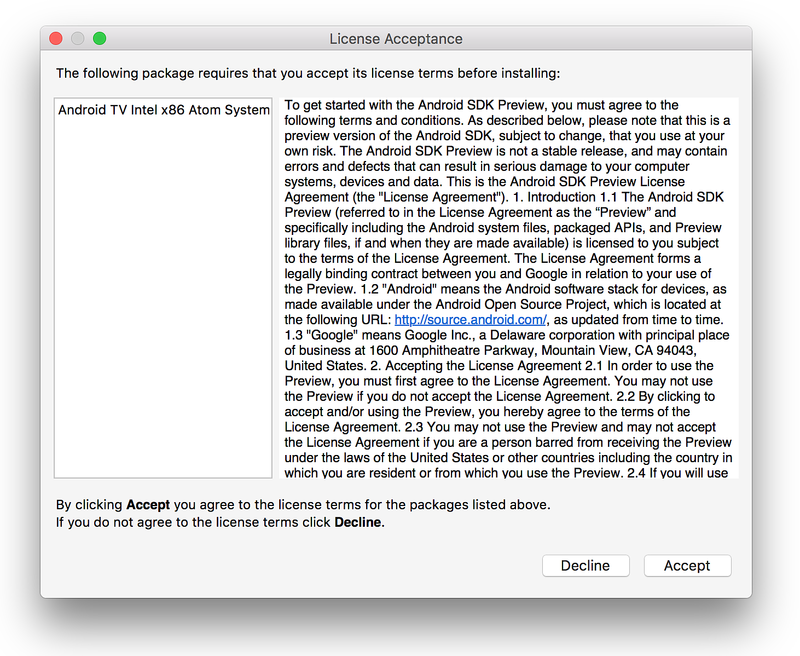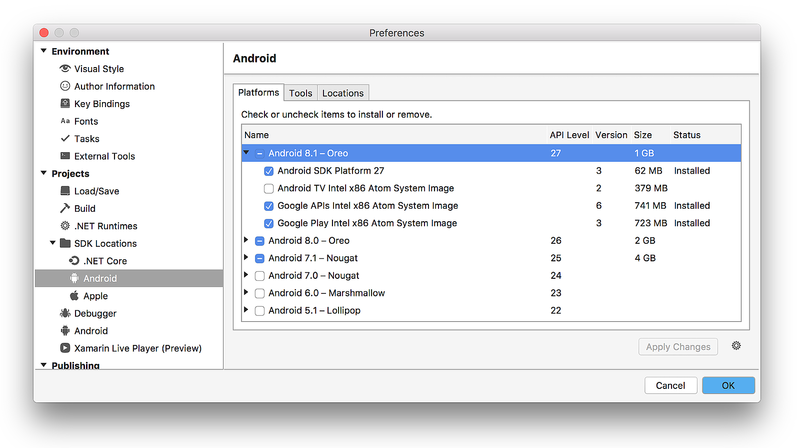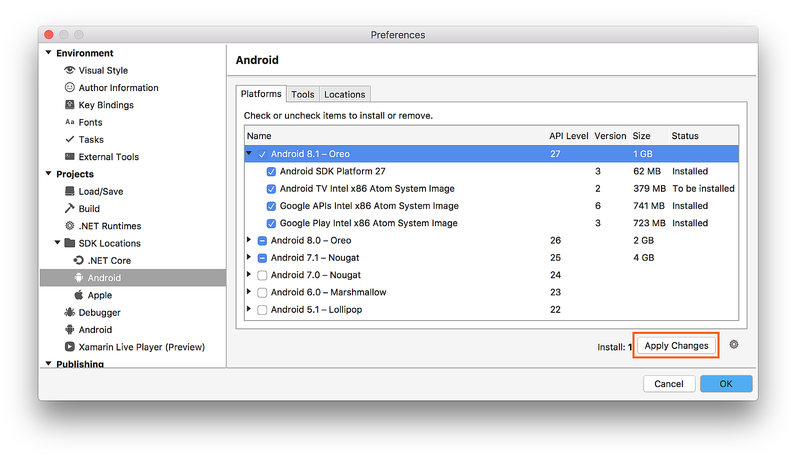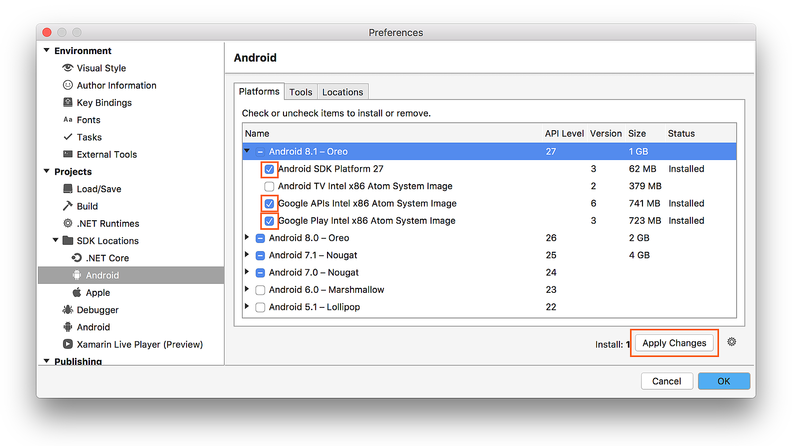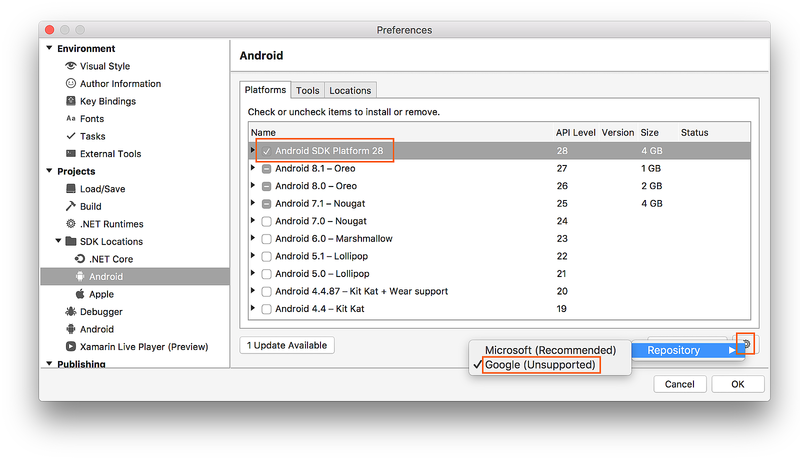Menyiapkan Android SDK untuk Xamarin.Android
Visual Studio menyertakan Android SDK Manager yang Anda gunakan untuk mengunduh alat Android SDK, platform, dan komponen lain yang Anda butuhkan untuk mengembangkan aplikasi Xamarin.Android.
Gambaran Umum
Panduan ini menjelaskan cara menggunakan Xamarin Android SDK Manager di Visual Studio dan Visual Studio untuk Mac.
Catatan
Panduan ini berlaku untuk Visual Studio 2022, Visual Studio 2019, Visual Studio 2017, dan Visual Studio untuk Mac.
Xamarin Android SDK Manager (diinstal sebagai bagian dari pengembangan Seluler dengan beban kerja .NET ) membantu Anda mengunduh komponen Android terbaru yang Anda butuhkan untuk mengembangkan aplikasi Xamarin.Android Anda. Ini menggantikan SDK Manager mandiri Google, yang telah ditolak.
Persyaratan
Untuk menggunakan Xamarin Android SDK Manager, Anda memerlukan hal berikut:
- Komunitas, Profesional, atau Perusahaan Visual Studio (2022 atau 2019).
- ATAU Visual Studio 2017 (Edisi Komunitas, Profesional, atau Perusahaan). Visual Studio 2017 versi 15.7 atau yang lebih baru diperlukan.
- Alat Visual Studio untuk Xamarin versi 4.10.0 atau yang lebih baru (diinstal sebagai bagian dari pengembangan Seluler dengan beban kerja .NET ).
Xamarin Android SDK Manager juga memerlukan Java Development Kit (yang secara otomatis diinstal dengan Xamarin.Android). Ada beberapa alternatif JDK untuk dipilih:
Secara default, Xamarin.Android menggunakan JDK 8, yang diperlukan jika Anda mengembangkan untuk API level 24 atau lebih tinggi (JDK 8 juga mendukung level API yang lebih awal dari 24).
Anda dapat terus menggunakan JDK 7 jika Anda mengembangkan khusus untuk API level 23 atau yang lebih lama.
Jika Anda menggunakan Visual Studio 15.8 Pratinjau 5 atau yang lebih baru, Anda dapat mencoba menggunakan Distribusi OpenJDK Seluler Microsoft daripada JDK 8.
Penting
Xamarin.Android tidak mendukung JDK 9.
Pengelola SDK
Untuk memulai SDK Manager di Visual Studio, klik Alat > Android > Android SDK Manager:
Android SDK Manager terbuka di layar Android SDK dan Alat . Layar ini memiliki dua tab - Platform dan Alat:
Layar SDK dan Alat Android dijelaskan secara lebih rinci di bagian berikut.
Lokasi Android SDK
Lokasi Android SDK dikonfigurasi di bagian atas layar Android SDK dan Tools , seperti yang terlihat pada cuplikan layar sebelumnya. Lokasi ini harus dikonfigurasi dengan benar sebelum tab Platform dan Alat akan berfungsi dengan baik. Anda mungkin perlu mengatur lokasi Android SDK karena satu atau beberapa alasan berikut:
Android SDK Manager tidak dapat menemukan Android SDK.
Anda telah menginstal Android SDK di lokasi alternatif (non-default).
Untuk mengatur lokasi Android SDK, klik tombol elipsis (...) di ujung kanan Lokasi Android SDK. Ini membuka dialog Telusuri Folder yang akan digunakan untuk menavigasi ke lokasi Android SDK. Dalam cuplikan layar berikut, Android SDK di bawah Program Files (x86)\Android sedang dipilih:
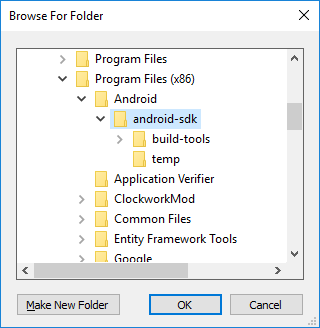
Saat Anda mengklik OK, SDK Manager akan mengelola Android SDK yang diinstal di lokasi yang dipilih.
Tab Alat
Tab Alat menampilkan daftar alat dan ekstra. Gunakan tab ini untuk menginstal alat Android SDK, alat platform, dan alat build. Selain itu, Anda dapat menginstal Android Emulator, debugger tingkat rendah (LLDB), NDK, akselerasi HAXM, dan pustaka Google Play.
Misalnya, untuk mengunduh paket Google Android Emulator, klik tanda centang di samping Android Emulator dan klik tombol Terapkan Perubahan :
Dialog dapat ditampilkan dengan pesan, Paket berikut mengharuskan Anda menerima persyaratan lisensinya sebelum menginstal:
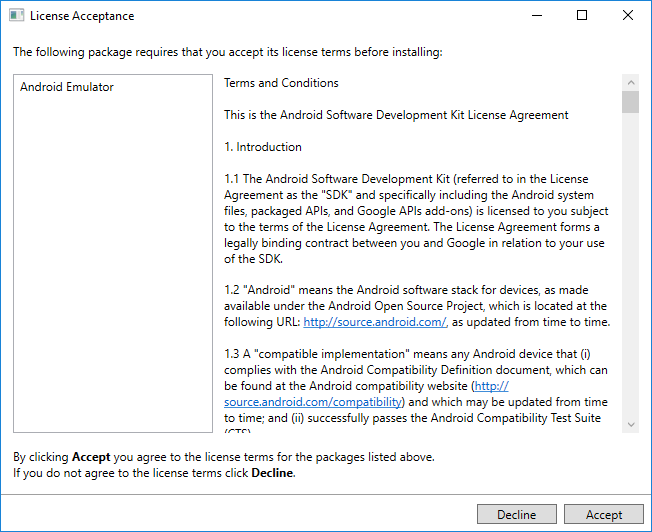
Klik Terima jika Anda menerima Syarat dan Ketentuan. Di bagian bawah jendela, bilah kemajuan menunjukkan kemajuan pengunduhan dan penginstalan. Setelah penginstalan selesai, tab Alat akan menunjukkan bahwa alat dan ekstra yang dipilih telah diinstal.
Tab Platform
Tab Platform menampilkan daftar versi SDK platform bersama dengan sumber daya lain (seperti gambar sistem) untuk setiap platform:
Layar ini mencantumkan versi Android (seperti Android 8.0), nama kode (Oreo), tingkat API (seperti 26), dan ukuran komponen untuk platform tersebut (seperti 1 GB). Anda menggunakan tab Platform untuk menginstal komponen untuk tingkat Android API yang ingin Anda targetkan. Untuk informasi selengkapnya tentang versi Android dan tingkat API, lihat Memahami Android API Levels.
Ketika semua komponen platform diinstal, tanda centang muncul di samping nama platform. Jika tidak semua komponen platform diinstal, kotak untuk platform tersebut akan diisi. Anda dapat memperluas platform untuk melihat komponennya (dan komponen mana yang diinstal) dengan mengklik kotak di + sebelah kiri platform. Klik - untuk tidak menjangkau daftar komponen untuk platform.
Untuk menambahkan platform lain ke SDK, klik kotak di samping platform hingga tanda centang muncul untuk menginstal semua komponennya, lalu klik Terapkan Perubahan:
Untuk menginstal hanya komponen tertentu, klik kotak di samping platform sekali. Anda kemudian dapat memilih komponen individual apa pun yang Anda butuhkan:
Perhatikan bahwa jumlah komponen yang akan diinstal muncul di samping tombol Terapkan Perubahan . Setelah mengklik tombol Terapkan Perubahan, Anda akan melihat layar Penerimaan Lisensi seperti yang ditunjukkan sebelumnya. Klik Terima jika Anda menerima Syarat dan Ketentuan. Anda mungkin melihat dialog ini lebih dari satu kali ketika ada beberapa komponen untuk diinstal. Di bagian bawah jendela, bilah kemajuan akan menunjukkan kemajuan pengunduhan dan penginstalan. Ketika proses pengunduhan dan penginstalan selesai (ini dapat memakan waktu beberapa menit, tergantung pada berapa banyak komponen yang perlu diunduh), komponen yang ditambahkan ditandai dengan tanda centang dan terdaftar sebagai Terinstal.
Pilihan repositori
Secara default, Android SDK Manager mengunduh komponen dan alat platform dari repositori yang dikelola Microsoft. Jika Anda memerlukan akses ke platform dan alat alfa/beta eksperimental yang belum tersedia di repositori Microsoft, Anda dapat mengalihkan SDK Manager untuk menggunakan repositori Google. Untuk beralih, klik ikon roda gigi di sudut kanan bawah dan pilih Repositori > Google (Tidak didukung):
Saat repositori Google dipilih, paket tambahan mungkin muncul di tab Platform yang sebelumnya tidak tersedia. (Pada cuplikan layar di atas, Android SDK Platform 28 ditambahkan dengan beralih ke repositori Google.) Perlu diingat bahwa penggunaan repositori Google tidak didukung dan oleh karena itu tidak direkomendasikan untuk pengembangan sehari-hari.
Untuk beralih kembali ke repositori platform dan alat yang didukung, klik Microsoft (Disarankan). Ini memulihkan daftar paket dan alat ke pilihan default.
Ringkasan
Panduan ini menjelaskan cara menginstal dan menggunakan alat Xamarin Android SDK Manager di Visual Studio dan Visual Studio untuk Mac.