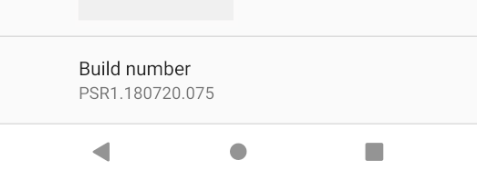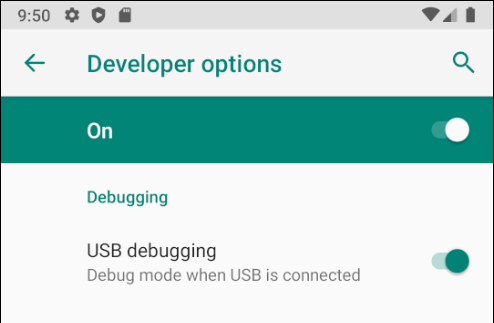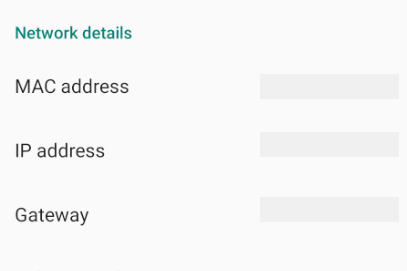Catatan
Akses ke halaman ini memerlukan otorisasi. Anda dapat mencoba masuk atau mengubah direktori.
Akses ke halaman ini memerlukan otorisasi. Anda dapat mencoba mengubah direktori.
Artikel ini menjelaskan cara menyiapkan perangkat Android dan menghubungkannya ke komputer sehingga perangkat dapat digunakan untuk menjalankan dan men-debug aplikasi Xamarin.Android.
Setelah menguji di emulator Android, Anda ingin melihat dan menguji aplikasi yang berjalan di perangkat Android. Anda harus mengaktifkan penelusuran kesalahan dan menyambungkan perangkat ke komputer.
Masing-masing langkah ini akan dibahas secara lebih rinci di bagian di bawah ini.
Aktifkan Penelusuran Kesalahan pada Perangkat
Perangkat harus diaktifkan untuk penelusuran kesalahan untuk menguji aplikasi Android. Opsi pengembang di Android telah disembunyikan secara default sejak versi 4.2, dan mengaktifkannya dapat bervariasi berdasarkan versi Android.
Android 9.0+
Untuk Android 9.0 dan yang lebih tinggi, penelusuran kesalahan diaktifkan dengan mengikuti langkah-langkah berikut:
- Buka layar Pengaturan.
- Pilih Tentang Telepon .
- Ketuk Bangun Nomor 7 kali hingga Anda sekarang menjadi pengembang! terlihat.
Android 8.0 dan Android 8.1
- Buka layar Pengaturan.
- Pilih Sistem.
- Pilih Tentang Telepon
- Ketuk Bangun Nomor 7 kali hingga Anda sekarang menjadi pengembang! terlihat.
Android 7.1 dan yang lebih rendah
- Buka layar Pengaturan.
- Pilih Tentang Telepon.
- Ketuk Bangun Nomor 7 kali hingga Anda sekarang menjadi pengembang! terlihat.
Verifikasi bahwa penelusuran kesalahan USB diaktifkan
Setelah mengaktifkan mode pengembang di perangkat, Anda harus memastikan bahwa penelusuran kesalahan USB diaktifkan di perangkat. Ini juga bervariasi berdasarkan versi Android.
Android 9.0+
Navigasi ke Pengaturan > Opsi Pengembang Tingkat Lanjut > Sistem > dan aktifkan Debugging USB.
Android 8.0 dan Android 8.1
Navigasi ke Pengaturan > Opsi Pengembang Sistem > dan aktifkan Debugging USB.
Android 7.1 dan yang lebih rendah
Navigasi ke Pengaturan > Opsi Pengembang dan aktifkan Debugging USB.
Setelah tab Opsi Pengembang tersedia di bawah Sistem Pengaturan>, buka untuk mengungkapkan pengaturan pengembang:
Ini adalah tempat untuk mengaktifkan opsi pengembang seperti debugging USB dan mode tetap terjaga.
Koneksi perangkat ke komputer
Langkah terakhir adalah menyambungkan perangkat ke komputer. Cara term mudah dan paling dapat diandalkan adalah melakukannya melalui USB.
Anda akan menerima permintaan untuk mempercayai komputer pada perangkat Anda jika Anda belum menggunakannya untuk penelusuran kesalahan sebelumnya. Anda juga dapat memeriksa Selalu izinkan dari komputer ini untuk mencegah diperlukannya perintah ini setiap kali Anda menyambungkan perangkat.
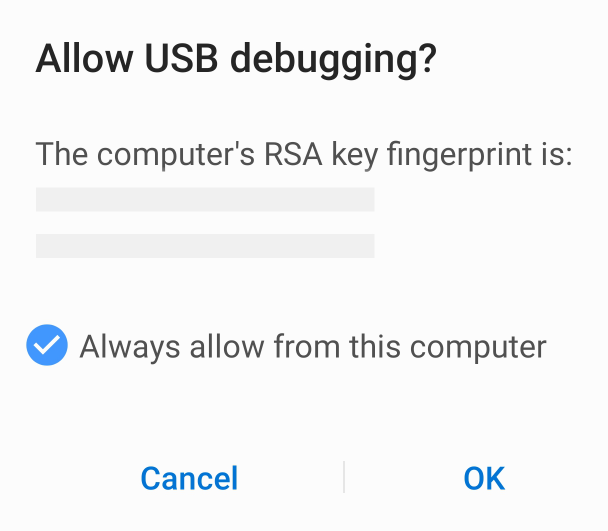
Pilih perangkat target untuk penelusuran kesalahan
Jika perangkat target Visual Studio untuk penelusuran kesalahan bukan perangkat yang baru saja Anda sambungkan, maka pilih dari menu drop-down di toolbar Standar (Lihat > Bilah Alat > Standar).
Koneksi alternatif melalui Wifi
Anda dapat menghubungkan perangkat Android ke komputer tanpa menggunakan kabel USB, melalui WiFi. Teknik ini membutuhkan lebih banyak upaya tetapi bisa berguna ketika perangkat terlalu jauh dari komputer untuk tetap terus-menerus dicolokkan melalui kabel.
Koneksi melalui WiFi
Secara default, Android Debug Bridge (ADB) dikonfigurasi untuk berkomunikasi dengan perangkat Android melalui USB. Dimungkinkan untuk mengonfigurasi ulang untuk menggunakan TCP/IP alih-alih USB. Untuk melakukan ini, perangkat dan komputer harus berada di jaringan WiFi yang sama. Untuk menyiapkan lingkungan Anda untuk melakukan debug melalui WiFi, selesaikan langkah-langkah berikut dari baris perintah:
Tentukan alamat IP perangkat Android Anda. Salah satu cara untuk mengetahui alamat IP adalah dengan melihat di bawah Pengaturan > Jaringan & Wi-Fi internet>, lalu ketuk jaringan WiFi yang terhubung dengan perangkat, lalu ketuk Tingkat Lanjut. Ini akan membuka dropdown yang menunjukkan informasi tentang koneksi jaringan, mirip dengan apa yang terlihat pada cuplikan layar di bawah ini:
Pada beberapa versi Android, alamat IP tidak akan tercantum di sana tetapi dapat ditemukan sebagai gantinya di bawah Pengaturan > Tentang Status telepon>.
Koneksi perangkat Android ke komputer Anda melalui USB.
Selanjutnya, mulai ulang ADB sehingga menggunakan TCP pada port 5555. Dari prompt perintah, ketik perintah berikut:
adb tcpip 5555Setelah perintah ini dikeluarkan, komputer Anda tidak akan dapat mendengarkan perangkat yang tersambung melalui USB.
Putuskan sambungan kabel USB yang menghubungkan perangkat Anda ke komputer Anda.
Konfigurasikan ADB sehingga akan terhubung ke perangkat Android Anda pada port yang ditentukan pada langkah 1 di atas:
adb connect 192.168.1.28:5555Setelah perintah ini selesai, perangkat Android terhubung ke komputer melalui WiFi.
Setelah selesai men-debug melalui WiFi, Anda dapat mengatur ulang ADB kembali ke mode USB dengan perintah berikut:
adb usbDimungkinkan untuk meminta ADB untuk mencantumkan perangkat yang tersambung ke komputer. Terlepas dari bagaimana perangkat tersambung, Anda dapat mengeluarkan perintah berikut pada prompt perintah untuk melihat apa yang terhubung:
adb devices
Pemecahan Masalah
Dalam beberapa kasus, Anda mungkin menemukan bahwa perangkat Anda tidak dapat tersambung ke komputer. Dalam hal ini Anda mungkin ingin memverifikasi bahwa driver USB diinstal.
Menginstal Driver USB
Langkah ini tidak diperlukan untuk macOS; cukup sambungkan perangkat ke Mac dengan kabel USB.
Mungkin perlu menginstal beberapa driver tambahan sebelum komputer Windows akan mengenali perangkat Android yang terhubung oleh USB.
Catatan
Ini adalah langkah-langkah untuk menyiapkan perangkat Google Nexus dan disediakan sebagai referensi. Langkah-langkah untuk perangkat spesifik Anda dapat bervariasi, tetapi akan mengikuti pola serupa. Cari di internet untuk perangkat Anda jika Anda mengalami masalah.
Jalankan aplikasi android.bat di direktori [jalur penginstalan Android SDK]\tools . Secara default, alat penginstal Xamarin.Android akan menempatkan Android SDK di lokasi berikut di komputer Windows:
C:\Users\[username]\AppData\Local\Android\android-sdk
Unduh Driver USB
Perangkat Google Nexus (dengan pengecualian Galaxy Nexus) memerlukan Google USB Driver. Driver untuk Galaxy Nexus didistribusikan oleh Samsung. Semua perangkat Android lainnya harus menggunakan driver USB dari produsen masing-masing.
Instal paket Google USB Driver dengan memulai Android SDK Manager, dan perluas folder Extras, seperti yang dapat dilihat di cuplikan layar berikut:
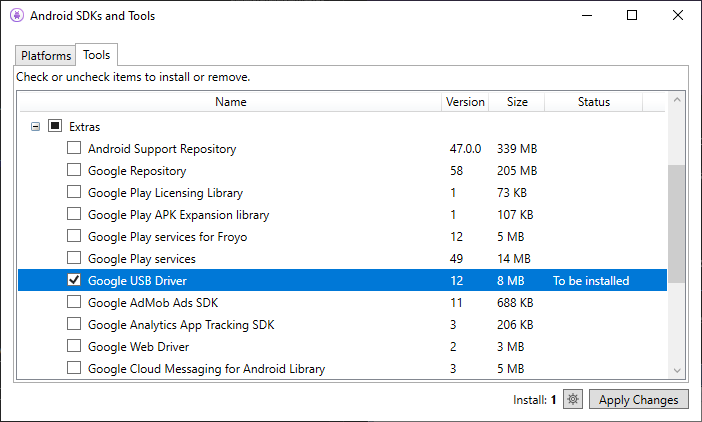
Centang kotak Driver USB Google, dan klik tombol Terapkan Perubahan . File driver diunduh ke lokasi berikut:
[Android SDK install path]\extras\google\usb\_driver
Jalur default untuk penginstalan Xamarin.Android adalah:
C:\Users\[username]\AppData\Local\Android\android-sdk\extras\google\usb_driver
Menginstal Driver USB
Setelah driver USB diunduh, perlu untuk menginstalnya. Untuk menginstal driver pada Windows 7:
Koneksi perangkat Anda ke komputer dengan kabel USB.
Klik kanan pada Komputer dari desktop atau Windows Explorer Anda, dan pilih Kelola .
Pilih Perangkat di panel kiri.
Temukan dan perluas Perangkat Lain di panel kanan.
Klik kanan nama perangkat dan pilih Perbarui Perangkat Lunak Driver . Ini akan meluncurkan Wizard Pembaruan Perangkat Keras.
Pilih Telusuri komputer saya untuk mencari perangkat lunak pengandar dan klik Berikutnya .
Klik Telusuri dan temukan folder driver USB (driver Google USB terletak di [jalur penginstalan Android SDK]\extras\google\usb_driver).
Klik Berikutnya untuk memasang pengandar.
Ringkasan
Artikel ini membahas cara mengonfigurasi perangkat Android untuk pengembangan dengan mengaktifkan penelusuran kesalahan pada perangkat. Ini juga mencakup cara menghubungkan perangkat ke komputer menggunakan USB atau WiFi.