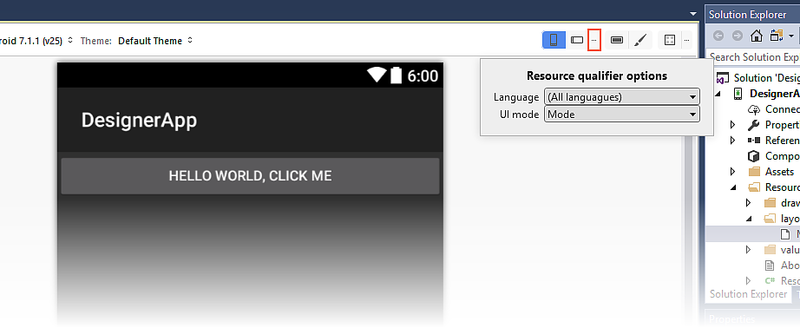Kualifikasi sumber daya dan opsi visualisasi
Topik ini menjelaskan cara menentukan sumber daya yang hanya akan digunakan ketika beberapa nilai kualifikasi cocok. Contoh sederhananya adalah sumber daya string yang memenuhi syarat bahasa. Sumber daya string dapat didefinisikan sebagai default, dengan sumber daya alternatif lain yang ditentukan untuk digunakan untuk bahasa tambahan. Semua jenis sumber daya dapat memenuhi syarat, termasuk tata letak itu sendiri.
Opsi kualifikasi sumber daya
Opsi kualifikasi sumber daya dapat diakses dengan mengklik ikon elipsis di sebelah kanan tombol Mode lanskap :
Dialog ini menyajikan menu tarik-turun untuk kualifikasi sumber daya berikut:
Bahasa – Menampilkan sumber daya bahasa yang tersedia dan menawarkan opsi untuk menambahkan sumber daya bahasa/wilayah baru.
Mode UI – Mencantumkan mode tampilan (seperti Car Dock dan Desk Dock) serta petunjuk tata letak.
Masing-masing menu tarik-turun ini membuka kotak dialog baru di mana Anda dapat memilih dan mengonfigurasi kualifikasi sumber daya (seperti yang dijelaskan berikutnya).
Bahasa
Menu Tarik-turun Bahasa hanya mencantumkan bahasa yang memiliki sumber daya yang ditentukan (atau Semua bahasa, yang merupakan default). Namun, ada juga opsi Tambahkan bahasa/wilayah... yang memungkinkan Anda menambahkan bahasa baru ke daftar:
Saat Anda mengklik Tambahkan bahasa/wilayah..., dialog Pilih Bahasa terbuka untuk menampilkan daftar drop-down bahasa dan wilayah yang tersedia:
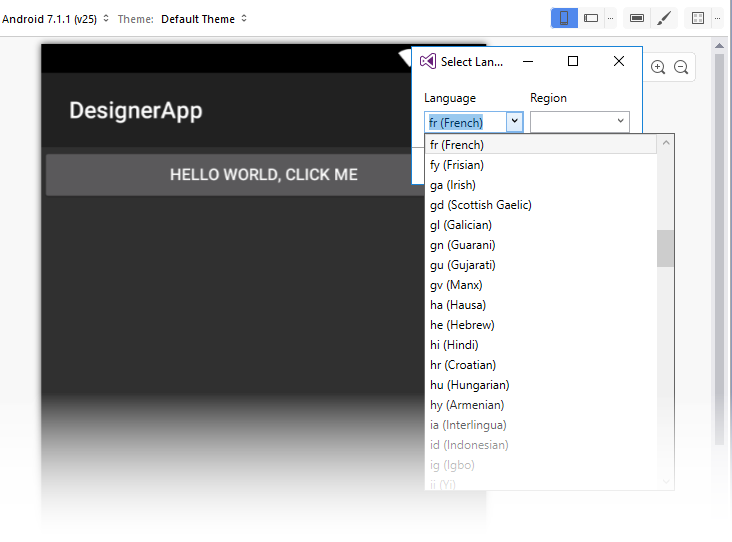
Dalam contoh ini, kami telah memilih fr (Prancis) untuk bahasa dan BE (Belgia) untuk dialek regional Prancis. Perhatikan bahwa bidang Wilayah bersifat opsional karena banyak bahasa dapat ditentukan tanpa memperhatikan wilayah tertentu. Saat menu tarik-turun Bahasa dibuka lagi, menu ini akan menampilkan sumber daya bahasa/wilayah yang baru ditambahkan:

Perhatikan bahwa jika Anda menambahkan bahasa baru tetapi Anda tidak membuat sumber daya baru untuk itu, bahasa yang ditambahkan tidak akan ditampilkan lagi saat Anda membuka proyek berikutnya.
UI Mode
Saat Anda mengklik menu tarik-turun Mode UI, daftar mode ditampilkan, seperti Normal, Car Dock, Desk Dock, Television, Appliance, dan Watch:
Di bawah daftar ini adalah mode malam Bukan Malam dan Malam, diikuti dengan arah tata letak Kiri ke Kanan dan Kanan ke Kiri (untuk informasi tentang opsi Kiri ke Kanan dan Kanan ke Kiri , lihat LayoutDirection). Item terakhir dalam dialog Opsi Pengkualifikasi Sumber Daya adalah layar Bulat (untuk digunakan dengan Android Wear) atau bukan layar Bulat. Untuk informasi tentang layar bulat dan non-bulat, lihat Tata Letak. Untuk informasi selengkapnya tentang mode UI Android, lihat UiModeManager.
Pengaturan Bilah Tindakan
Ikon Pengaturan bilah Tindakan tersedia di sebelah kiri ikon kuas cat (Editor Tema):
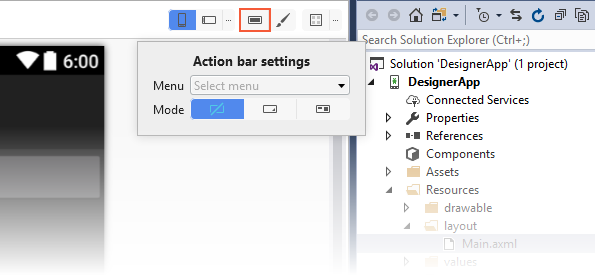
Ikon ini membuka popover dialog yang menyediakan cara untuk memilih dari salah satu dari tiga mode Bilah Tindakan:
Standar – Terdiri dari logo atau ikon dan teks judul dengan subtitel opsional.
Daftar – Mode navigasi daftar. Alih-alih teks judul statis, mode ini menyajikan menu daftar untuk navigasi dalam aktivitas (yaitu, dapat disajikan kepada pengguna sebagai daftar dropdown).
Tab – Mode navigasi tab. Alih-alih teks judul statis, mode ini menyajikan serangkaian tab untuk navigasi dalam aktivitas.
Tema
Menu drop-down Tema menampilkan semua tema yang ditentukan dalam proyek. Memilih Tema Lainnya akan membuka dialog dengan daftar semua tema yang tersedia dari Android SDK yang diinstal, seperti yang ditunjukkan di bawah ini:
Saat tema dipilih, Permukaan Desain diperbarui untuk memperlihatkan efek tema baru. Perhatikan bahwa perubahan ini dibuat permanen hanya jika tombol OK diklik dalam dialog Tema . Setelah tema dipilih, tema akan disertakan dalam menu drop-down Tema seperti yang ditunjukkan di bawah ini:

Versi Android
Pemilih Versi Android mengatur versi Android yang digunakan untuk merender tata letak di Perancang. Pemilih menampilkan semua versi yang kompatibel dengan versi kerangka kerja target proyek:

Versi kerangka kerja target dapat diatur dalam pengaturan proyek di bawah Kompilasi Aplikasi > Properti > menggunakan versi Android. Untuk informasi selengkapnya tentang versi kerangka kerja target, lihat Memahami Android API Levels.
Kumpulan widget yang tersedia di kotak alat ditentukan oleh versi kerangka kerja target proyek. Ini juga berlaku untuk properti yang tersedia di Jendela Properti. Daftar widget yang tersedia tidak ditentukan oleh nilai yang dipilih di pemilih Versi toolbar. Misalnya, jika Anda mengatur versi target proyek ke Android 4.4, Anda masih dapat memilih Android 6.0 di pemilih versi toolbar untuk melihat seperti apa proyek di Android 6.0, tetapi Anda tidak akan dapat menambahkan widget yang khusus untuk Android 6.0 - Anda masih akan terbatas pada widget yang tersedia di Android 4.4.
Untuk informasi selengkapnya tentang jenis sumber daya, lihat Sumber Daya Android.