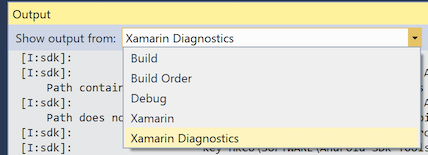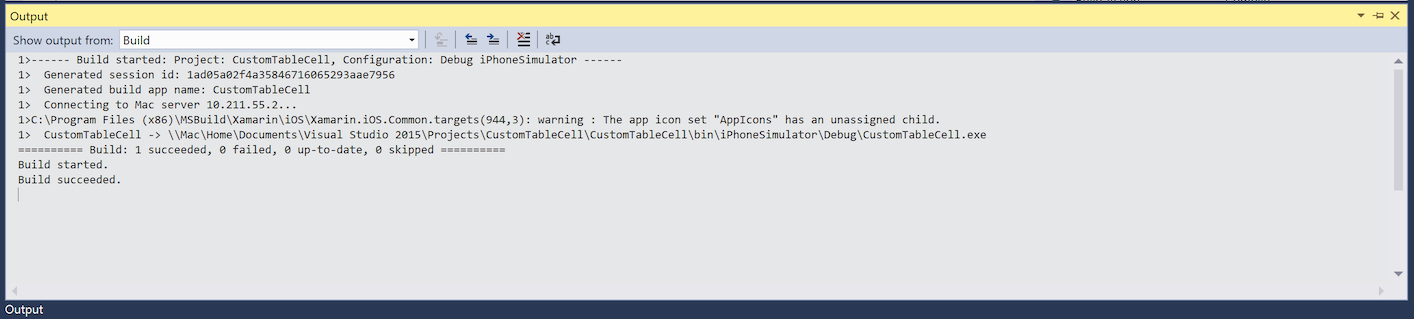Pengantar Xamarin.iOS untuk Visual Studio
Xamarin untuk Windows memungkinkan aplikasi iOS ditulis dan diuji dalam Visual Studio, dengan Mac berjaringan yang menyediakan layanan build dan penyebaran.
Artikel ini membahas langkah-langkah untuk menginstal dan mengonfigurasi alat Xamarin.iOS di setiap komputer untuk membangun aplikasi iOS menggunakan Visual Studio.
Mengembangkan untuk iOS di dalam Visual Studio memberikan sejumlah manfaat:
- Pembuatan solusi lintas platform untuk aplikasi iOS, Android, dan Windows.
- Menggunakan alat Visual Studio favorit Anda (seperti Resharper dan Team Foundation Server) untuk semua proyek lintas platform Anda, termasuk kode sumber iOS.
- Bekerja dengan IDE yang akrab, sambil memanfaatkan pengikatan Xamarin.iOS dari semua API Apple.
Persyaratan dan Penginstalan
Ada beberapa persyaratan yang harus dipatuhi saat mengembangkan untuk iOS di Visual Studio. Seperti yang disebutkan secara singkat dalam gambaran umum, Mac diperlukan untuk mengkompilasi file IPA, dan aplikasi tidak dapat disebarkan ke perangkat tanpa sertifikat Apple dan alat penandatanganan kode.
Ada sejumlah opsi konfigurasi yang tersedia, sehingga Anda dapat memutuskan mana yang paling sesuai untuk kebutuhan pengembangan Anda. Ini tercantum di bawah ini:
- Gunakan Mac sebagai komputer pengembangan utama Anda dan jalankan komputer virtual Windows dengan Visual Studio terinstal. Sebaiknya gunakan perangkat lunak VM seperti Paralel atau VMWare .
- Gunakan Mac hanya sebagai host build. Dalam skenario ini akan terhubung ke jaringan yang sama dengan komputer Windows dengan alat yang diperlukan diinstal.
Dalam kedua kasus, Anda harus mengikuti langkah-langkah berikut:
Koneksi ke Mac
Untuk menyambungkan Visual Studio ke host build Mac Anda, ikuti petunjuk di panduan Pasangkan ke Mac .
Gambaran Umum Toolbar Visual Studio
Xamarin iOS for Visual Studio menambahkan item ke toolbar Standar dan ke toolbar iOS baru. Fungsi toolbar ini dijelaskan di bawah ini.
Bilah Alat Standar
Kontrol yang relevan dengan pengembangan Xamarin iOS dilingkari dengan warna merah:
- Mulai - Mulai men-debug atau menjalankan aplikasi pada platform yang dipilih. Harus ada Mac yang terhubung (lihat indikator status di toolbar iOS).
- Konfigurasi Solusi – Memungkinkan Anda memilih konfigurasi yang akan digunakan (misalnya, Debug, Rilis).
- Platform Solusi - Memungkinkan Anda memilih i Telepon atau i Telepon Simulator untuk penyebaran.
Bilah Alat iOS
Toolbar iOS di Visual Studio terlihat mirip di setiap versi Visual Studio. Ini semua ditunjukkan di bawah ini:
Setiap item dijelaskan di bawah ini:
- Mac Agent/Pengelola Sambungan – Menampilkan kotak dialog Agen Mac Xamarin. Ikon ini akan tampak oranye saat menyambungkan, dan berwarna hijau saat tersambung.
- Tampilkan Simulator iOS – Membawa jendela Simulator iOS ke depan di Mac.
- Tampilkan File IPA di Build Server – Membuka Finder di Mac ke lokasi file output IPA aplikasi.
Opsi Output iOS
Jendela output
Ada opsi di panel Output yang bisa Anda lihat untuk menemukan pesan dan kesalahan build, penyebaran, dan koneksi.
Cuplikan layar di bawah ini menunjukkan jendela output yang tersedia, yang mungkin berbeda tergantung pada jenis proyek Anda:
Xamarin – Ini berisi informasi yang hanya berkaitan dengan Xamarin, seperti koneksi ke Mac dan status aktivasi.
Diagnostik Xamarin - Ini menunjukkan informasi yang lebih rinci tentang proyek Xamarin Anda, seperti interaksi dengan dan untuk Android.
Panel Output Visual Studio default lainnya seperti Debug dan Build masih tersedia di dalam tampilan Output dan digunakan untuk Output Debugging dan Output MSBuild:
Properti Proyek iOS
Properti Proyek Visual Studio dapat diakses dengan mengklik kanan nama Proyek dan memilih Properti di menu konteks. Ini akan memungkinkan Anda mengonfigurasi aplikasi iOS, seperti yang ditunjukkan pada cuplikan layar di bawah ini:
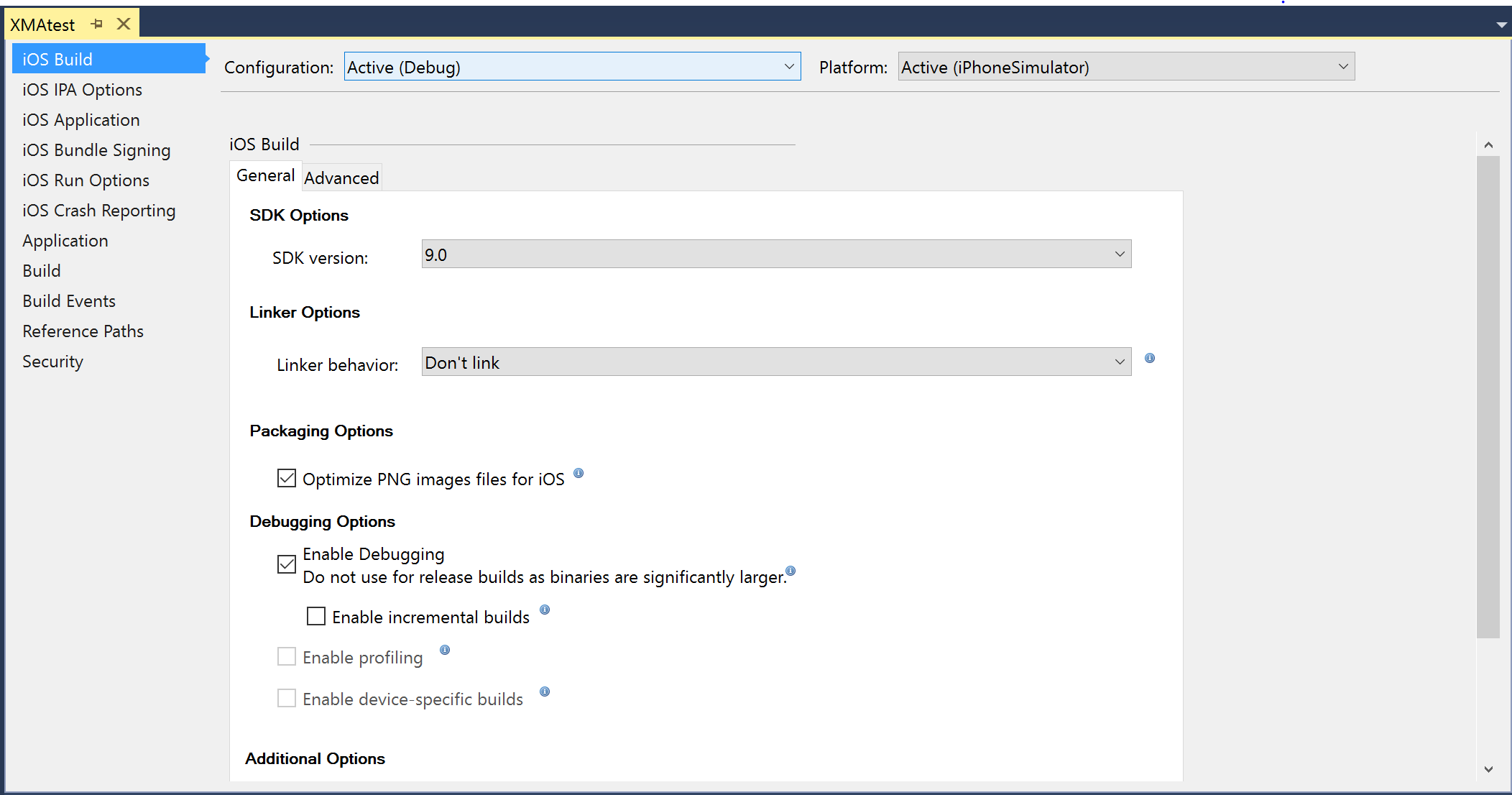
Penandatanganan Bundel iOS – terhubung ke Mac untuk mengisi identitas penandatanganan kode dan profil provisi:
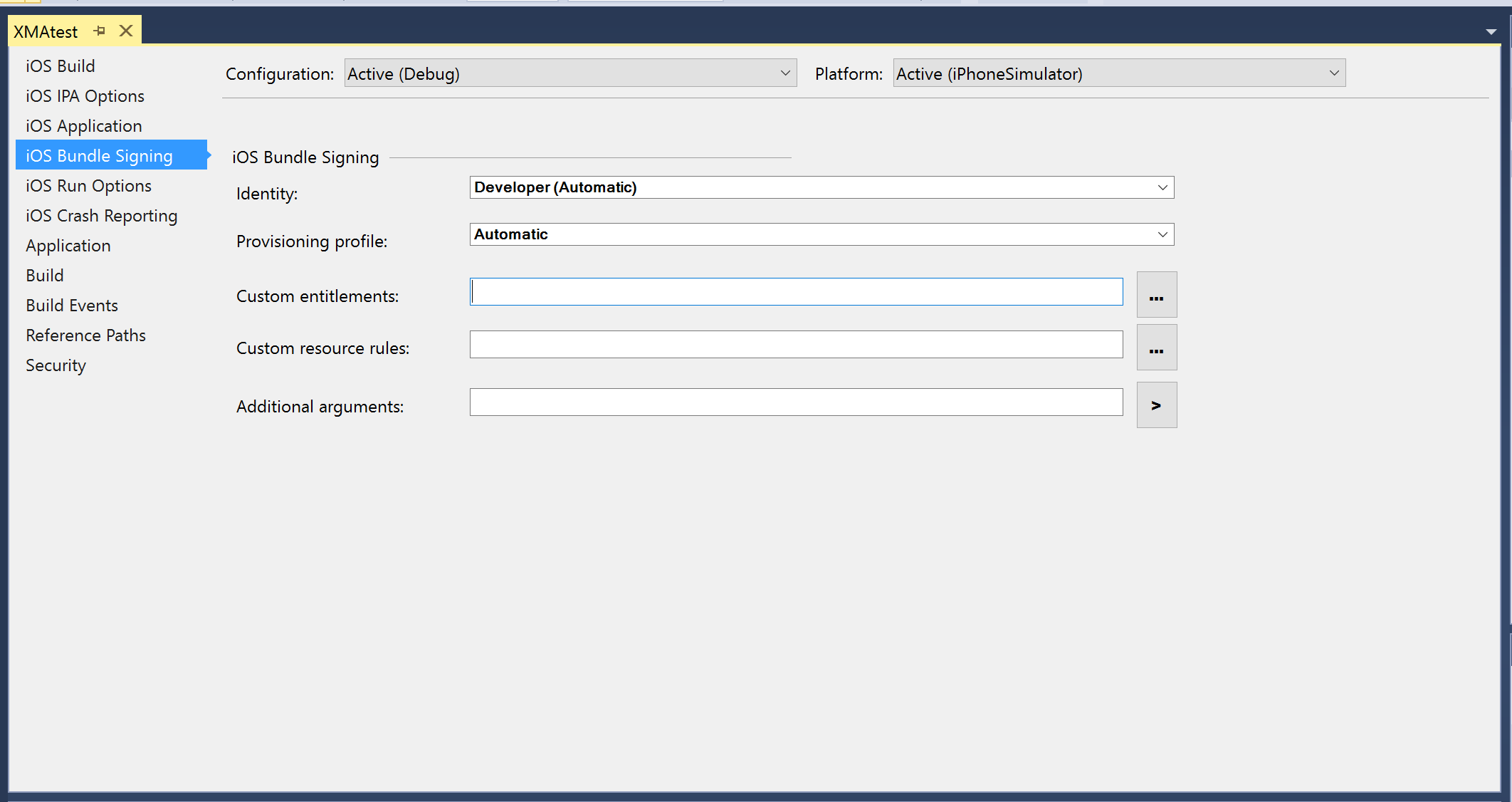
Opsi IPA iOS – file IPA akan disimpan di sistem file Mac:
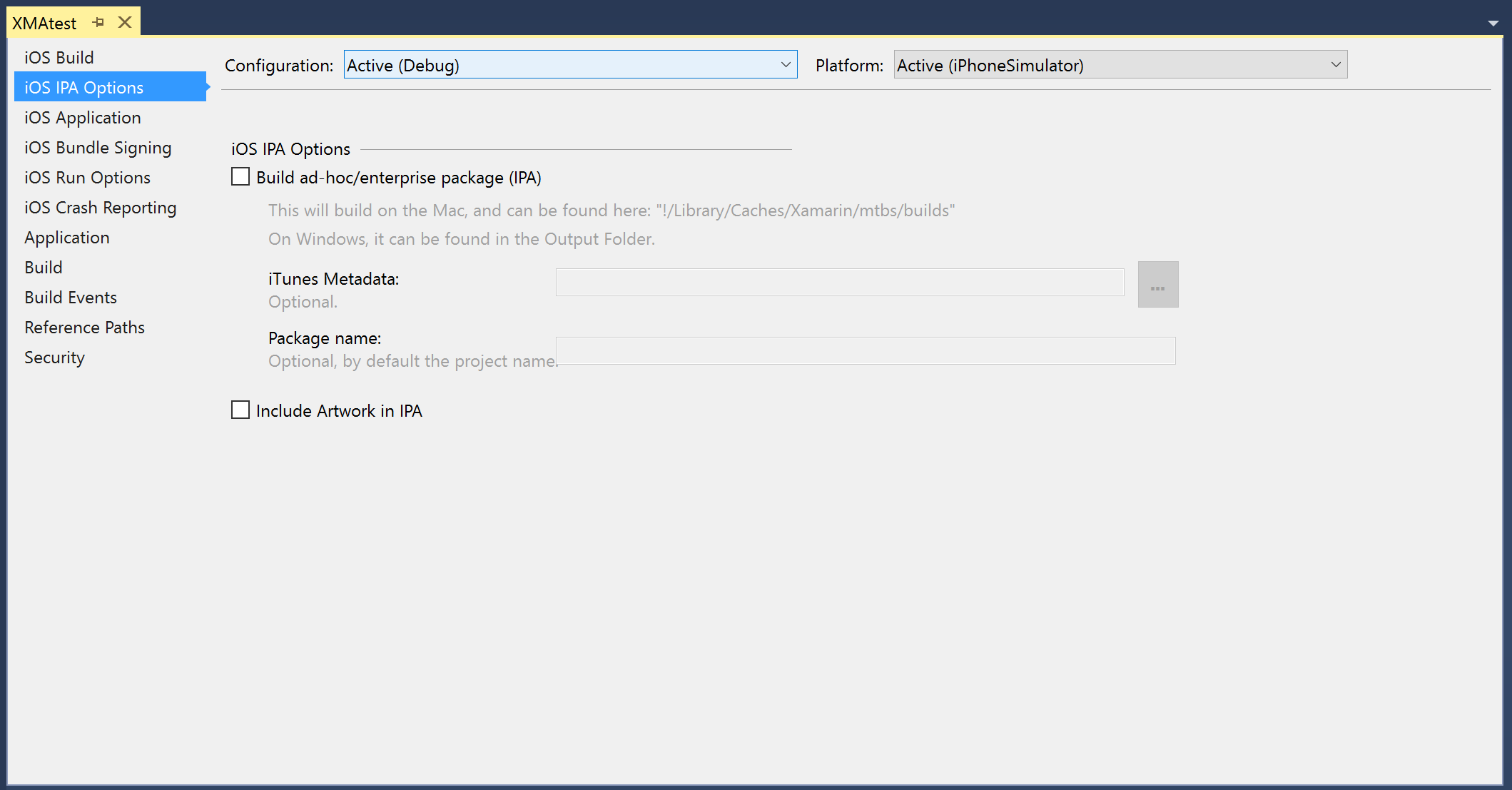
Opsi Eksekusi iOS – Mengonfigurasi parameter tambahan:
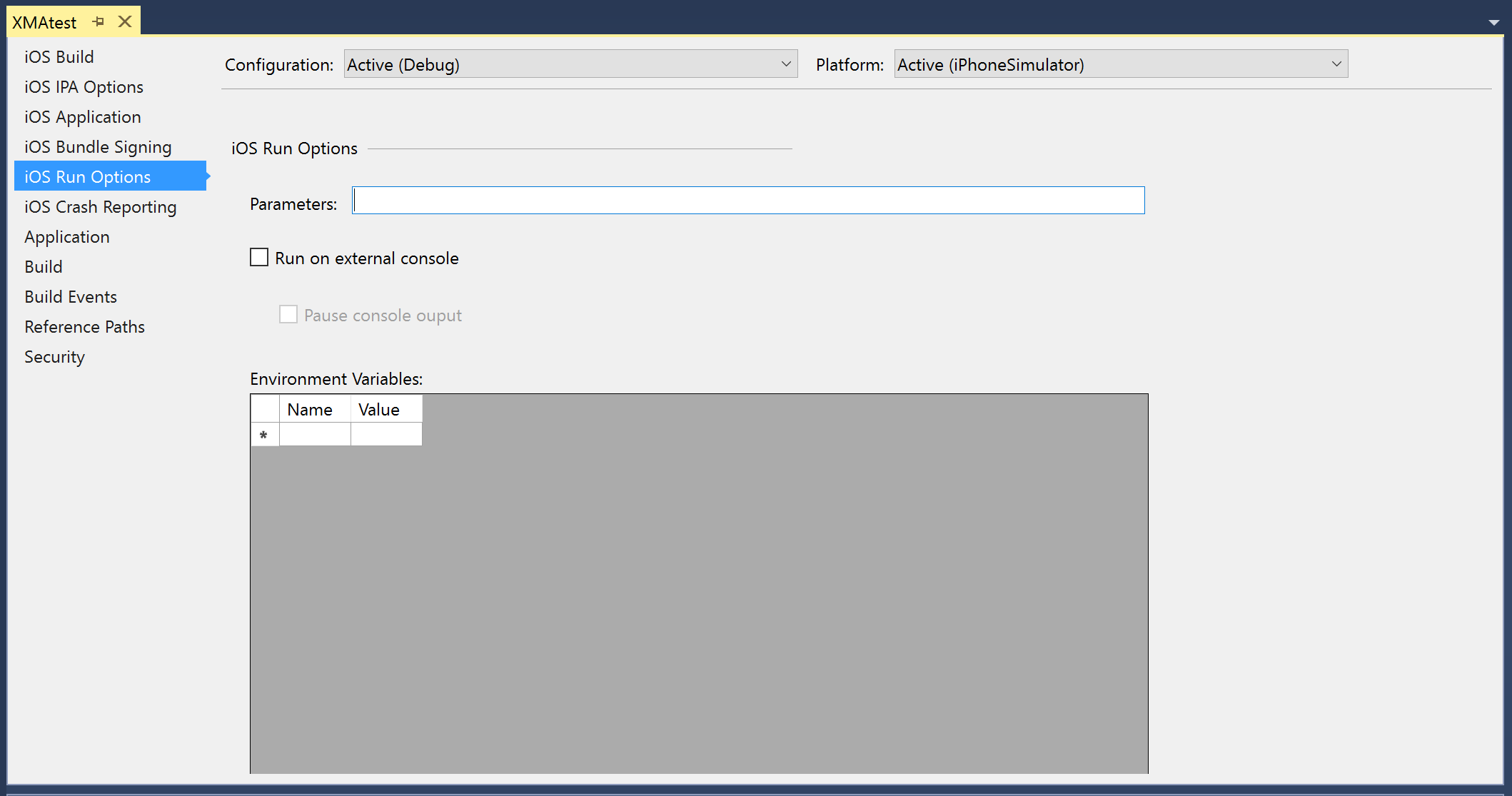
Membuat Proyek Baru untuk Aplikasi iOS
Membuat proyek iOS baru dari dalam Visual Studio dilakukan sama seperti jenis proyek lainnya. Memilih File > Proyek Baru akan membuka dialog yang ditunjukkan di bawah ini, mengilustrasikan beberapa jenis proyek yang tersedia untuk membuat proyek iOS baru:
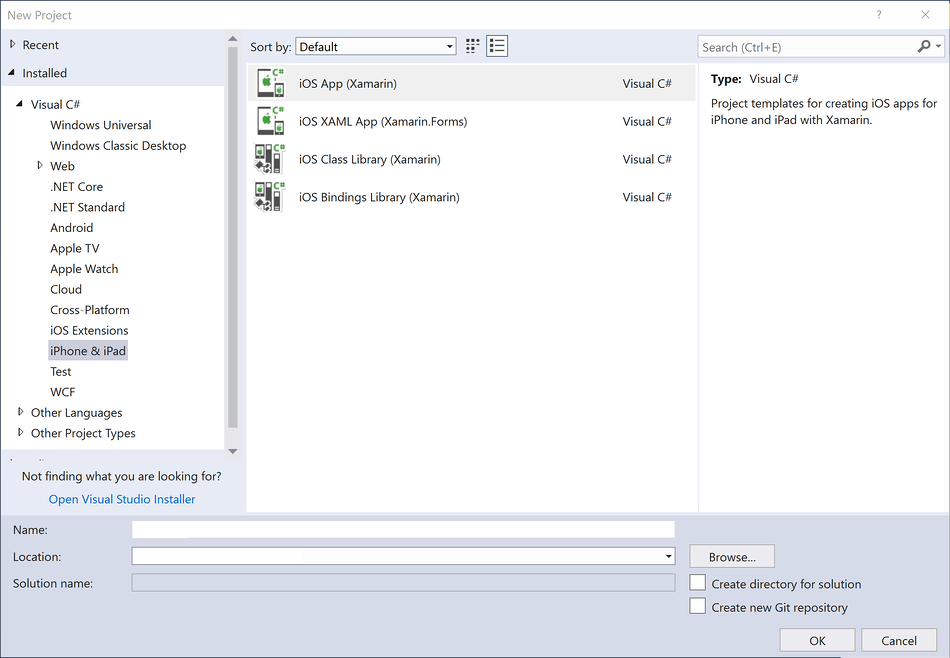
Memilih Aplikasi iOS (Xamarin) akan menampilkan templat berikut untuk membuat aplikasi Xamarin.iOS baru:
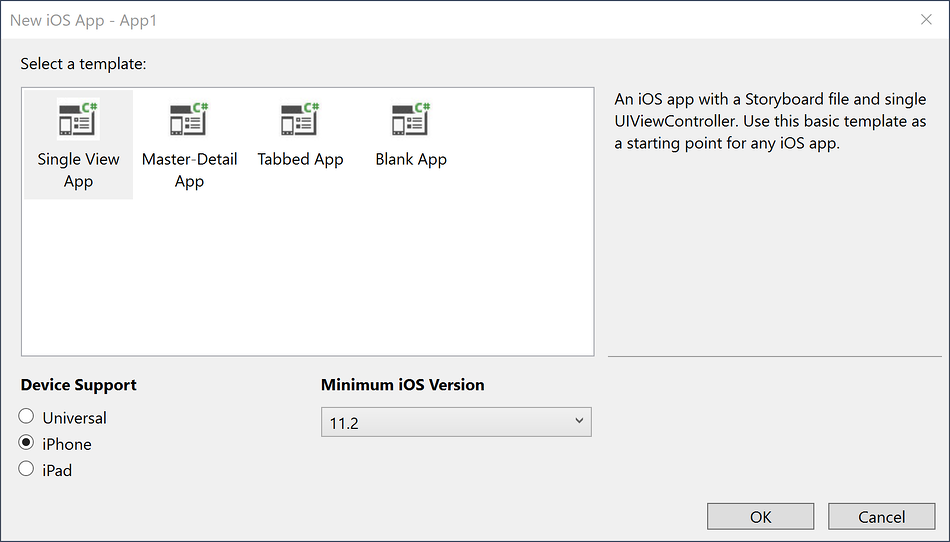
File Storyboard dan .xib dapat diedit di Visual Studio menggunakan iOS Designer. Untuk membuat Storyboard, pilih salah satu templat Storyboard. Ini akan menghasilkan file Main.storyboard di Penjelajah Solusi seperti yang diilustrasikan oleh cuplikan layar di bawah ini:
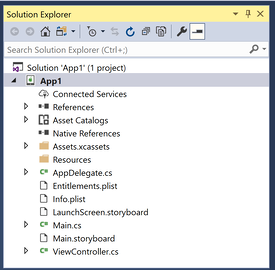
Untuk mulai membuat atau mengedit Storyboard Anda, klik Main.storyboard dua kali untuk membukanya di iOS Designer:
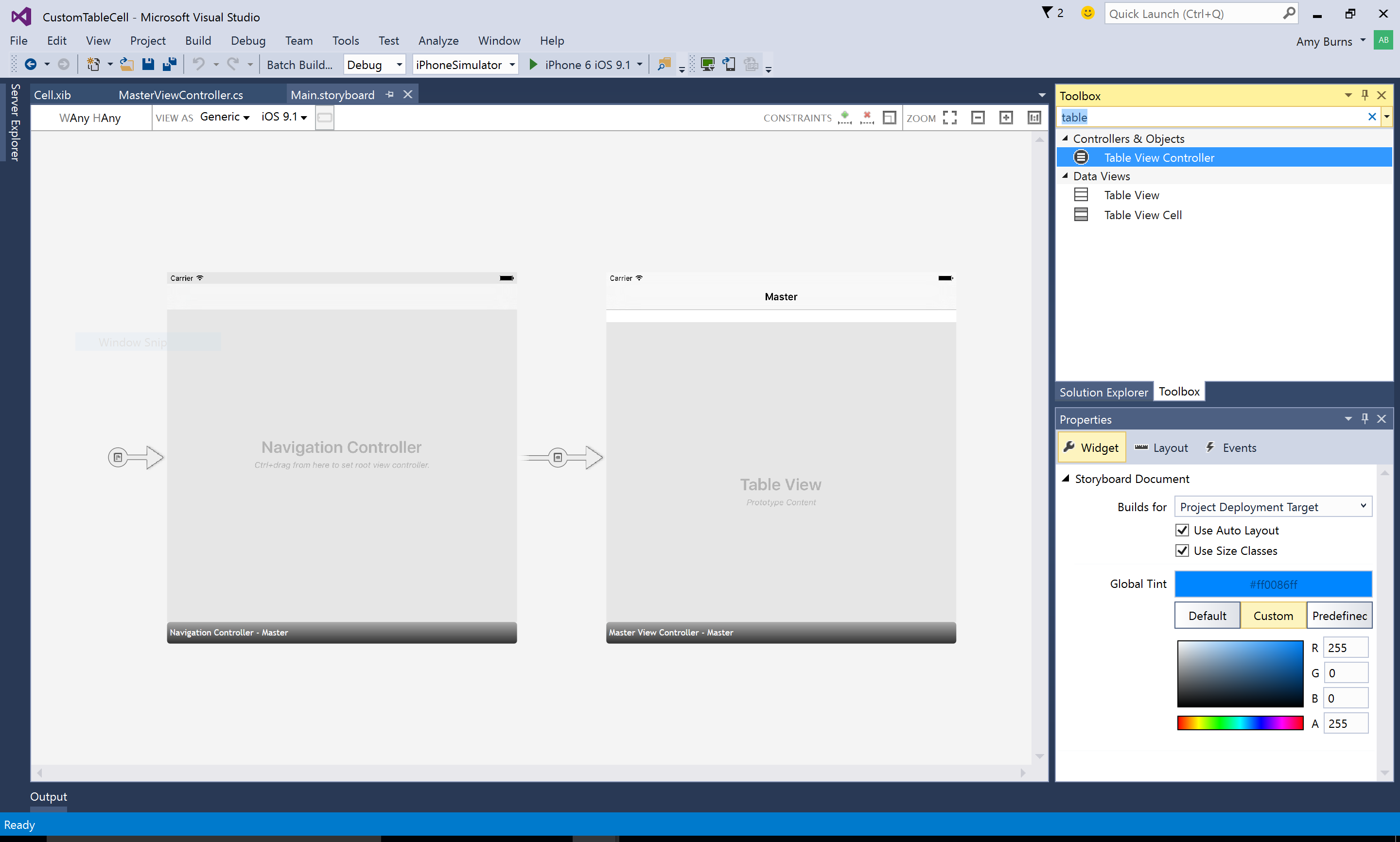
Untuk menambahkan objek ke tampilan Anda, gunakan panel Kotak Alat untuk menyeret dan meletakkan item ke Permukaan Desain Anda. Kotak Alat dapat ditambahkan dengan memilih Tampilkan > Kotak Alat, jika belum ditambahkan. Properti objek dapat dimodifikasi, tata letaknya disesuaikan, dan peristiwa dapat dibuat dengan menggunakan panel Properti , seperti yang diilustrasikan di bawah ini:
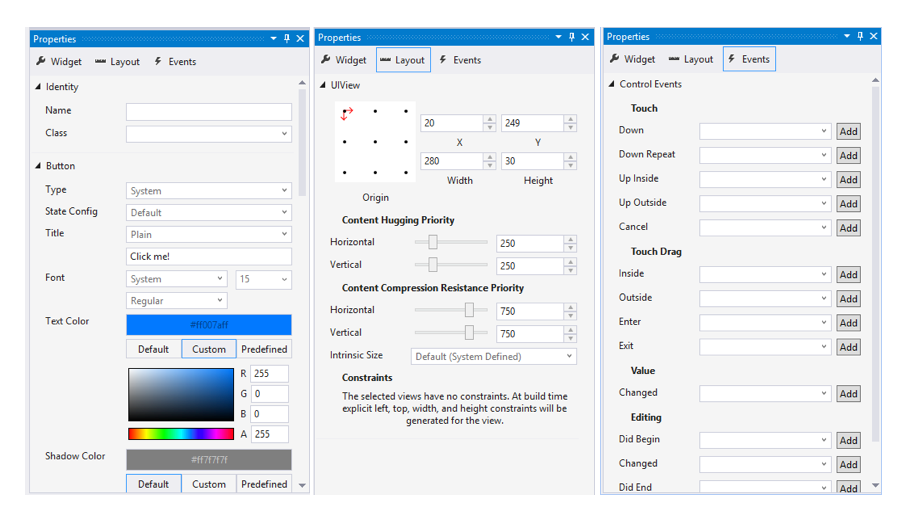
Untuk informasi selengkapnya tentang menggunakan perancang iOS, lihat panduan Perancang.
Menjalankan & Men-debug Aplikasi iOS
Pengelogan Perangkat
Di Visual Studio 2017, pad log Android dan iOS disatukan.
Jendela alat Log Perangkat baru untuk Visual Studio memungkinkan untuk menampilkan log untuk perangkat Android dan iOS. Ini dapat ditunjukkan dengan menjalankan salah satu perintah berikut:
- Lihat > Log Perangkat Windows > Lainnya
- Alat > Log Perangkat iOS >
- Log Perangkat toolbar > iOS
Setelah jendela alat ditampilkan, pengguna dapat memilih perangkat fisik dari menu dropdown perangkat. Saat perangkat dipilih, log akan secara otomatis ditambahkan ke tabel. Beralih antar perangkat akan berhenti dan memulai pengelogan perangkat.
Agar perangkat muncul di kotak kombo, proyek iOS harus dimuat. Selain itu untuk iOS, Visual Studio harus terhubung ke Mac Server untuk menemukan perangkat iOS yang terhubung ke Mac.
Jendela alat ini menyediakan: tabel entri log, dropdown untuk pilihan perangkat, cara untuk menghapus entri log, kotak pencarian, dan tombol putar/hentikan/jeda.
Atur Perhentian Penelusuran Kesalahan
Titik henti dapat diatur kapan saja di aplikasi Anda untuk memberi sinyal ke debugger untuk menghentikan sementara eksekusi program. Untuk mengatur titik henti di Visual Studio Anda, klik area margin editor Anda, di samping nomor baris kode yang ingin Anda putuskan:

Mulai penelusuran kesalahan, dan gunakan simulator atau perangkat untuk menavigasi aplikasi Anda ke titik henti. Saat titik henti tertembak, garis akan disorot dan perilaku penelusuran kesalahan normal Visual Studio akan diaktifkan: Anda dapat masuk, melewati, atau keluar dari kode, memeriksa variabel lokal, atau menggunakan Jendela Segera.
Cuplikan layar ini memperlihatkan Simulator iOS yang berjalan di samping Visual Studio menggunakan Paralel di macOS:
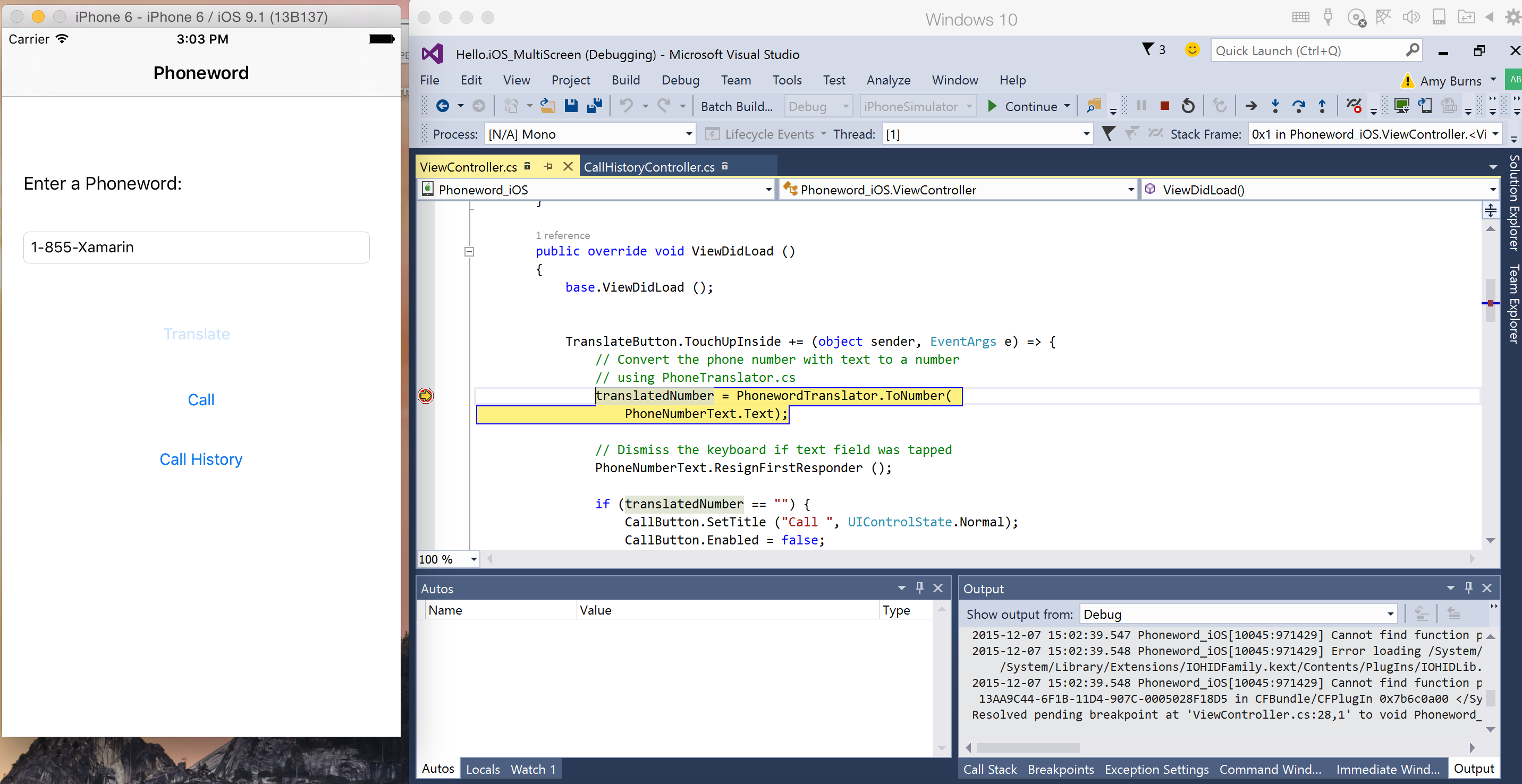
Memeriksa Variabel Lokal
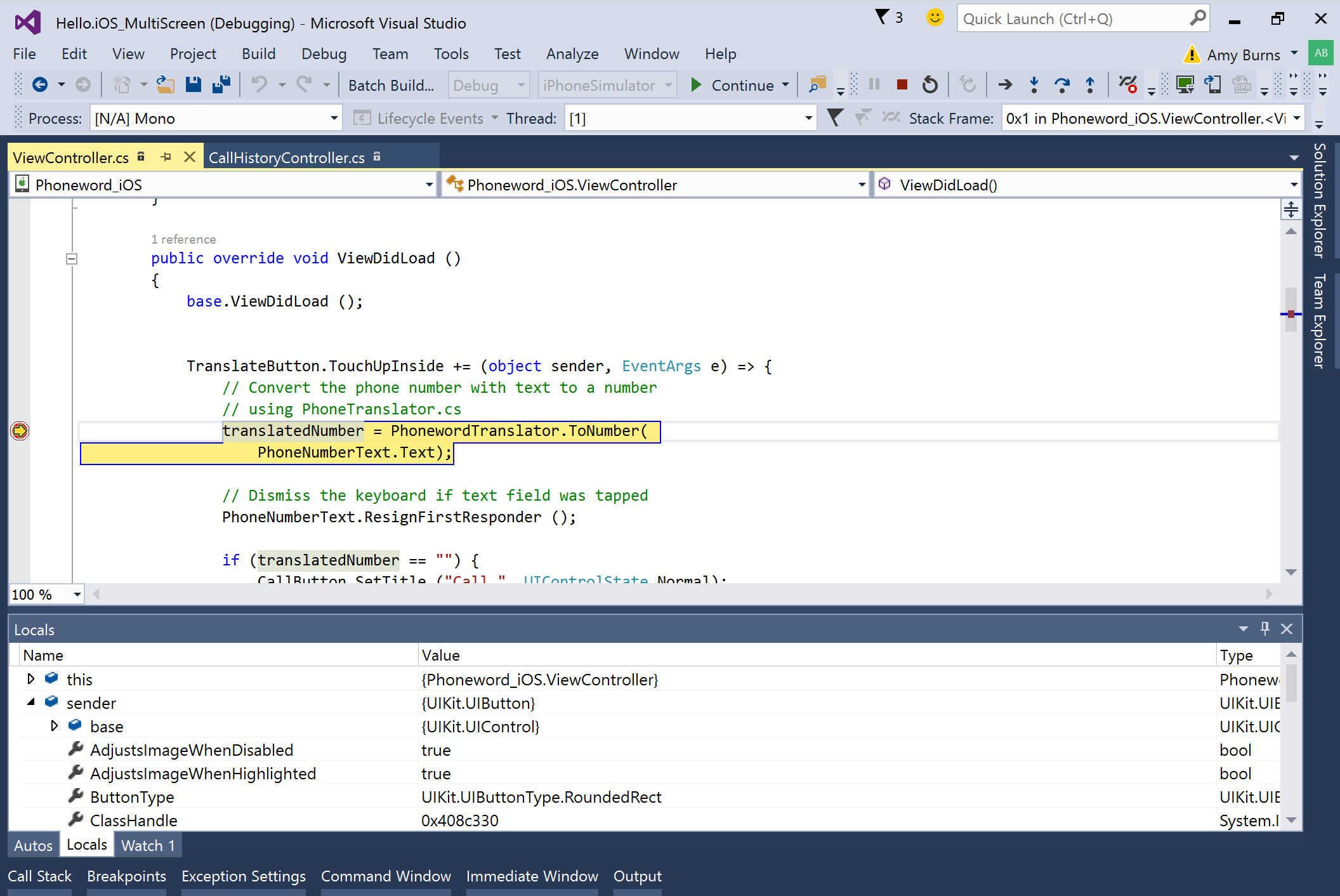
Ringkasan
Artikel ini menjelaskan cara menggunakan Xamarin iOS untuk Visual Studio. Ini mencantumkan berbagai fitur yang tersedia untuk membuat, membangun, dan menguji aplikasi iOS dari dalam Visual Studio dan berjalan melalui membangun dan men-debug aplikasi iOS sederhana.