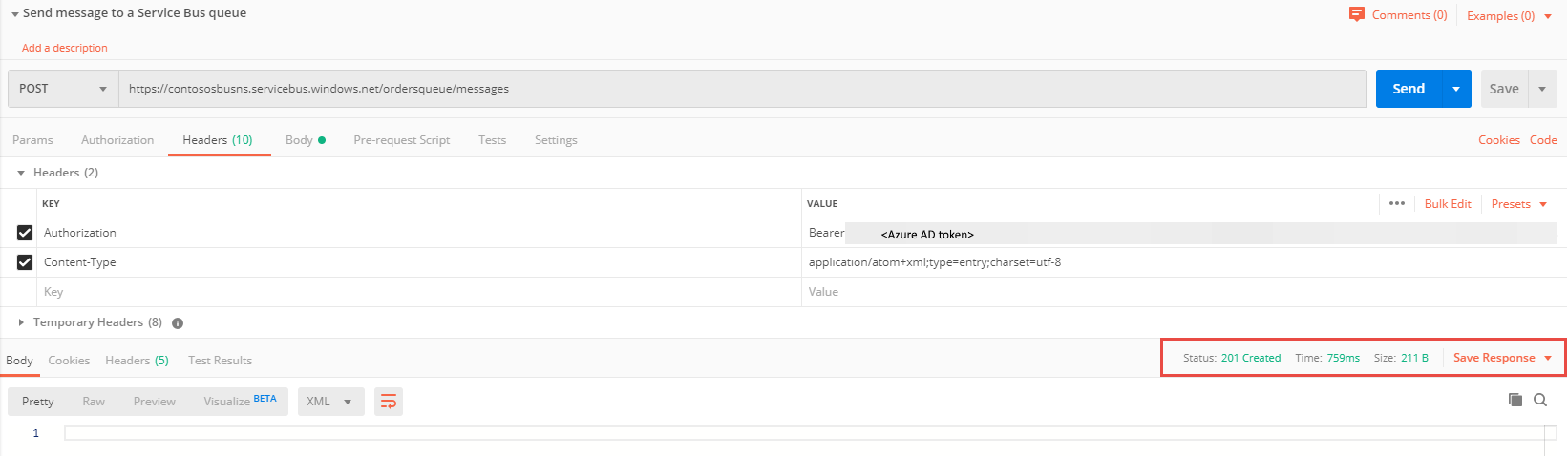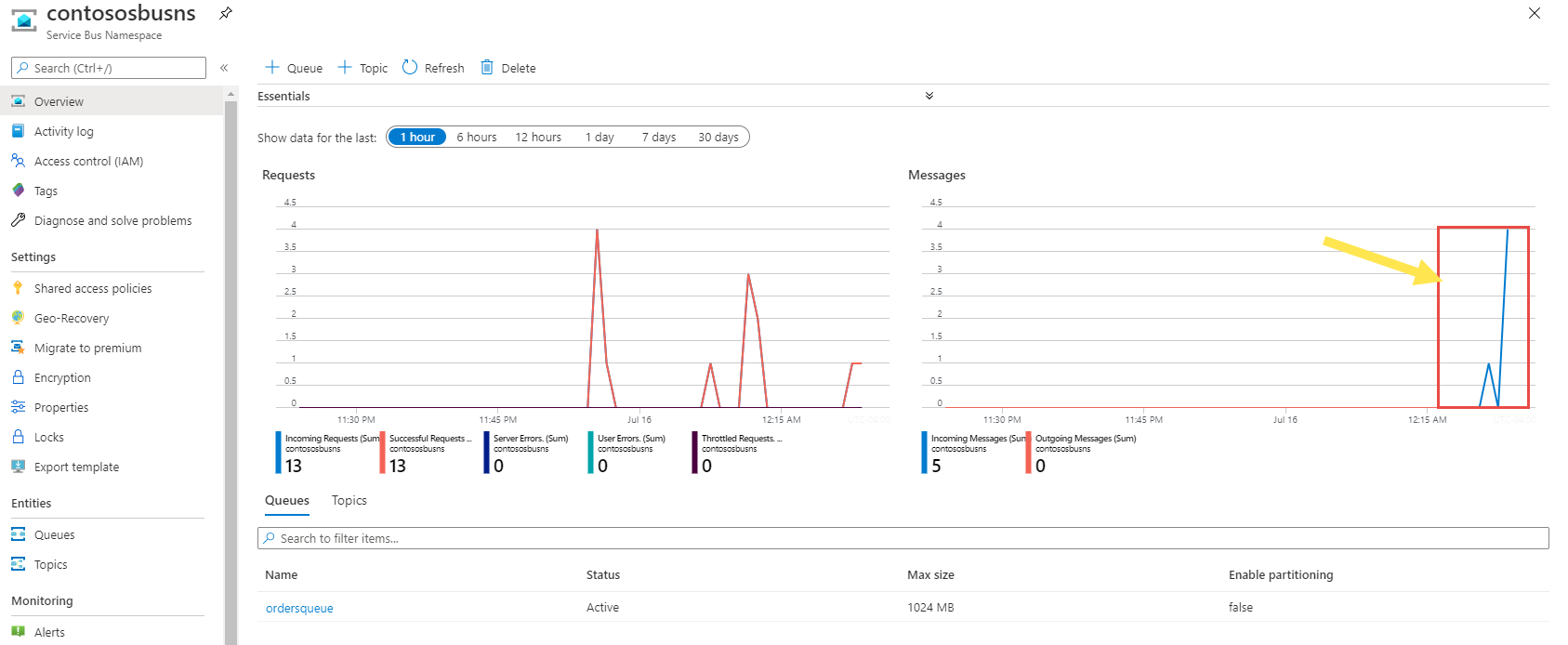Mendapatkan token Azure Active Directory (Azure AD) dan menggunakannya untuk mengirim pesan ke antrean Azure Service Bus
Lihat Mengautentikasi dari aplikasi untuk gambaran umum mendapatkan token Azure Active Directory (Azure AD).
Artikel ini memberi Anda contoh mendapatkan token Azure AD yang dapat Anda gunakan untuk mengirim pesan ke namespace Service Bus. Ini menggunakan alat Postman untuk tujuan pengujian.
Prasyarat
- Ikuti instruksi dari Mulai Cepat: Gunakan portal Azure untuk membuat antrean Bus Layanan untuk membuat namespace Bus Layanan dan antrean di namespace layanan.
- Unduh dan instal aplikasi desktop Postman .
Daftarkan aplikasi Anda dengan Azure AD
Langkah pertama adalah mendaftarkan aplikasi Anda dengan penyewa Azure AD dan mencatat nilai ID penyewa, ID klien, dan rahasia klien. Anda akan menggunakan nilai-nilai ini terbaru saat menguji REST API menggunakan alat Postman.
Masuk ke portal Microsoft Azure.
Di bilah pencarian, cari Azure Active Directory, dan pilih dari daftar drop-down.

Pada halaman Azure Active Directory , pilih tautan Pendaftaran Aplikasi di menu sebelah kiri, lalu pilih + Pendaftaran baru pada toolbar.
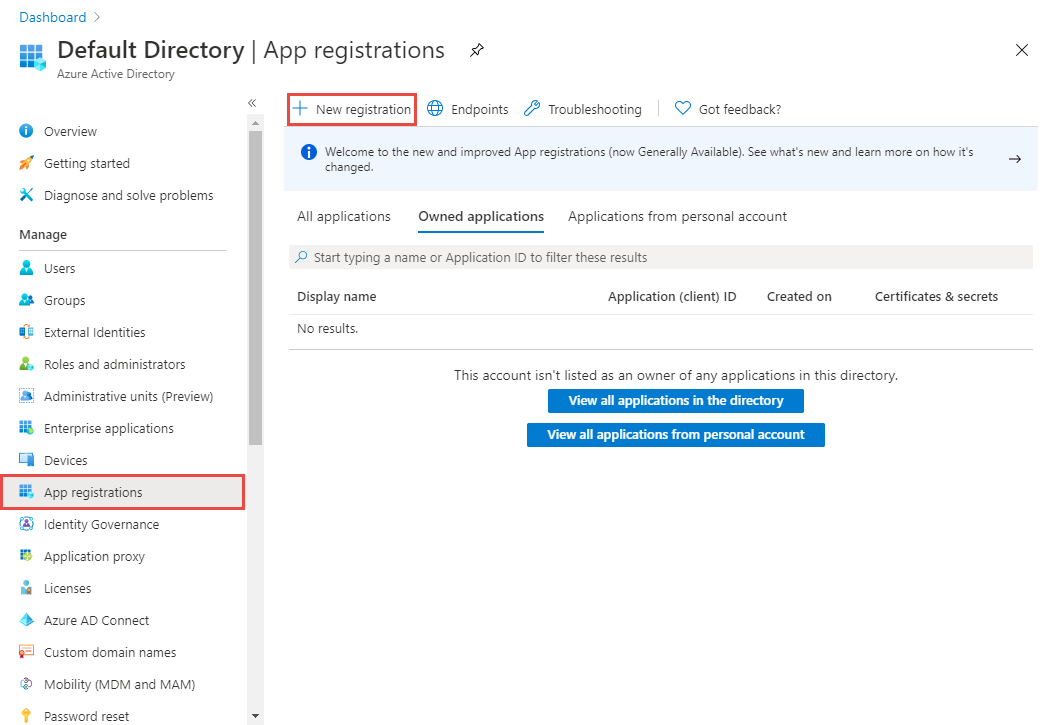
Masukkan nama untuk aplikasi, dan pilih Daftar.

Pada beranda aplikasi, catat nilai ID Aplikasi (klien) dan ID Direktori (penyewa). Anda akan menggunakan nilai-nilai ini untuk mendapatkan token dari Azure AD.

Sekarang, pilih Sertifikat & rahasia di menu sebelah kiri, dan pilih + Rahasia klien baru.

Masukkan deskripsi, pilih kapan rahasia akan kedaluwarsa, dan pilih Tambahkan.

Pilih tombol salin di samping nilai rahasia dalam daftar Rahasia klien untuk menyalin nilai ke clipboard. Tempelkan di suatu tempat. Anda akan menggunakannya nanti untuk mendapatkan token dari Azure AD.
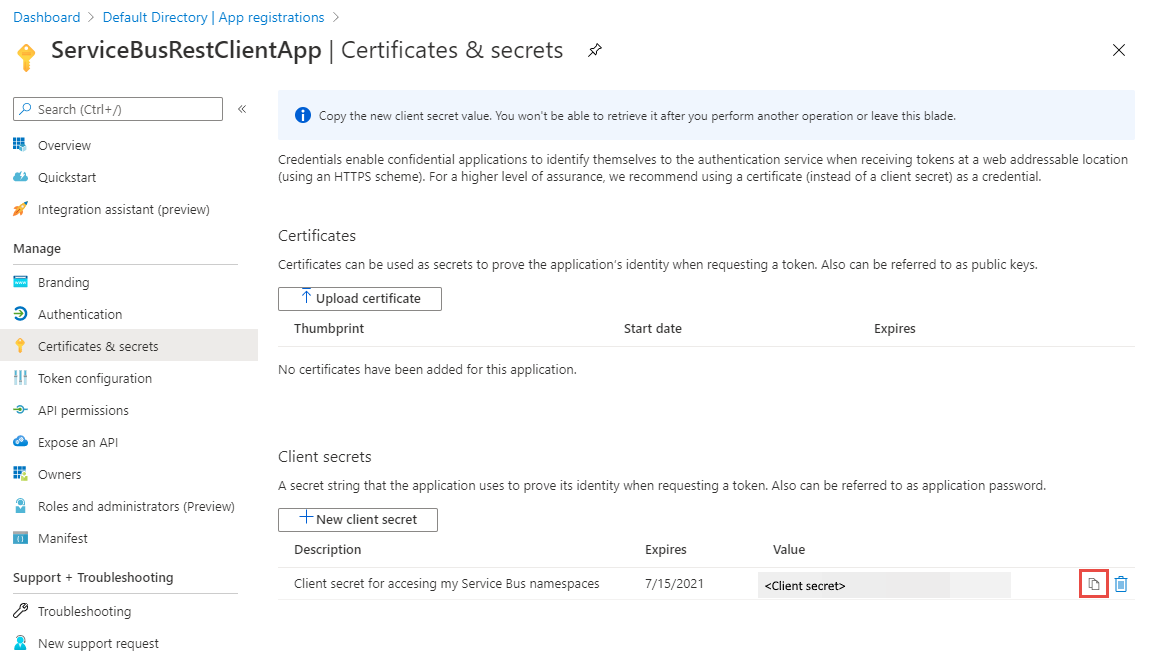
Menambahkan aplikasi ke peran Pengirim Data Azure Service Bus
Dalam contoh ini, kami hanya mengirim pesan ke antrean Bus Layanan, jadi tambahkan aplikasi ke peran Pengirim Data Azure Service Bus .
Pada halaman Namespace Bus Layanan , pilih Kontrol akses dari menu sebelah kiri, lalu pilih Tambahkan pada petak Tambahkan penetapan peran .

Pada halaman Tambahkan penetapan peran, pilih Azure Service Bus Pengirim Data untuk Peran, dan pilih aplikasi Anda (dalam contoh ini, ServiceBusRestClientApp) untuk perwakilan layanan.

Pilih Simpan di halaman Tambahkan penetapan peran untuk menyimpan penetapan peran.
Menggunakan Postman untuk mendapatkan token Azure AD
Luncurkan Postman.
Untuk metode , pilih GET.
Untuk URI, masukkan
https://login.microsoftonline.com/<TENANT ID>/oauth2/token. Ganti<TENANT ID>dengan nilai ID penyewa yang Anda salin sebelumnya.Pada tab Header , tambahkan kunci Jenis Konten dan
application/x-www-form-urlencodeduntuk nilai .Beralih ke tab Isi , dan tambahkan kunci dan nilai berikut.
Pilih data formulir.
Tambahkan
grant_typekunci, dan ketikclient_credentialsuntuk nilai .Tambahkan
client_idkunci, dan tempelkan nilai ID klien yang Anda catat sebelumnya.Tambahkan
client_secretkunci, dan tempelkan nilai rahasia klien yang Anda catat sebelumnya.Tambahkan
resourcekunci, dan ketikhttps://servicebus.azure.netuntuk nilai .
Pilih Kirim untuk mengirim permintaan untuk mendapatkan token. Anda melihat token dalam hasilnya. Simpan token (tidak termasuk tanda kutip ganda). Anda akan menggunakannya nanti.
Mengirim pesan ke antrean
Di Postman, buka tab baru.
Pilih POST untuk metode .
Masukkan URI dalam format berikut:
https://<SERVICE BUS NAMESPACE NAME>.servicebus.windows.net/<QUEUE NAME>/messages. Ganti<SERVICE BUS NAMESPACE NAME>dengan nama namespace Bus Layanan. Ganti<QUEUE NAME>dengan nama antrean.Pada tab Header , tambahkan dua header berikut ini.
Pada tab Isi , pilih mentah untuk jenis data, dan masukkan
This is a messageatau pesan apa pun untuk isi.Pilih Kirim untuk mengirim pesan ke antrean. Anda melihat status seperti
Createdkode 201 seperti yang ditunjukkan pada gambar berikut.Pada halaman namespace di portal Azure, Anda dapat melihat bahwa pesan diposting ke antrean.
Anda juga dapat menggunakan Service Bus Explorer (pratinjau) pada halaman Antrean Bus Layanan seperti yang ditunjukkan pada gambar berikut untuk menerima atau mengintip pesan.
Lihat juga
Lihat artikel berikut ini: