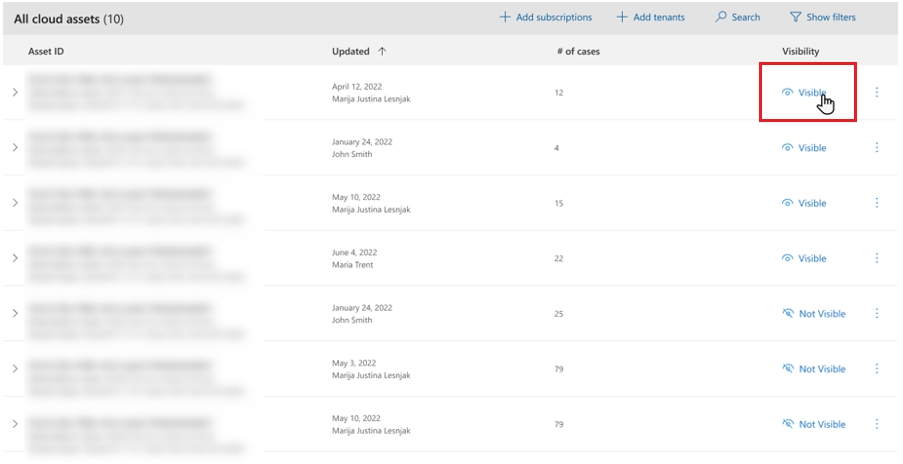Catatan
Akses ke halaman ini memerlukan otorisasi. Anda dapat mencoba masuk atau mengubah direktori.
Akses ke halaman ini memerlukan otorisasi. Anda dapat mencoba mengubah direktori.
Pembatasan privasi memerlukan persetujuan untuk menampilkan detail kasus dukungan yang dibuat di portal cloud Microsoft 365 atau Azure di Services Hub.
Dasbor Visibilitas Kasus Services Hub memungkinkan Anda memberikan persetujuan untuk aset cloud Anda. Setelah diaktifkan, pengguna dengan izin yang tepat akan dapat melihat kasus cloud mereka dan detailnya dalam ruang kerja masing-masing.
Anda harus memberikan persetujuan satu per satu untuk setiap langganan Penyewa & Azure Microsoft 365.
Catatan
CSAMs dan Incident Manager memiliki visibilitas penuh ke semua kasus dukungan untuk perjanjian yang mereka kelola.
Prasyarat
Izin
| Services Hub Global Administrator | Admin Layanan | CSAM | |
|---|---|---|---|
| Akses penuh | ✔️ | ✔️ | |
| Akses baca-saja | ✔️ |
Jika Anda ingin akses ke dasbor Visibilitas Permintaan Dukungan Cloud dan bukan Administrator Global Services Hub, hubungi Admin Layanan saat ini, Administrator Global Services Hub, atau CSAM Anda untuk mendapatkan bantuan.
Untuk setiap langganan Azure yang ingin Anda aktifkan persetujuannya, Anda memerlukan:
- nama langganan
- ID langganan
Untuk setiap penyewa Microsoft 365 yang ingin Anda aktifkan persetujuannya, Anda memerlukan:
- nama penyewa
- ID penyewa
Buka dasbor Visibilitas Permintaan Dukungan Cloud Anda
Di sudut kanan atas dasbor Services Hub Anda, pilih profil pengguna Anda untuk mengakses menu drop-down-nya.
Pilih "Ruang Kerja".
Pilih nama perusahaan Anda.
Pilih "Visibilitas Permintaan Dukungan Cloud" untuk mengakses dasbor Visibilitas Permintaan Dukungan Cloud Anda.
Mengubah visibilitas
Di dasbor Visibilitas Permintaan Dukungan Cloud Anda, pilih "Terlihat" di kolom berlabel "Visibilitas" untuk mengaktifkan dan menonaktifkan visibilitas kasus untuk aset cloud individual.
Tambahkan langganan
Ada banyak cara bagi Anda untuk mendapatkan daftar langganan Anda, dan setiap organisasi berbeda. Ikuti proses organisasi Anda untuk mengumpulkan informasi tentang langganan yang anda rencanakan untuk ditambahkan.
Catatan
Saat Anda mengunggah langganan, langganan secara otomatis mengaktifkan persetujuan untuk langganan. Mengunggah langganan duplikat akan mengaktifkan persetujuan dan memperbarui perubahan apa pun pada nama dan jenis aset.
Menambahkan langganan individual
Di dasbor Visibilitas Permintaan Dukungan Cloud Anda, pilih "+ Tambahkan langganan".
Pastikan perintah "Tambahkan satu per satu" dipilih.
Tambahkan ID langganan dan nama untuk langganan yang ingin Anda tambahkan.
Pilih "Tambahkan langganan".
Ulangi langkah dua dan tiga untuk langganan lain yang ingin Anda tambahkan.
Saat Anda siap untuk menyimpan perubahan, pilih "Kirim".
Lihat hasilnya di dasbor Anda.
Menambahkan langganan massal
Untuk menambahkan langganan massal, Anda memerlukan file CSV yang mencantumkan semua langganan yang anda rencanakan untuk ditambahkan. File CSV harus memiliki dua judul: SubscriptionID dan Name. Setiap baris dalam daftar langganan Anda harus menyertakan satu ID Langganan dan nama langganan, seperti yang diperlihatkan dalam contoh gambar berikut dari Microsoft Excel dan Notepad.
Anda dapat menggunakan skrip PowerShell kami untuk mendapatkan ID langganan dan nama ke dalam file CSV. Skrip membuat file semua langganan Azure untuk setiap penyewa yang terkait dengan akun yang menjalankan skrip.
Di dasbor Visibilitas Permintaan Dukungan Cloud Anda, pilih "+ Tambahkan langganan".
Pilih "Unggah CSV langganan secara massal".
Gunakan "Pilih" untuk memilih file CSV yang berisi langganan yang ingin Anda tambahkan.
Pilih "Kirim".
Setelah konten file CSV diunggah dan diproses, halaman akan menampilkan banner yang menyatakan bahwa unggahan berhasil. Pilih tautan di mana tertulis "Pilih di sini untuk menyegarkan."
Menambahkan penyewa
Ada banyak cara bagi Anda untuk mendapatkan daftar penyewa Anda, dan setiap organisasi berbeda. Ikuti proses organisasi Anda untuk mengumpulkan informasi tentang penyewa yang anda rencanakan untuk ditambahkan.
Catatan
Saat Anda mengunggah penyewa, penyewa secara otomatis mengaktifkan persetujuan untuk penyewa. Mengunggah penyewa duplikat akan mengaktifkan persetujuan dan memperbarui perubahan apa pun pada nama dan jenis aset.
Anda juga dapat mengikuti panduan ini untuk menemukan ID penyewa yang terkait dengan Akun Microsoft Azure ACTIVE Directory Anda.
Menambahkan penyewa individual
Di dasbor Visibilitas Permintaan Dukungan Cloud Anda, "+ Tambahkan penyewa".
Pastikan perintah "Tambahkan satu per satu" dipilih.
Tambahkan ID penyewa dan nama untuk penyewa yang ingin Anda tambahkan.
Pilih "Tambahkan penyewa".
Ulangi langkah dua dan tiga untuk penyewa lain yang ingin Anda tambahkan.
Saat Anda siap untuk menyimpan perubahan, pilih "Kirim".
Lihat hasilnya di dasbor Anda.
Menambahkan penyewa massal
Untuk menambahkan penyewa massal, Anda memerlukan file CSV yang mencantumkan semua penyewa yang anda rencanakan untuk ditambahkan. File CSV harus memiliki dua judul: TenantId dan Name. Setiap baris dalam daftar penyewa Anda harus menyertakan satu ID Penyewa dan nama penyewa, seperti yang diperlihatkan dalam contoh gambar berikut dari Microsoft Excel dan Notepad.
Di dasbor Visibilitas Permintaan Dukungan Cloud Anda, "+ Tambahkan penyewa".
Pilih "Unggah secara massal CSV penyewa".
Gunakan "Pilih" untuk memilih file CSV yang berisi penyewa yang ingin Anda tambahkan.
Pilih "Kirim".
Setelah konten file CSV diunggah dan diproses, halaman akan menampilkan banner yang menyatakan bahwa unggahan berhasil. Pilih tautan di mana tertulis "Klik di sini untuk menyegarkan."
Mengkustomisasi tampilan Anda
Filter
Gunakan filter di dasbor Visibilitas Permintaan Dukungan Cloud untuk menyempurnakan daftar dan hasil pencarian Anda.
Pilih ikon corong untuk membuka dan menutup perintah pemfilteran.
Filter menurut jenis aset dan berdasarkan status visibilitas.
Melihat riwayat audit
Setiap riwayat audit aset cloud mencantumkan tindakan mana yang diambil oleh pengguna dan waktu mereka terjadi, memberi Anda riwayat lengkap status visibilitas aset cloud Anda Untuk melihat riwayat audit aset cloud Anda, pilih > grafik pengalih di samping aset di dasbor Visibilitas Permintaan Dukungan Cloud Anda.
Menghapus langganan dan penyewa
Di dasbor Visibilitas Permintaan Dukungan Cloud Anda, temukan kolom berlabel "Visibilitas".
Arahkan mouse ke atas item yang ingin Anda hapus.
Pilih tiga titik vertikal di samping status item "Terlihat" atau "Tidak terlihat".
Pilih "Hapus aset".
Saat dialog dengan peringatan muncul, pilih "Hapus aset".