Membuat ekstensi Keymap Azure Data Studio
Tutorial ini menunjukkan cara membuat ekstensi Azure Data Studio baru. Ekstensi ini membuat pengikatan kunci SSMS yang sudah dikenal di Azure Data Studio.
Di artikel ini, Anda akan mempelajari cara:
- Membuat proyek ekstensi
- Menginstal generator ekstensi
- Membuat ekstensi Anda
- Menambahkan pengikatan kunci kustom ke ekstensi Anda
- Menguji ekstensi Anda
- Mengemas ekstensi Anda
- Menerbitkan ekstensi Anda ke marketplace
Prasyarat
Azure Data Studio dibangun pada kerangka kerja yang sama dengan Visual Studio Code, sehingga ekstensi untuk Azure Data Studio dibuat menggunakan Visual Studio Code. Untuk memulai, Anda memerlukan komponen berikut:
- Node.js terinstal dan tersedia di .
$PATHNode.js mencakup npm, Node.js Package Manager, yang digunakan untuk menginstal generator ekstensi. - Visual Studio Code untuk men-debug ekstensi.
- Ekstensi Debug Azure Data Studio (opsional). Ini memungkinkan Anda menguji ekstensi tanpa perlu mengemas dan menginstalnya ke Azure Data Studio.
- Pastikan
azuredatastudioberada di jalur Anda. Untuk Windows, pastikan Anda memilihAdd to Pathopsi di setup.exe. Untuk Mac atau Linux, jalankan perintah Instal 'azuredatastudio' di PATH dari Palet Perintah di Azure Data Studio.
Menginstal generator ekstensi
Untuk menyederhanakan proses pembuatan ekstensi, kami telah membangun generator ekstensi menggunakan Yeoman. Untuk menginstalnya, jalankan kode di prompt perintah di bawah ini:
npm install -g yo generator-azuredatastudio
Membuat ekstensi peta kunci Anda
Untuk membuat ekstensi:
Luncurkan generator ekstensi dengan perintah berikut:
yo azuredatastudioPilih Keymap Baru dari daftar jenis ekstensi:
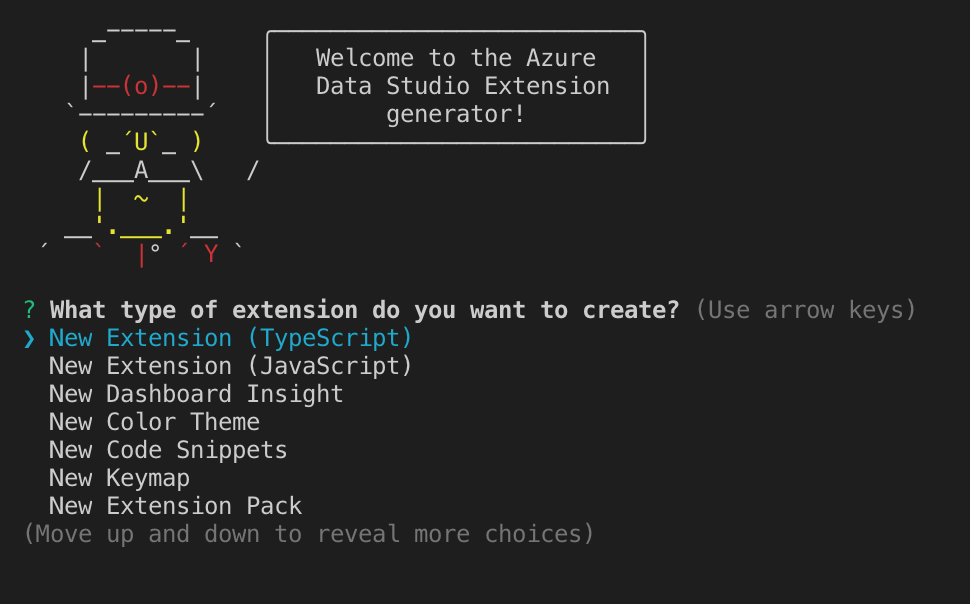
Ikuti langkah-langkah untuk mengisi nama ekstensi (untuk tutorial ini, gunakan ssmskeymap2), dan tambahkan deskripsi.
Menyelesaikan langkah-langkah sebelumnya akan membuat folder baru. Buka folder di Visual Studio Code dan Anda siap untuk membuat ekstensi pengikatan kunci Anda sendiri!
Menambahkan pintasan keyboard
Langkah 1: Temukan pintasan untuk diganti
Sekarang setelah ekstensi kami siap digunakan, tambahkan beberapa pintasan keyboard SSMS (atau keybinding) ke Azure Data Studio. Saya menggunakan daftar pintasan keyboard Cheatsheet and RedGate and Andy Mallon untuk inspirasi.
Hal-hal teratas yang saya lihat hilang adalah:
- Jalankan kueri dengan rencana eksekusi aktual yang diaktifkan. Ini adalah Ctrl+M di SSMS dan tidak memiliki pengikatan di Azure Data Studio.
- Memiliki CTRL+SHIFT+E sebagai cara kedua menjalankan kueri. Umpan balik pengguna menunjukkan bahwa ini hilang.
- Memiliki ALT+F1 yang dijalankan
sp_help. Kami menambahkan ini di Azure Data Studio tetapi karena pengikatan tersebut sudah digunakan, kami memetakannya ke ALT+F2 sebagai gantinya. - Alihkan layar penuh (SHIFT+ALT+ENTER).
- F8 untuk menampilkan tampilan Server Object Explorer / .
Sangat mudah untuk menemukan dan mengganti pengikatan kunci ini. Jalankan Buka Pintasan Keyboard untuk memperlihatkan tab Pintasan Keyboard di Azure Data Studio, cari kueri lalu pilih Ubah Pengikatan Kunci. Setelah selesai mengubah keybinding, Anda dapat melihat pemetaan yang diperbarui dalam file keybindings.json (jalankan Buka Pintasan Keyboard untuk melihatnya).
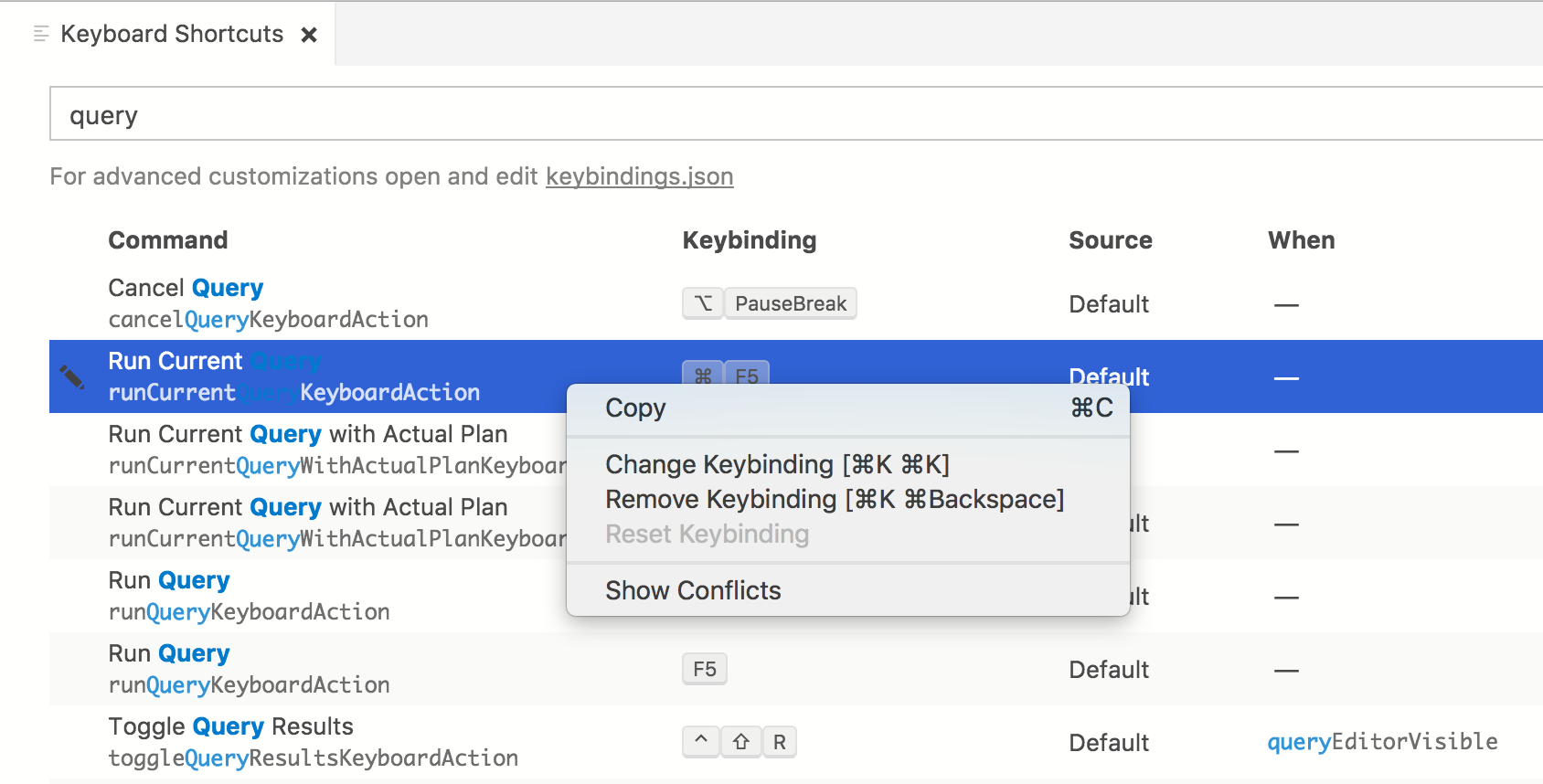
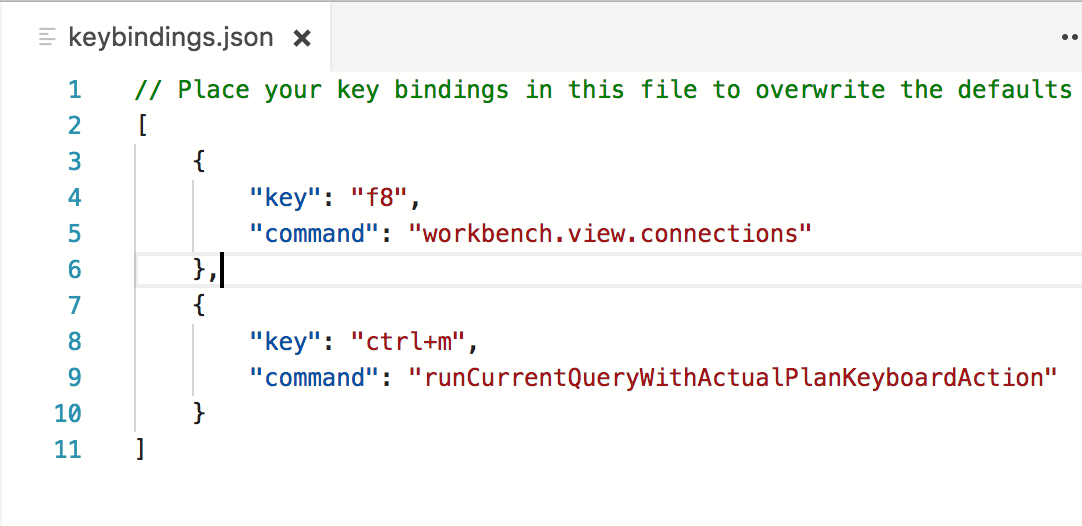
Langkah 2: Menambahkan pintasan ke ekstensi
Untuk menambahkan pintasan ke ekstensi, buka file package.json (di ekstensi) dan ganti contributes bagian dengan kode di bawah ini:
"contributes": {
"keybindings": [
{
"key": "shift+cmd+e",
"command": "runQueryKeyboardAction"
},
{
"key": "ctrl+cmd+e",
"command": "workbench.view.explorer"
},
{
"key": "alt+f1",
"command": "workbench.action.query.shortcut1"
},
{
"key": "shift+alt+enter",
"command": "workbench.action.toggleFullScreen"
},
{
"key": "f8",
"command": "workbench.view.connections"
},
{
"key": "ctrl+m",
"command": "runCurrentQueryWithActualPlanKeyboardAction"
}
]
}
Menguji ekstensi Anda
Pastikan azuredatastudio berada di JALUR Anda dengan menjalankan perintah Instal azuredatastudio di perintah PATH di Azure Data Studio.
Pastikan ekstensi Debug Azure Data Studio diinstal di Visual Studio Code.
Pilih F5 untuk meluncurkan Azure Data Studio dalam mode debug dengan ekstensi yang berjalan:

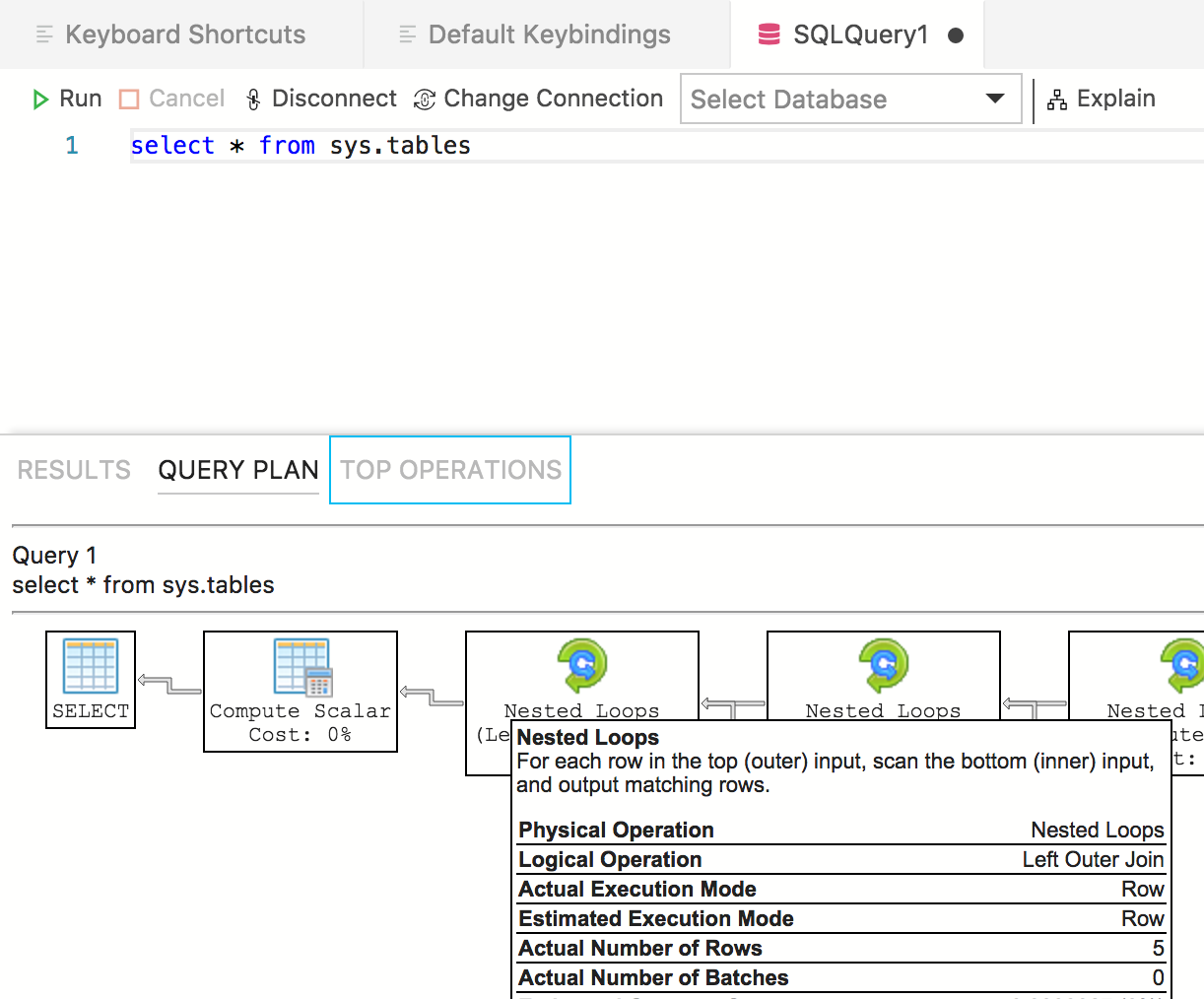
Peta kunci adalah salah satu ekstensi tercepat untuk dibuat, sehingga ekstensi baru Anda sekarang harus berhasil berfungsi dan siap untuk dibagikan.
Mengemas ekstensi Anda
Untuk berbagi dengan orang lain, Anda perlu mengemas ekstensi ke dalam satu file. Ini dapat diterbitkan ke Marketplace ekstensi Azure Data Studio, atau dibagikan di antara tim atau komunitas Anda. Untuk melakukan ini, Anda perlu menginstal paket npm lain dari baris perintah:
npm install -g vsce
Navigasi ke direktori dasar ekstensi, dan jalankan vsce package. Saya harus menambahkan beberapa baris tambahan untuk menghentikan alat vsce mengeluh:
"repository": {
"type": "git",
"url": "https://github.com/kevcunnane/ssmskeymap.git"
},
"bugs": {
"url": "https://github.com/kevcunnane/ssmskeymap/issues"
},
Setelah ini selesai, file ssmskeymap-0.1.0.vsix saya dibuat dan siap untuk menginstal dan berbagi dengan dunia!
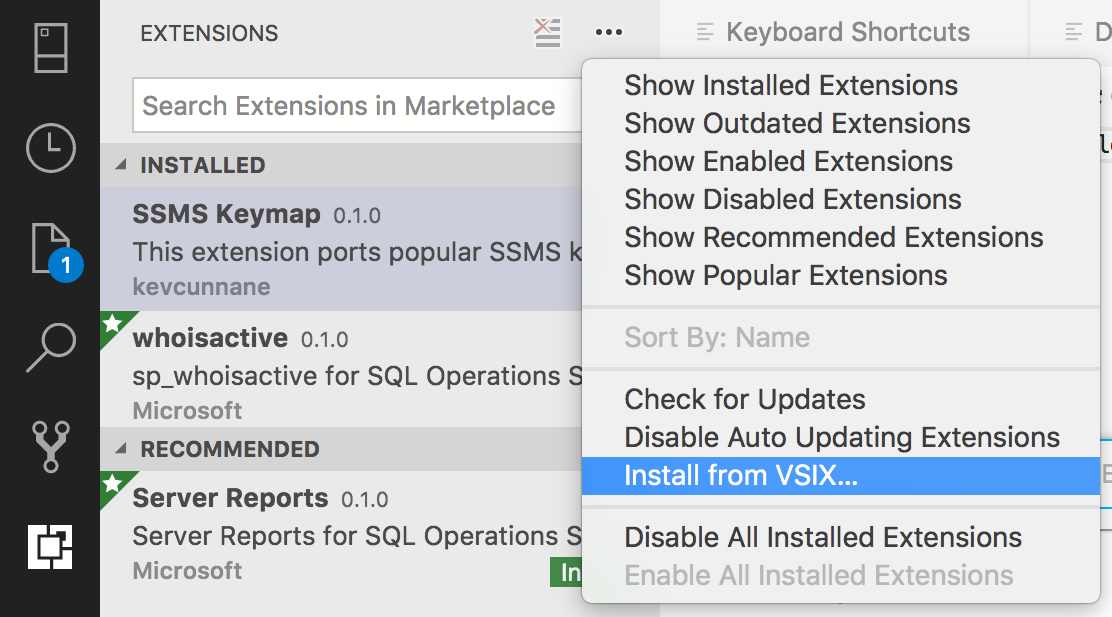
Menerbitkan ekstensi Anda ke Marketplace
Marketplace ekstensi Azure Data Studio sedang dibangun, tetapi proses saat ini adalah menghosting ekstensi VSIX di suatu tempat (misalnya, halaman Rilis GitHub) lalu mengirimkan PR yang memperbarui file JSON ini dengan info ekstensi Anda.
Langkah berikutnya
Dalam tutorial ini, Anda mempelajari cara:
- Membuat proyek ekstensi
- Menginstal generator ekstensi
- Membuat ekstensi Anda
- Menambahkan pengikatan kunci kustom ke ekstensi Anda
- Menguji ekstensi Anda
- Mengemas ekstensi Anda
- Menerbitkan ekstensi Anda ke marketplace
Kami berharap setelah membaca ini, Anda akan terinspirasi untuk membangun ekstensi Anda sendiri untuk Azure Data Studio. Kami memiliki dukungan untuk Insight Dasbor (grafik cantik yang berjalan terhadap SQL Server Anda), sejumlah API khusus SQL, dan set besar titik ekstensi yang ada yang diwarisi dari Visual Studio Code.
Jika Anda memiliki ide tetapi tidak yakin cara memulai, buka masalah atau tweet di tim: azuredatastudio.
Anda selalu dapat merujuk ke panduan ekstensi Visual Studio Code karena mencakup semua API dan pola yang ada.
Untuk mempelajari cara bekerja dengan T-SQL di Azure Data Studio, selesaikan tutorial Editor T-SQL:
Saran dan Komentar
Segera hadir: Sepanjang tahun 2024 kami akan menghentikan penggunaan GitHub Issues sebagai mekanisme umpan balik untuk konten dan menggantinya dengan sistem umpan balik baru. Untuk mengetahui informasi selengkapnya, lihat: https://aka.ms/ContentUserFeedback.
Kirim dan lihat umpan balik untuk