Ekstensi SQL Server Profiler (Pratinjau)
Ekstensi SQL Server Profiler (pratinjau) menyediakan solusi pelacakan SQL Server sederhana yang mirip dengan Profiler SQL Server Management Studio (SSMS) kecuali dibuat menggunakan Extended Events. SQL Server Profiler mudah digunakan dan memiliki nilai default yang baik untuk konfigurasi pelacakan yang paling umum. UX dioptimalkan untuk menelusuri peristiwa dan melihat teks Transact-SQL (T-SQL) terkait. Profiler SQL Server untuk Azure Data Studio juga mengasumsikan nilai default yang baik untuk mengumpulkan aktivitas eksekusi T-SQL dengan UX yang mudah digunakan. Ekstensi ini masih dalam pratinjau.
Kasus penggunaan SQL Profiler umum:
- Menelusuri kueri masalah untuk menemukan penyebab masalah.
- Menemukan dan mendiagnosis kueri yang berjalan lambat.
- Menangkap serangkaian pernyataan Transact-SQL yang menyebabkan masalah.
- Memantau performa SQL Server untuk menyetel beban kerja.
- Menghubungkan penghitung kinerja untuk mendiagnosis masalah.
- Membuka file XEL yang sudah ada untuk ditinjau.
Menginstal ekstensi SQL Server Profiler
Untuk membuka pengelola ekstensi dan mengakses ekstensi yang tersedia, pilih ikon ekstensi, atau pilih Ekstensi di menu Tampilan .
Pilih ekstensi yang tersedia untuk melihat detailnya.
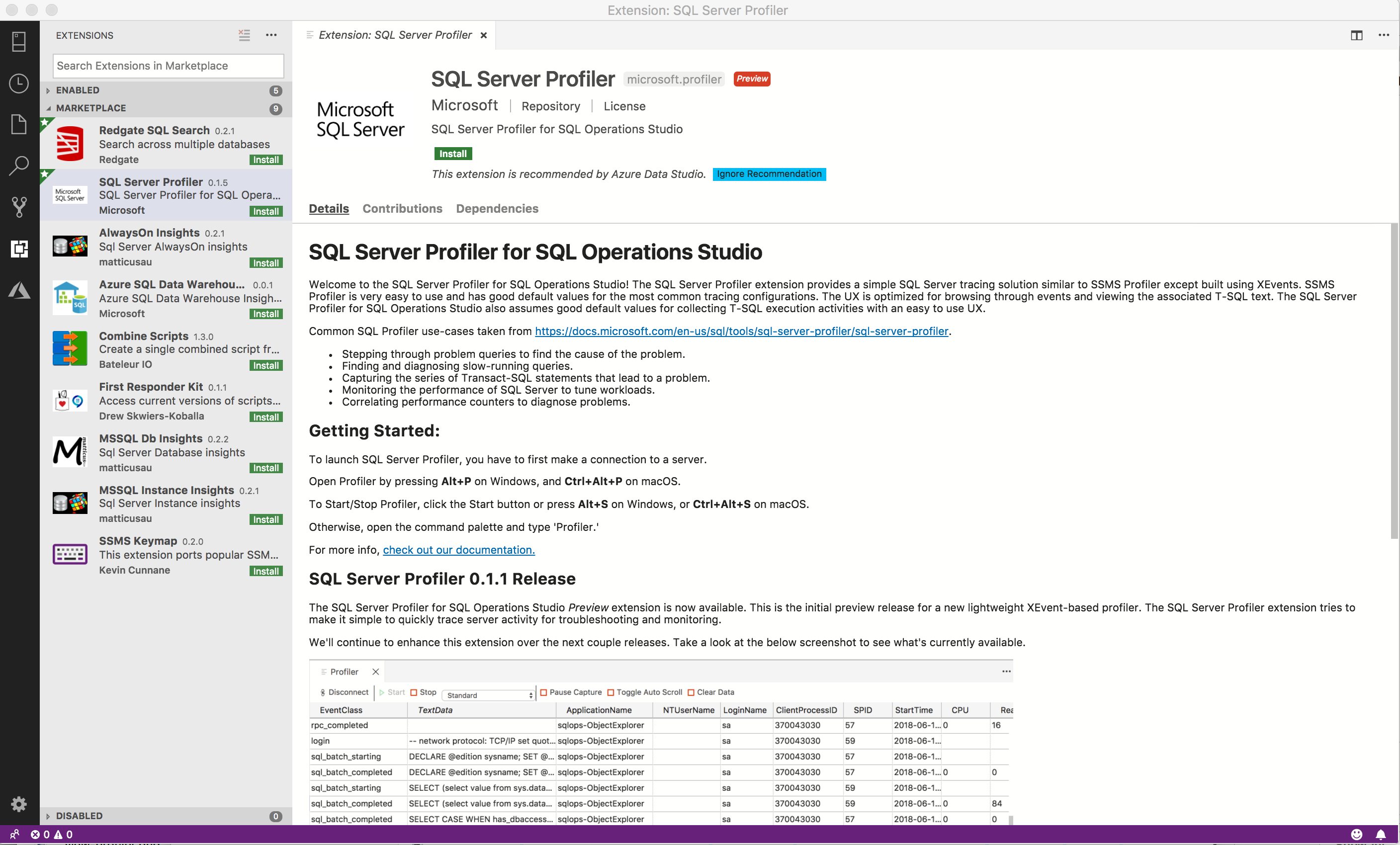
Pilih ekstensi yang Anda inginkan dan Instal .
Pilih Muat Ulang untuk mengaktifkan ekstensi (hanya diperlukan saat pertama kali Anda menginstal ekstensi).
Mulai Profiler
Untuk memulai Profiler, pertama-tama buat koneksi ke server di tab Server.
Setelah Anda membuat koneksi, ketik Alt + P untuk meluncurkan Profiler, atau klik kanan pada koneksi server dan pilih Luncurkan Profiler.
Pilih templat sesi dari menu dropdown. Untuk Azure SQL DB, Standard_Azure adalah satu-satunya templat yang tersedia.
Edit nama sesi jika sesuai, dan pilih Mulai.
Sesi akan dimulai secara otomatis dan Anda akan mulai melihat peristiwa di penampil.
Untuk menghentikan Profiler, ketik Alt + S atau gunakan tombol Hentikan di toolbar.
Tombol hotkey Alt + S adalah tombol. Untuk memulai ulang Profiler, ketik Alt + S atau gunakan tombol Mulai di toolbar.
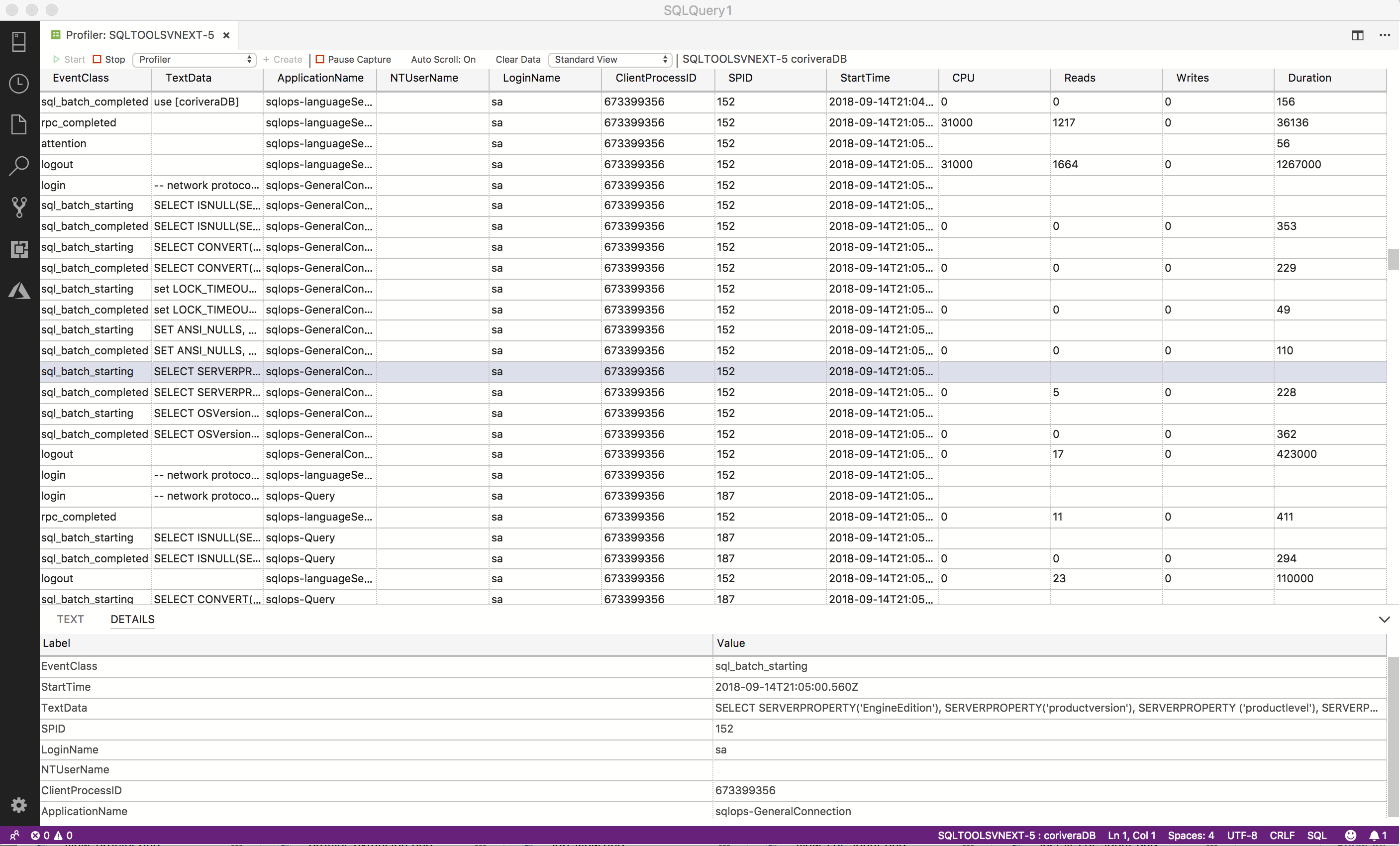
Buka file XEL yang disimpan
- Untuk melihat file XEL yang telah Anda simpan secara lokal, buka Palet Perintah menggunakan Ctrl/CMD + Shift + P lalu ketik Profiler: Buka File XEL dan pilih perintah .
- Telusuri ke file XEL yang disimpan dan pilih Buka.
- File akan terbuka di penampil.
Langkah berikutnya
Untuk mempelajari selengkapnya tentang Profiler dan peristiwa yang diperluas, lihat Acara yang Diperluas.
Saran dan Komentar
Segera hadir: Sepanjang tahun 2024 kami akan menghentikan penggunaan GitHub Issues sebagai mekanisme umpan balik untuk konten dan menggantinya dengan sistem umpan balik baru. Untuk mengetahui informasi selengkapnya, lihat: https://aka.ms/ContentUserFeedback.
Kirim dan lihat umpan balik untuk