Pintasan keyboard di Azure Data Studio
Artikel ini menyediakan langkah-langkah untuk menampilkan, mengedit, dan membuat pintasan keyboard dengan cepat di Azure Data Studio.
Karena Azure Data Studio mewarisi fungsionalitas pengikatan utamanya dari Visual Studio Code, informasi terperinci tentang kustomisasi tingkat lanjut, menggunakan tata letak keyboard yang berbeda, dll., ada di artikel Pengikatan Kunci untuk Visual Studio Code . Beberapa fitur pengikatan utama mungkin tidak tersedia (misalnya, ekstensi Keymap tidak didukung di Azure Data Studio).
Buka editor Pintasan Keyboard
Untuk melihat semua pintasan keyboard yang ditentukan saat ini:
Buka editor Pintasan Keyboard dari menu File: Pintasan Keyboard Preferensi>File>(Pintasan Keyboard Preferensi>Azure Data Studio>di Mac).
Selain menampilkan pengikatan tombol saat ini, editor Pintasan Keyboard mencantumkan perintah yang tersedia yang tidak memiliki pintasan keyboard yang ditentukan. Editor Pintasan Keyboard memungkinkan Anda mengubah, menghapus, mengatur ulang, dan menentukan pengikatan kunci baru dengan mudah.
Mengedit pintasan keyboard yang sudah ada
Untuk mengubah pengikatan tombol untuk pintasan keyboard yang ada:
Temukan pintasan keyboard yang ingin Anda ubah dengan menggunakan kotak pencarian atau gulir daftar.
Tip
Cari berdasarkan kunci, berdasarkan perintah, berdasarkan sumber, dll. untuk mengembalikan semua pintasan keyboard yang relevan.
Klik kanan entri yang diinginkan dan pilih Ubah Pengikatan Kunci
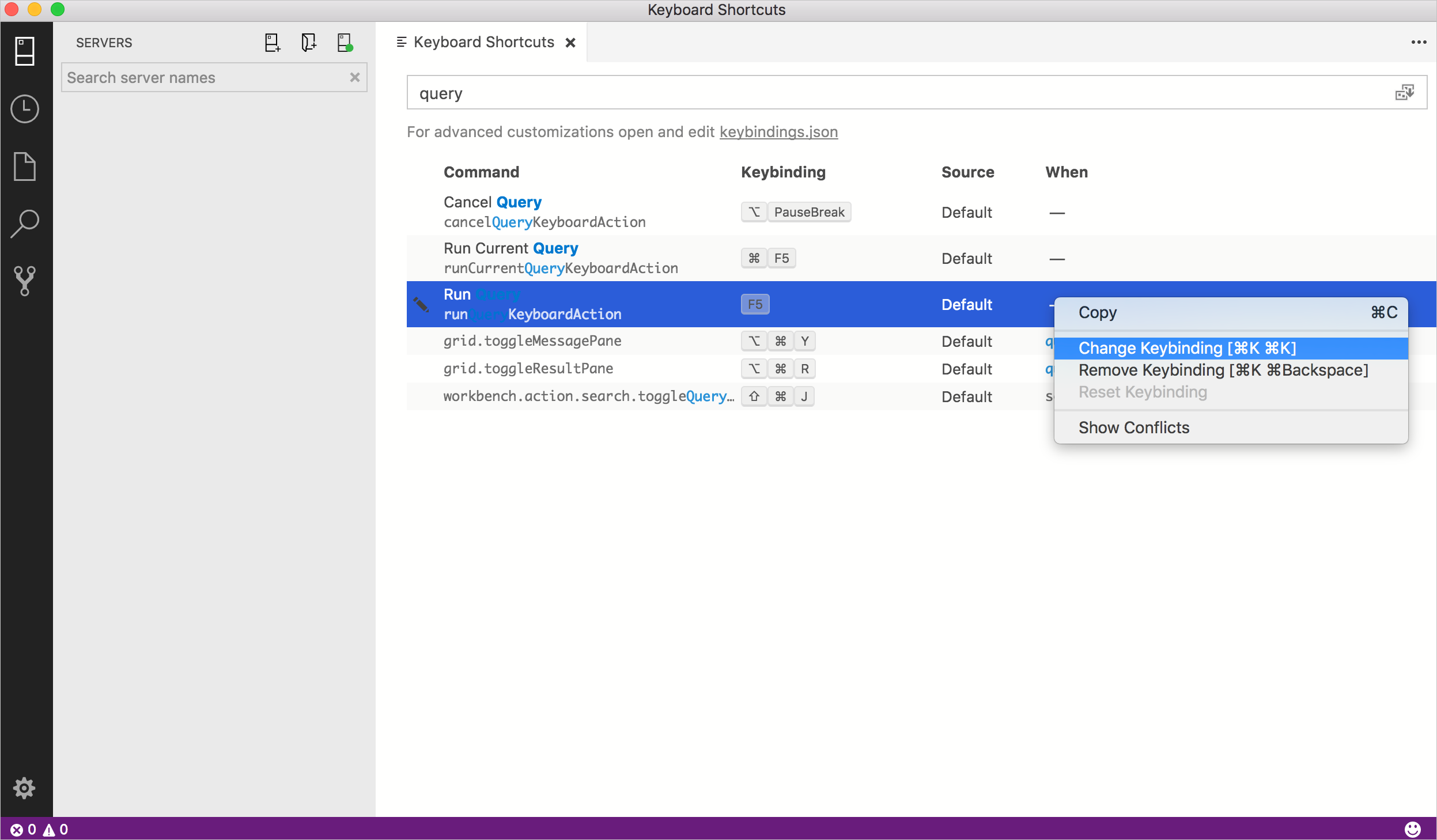
Tekan kombinasi tombol yang diinginkan, lalu tekan Enter untuk menyimpannya.
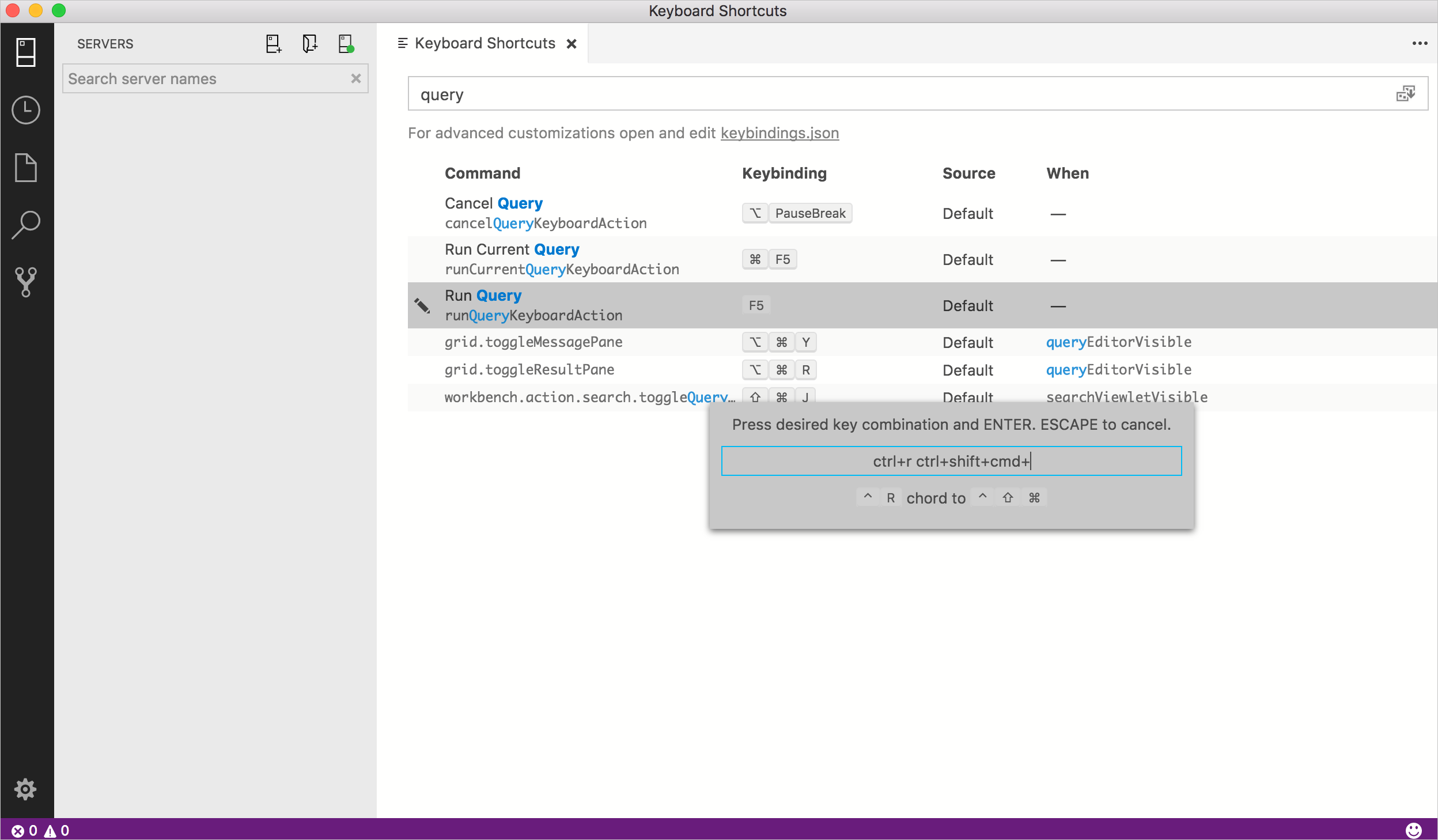
Membuat pintasan keyboard baru
Untuk membuat pintasan keyboard baru:
Klik kanan perintah yang tidak memiliki pengikatan kunci apa pun dan pilih Tambahkan Pengikatan Kunci.
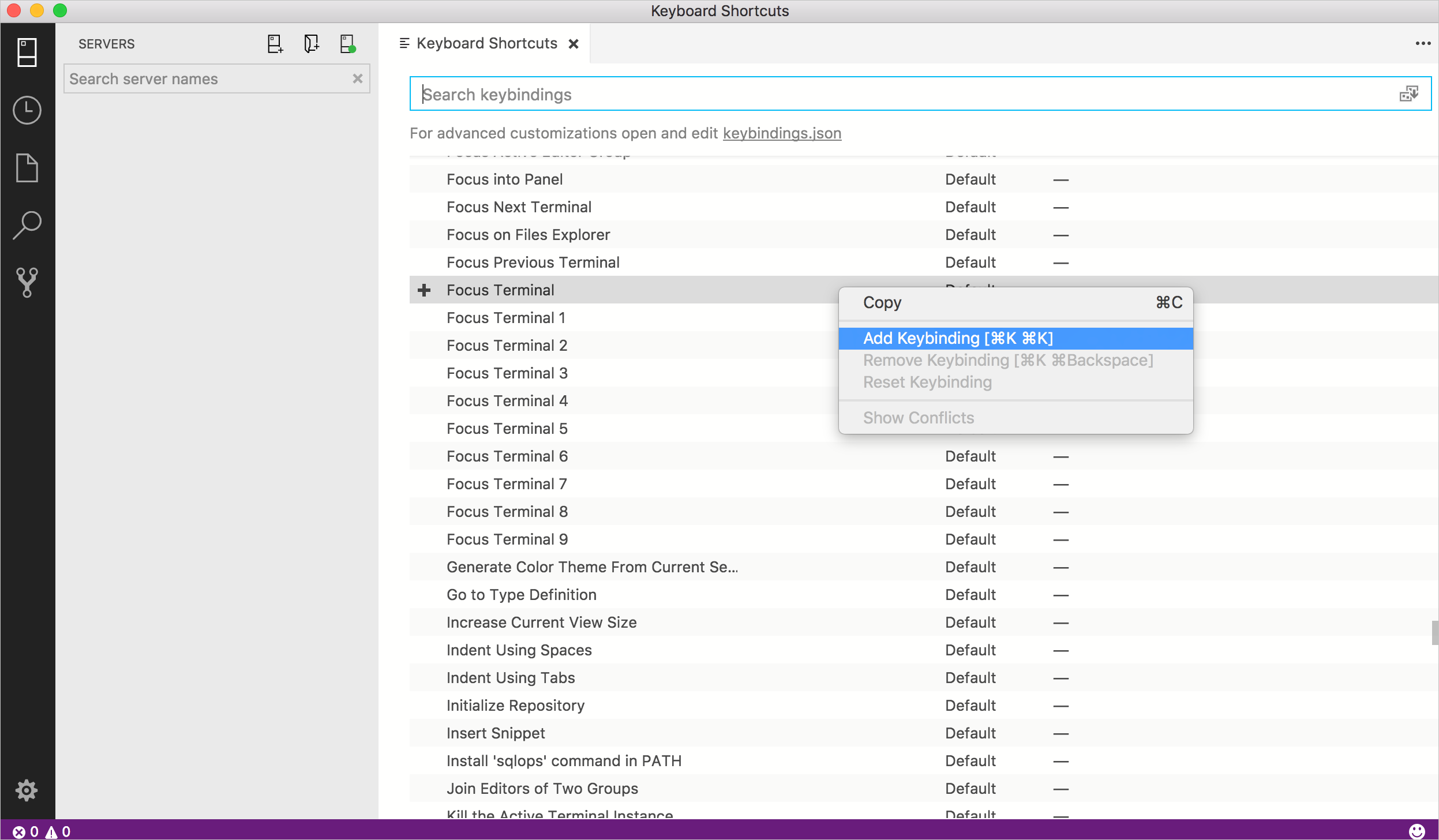
Tekan kombinasi tombol yang diinginkan, lalu tekan Enter untuk menyimpannya.
Saran dan Komentar
Segera hadir: Sepanjang tahun 2024 kami akan menghentikan penggunaan GitHub Issues sebagai mekanisme umpan balik untuk konten dan menggantinya dengan sistem umpan balik baru. Untuk mengetahui informasi selengkapnya, lihat: https://aka.ms/ContentUserFeedback.
Kirim dan lihat umpan balik untuk