Membuat dan menjalankan buku catatan Python
Berlaku untuk: SQL Server 2019 (15.x)
Tutorial ini menunjukkan cara membuat dan menjalankan notebook di Azure Data Studio menggunakan kernel Python.
Prasyarat
Membuat notebook
Langkah-langkah berikut menunjukkan cara membuat file buku catatan di Azure Data Studio:
Buka Azure Data Studio. Jika Diminta untuk menyambungkan ke SQL Server, Anda dapat menyambungkan atau mengklik Batal.
Pilih Buku Catatan Baru di menu File .
Pilih Python 3 untuk Kernel. Lampirkan ke diatur ke "localhost".

Anda bisa menyimpan buku catatan menggunakan perintah Simpan atau Simpan sebagai... dari menu File .
Untuk membuka buku catatan, Anda bisa menggunakan perintah Buka file... di menu File , pilih Buka file di halaman Selamat Datang , atau gunakan perintah File: Buka dari palet perintah.
Mengubah kernel Python
Pertama kali Anda menyambungkan ke kernel Python di buku catatan, halaman Konfigurasikan Python untuk Notebooks ditampilkan. Anda dapat memilih:
- Penginstalan Python baru untuk menginstal salinan baru Python untuk Azure Data Studio, atau
- Gunakan penginstalan Python yang ada untuk menentukan jalur ke penginstalan Python yang sudah ada untuk digunakan Azure Data Studio
Untuk melihat lokasi dan versi kernel Python aktif, buat sel kode dan jalankan perintah Python berikut:
import os
import sys
print(sys.version_info)
print(os.path.dirname(sys.executable))
Untuk menyambungkan ke penginstalan Python yang berbeda:
- Dari menu File, pilih Preferensi lalu Pengaturan.
- Gulir ke konfigurasi Notebook di bawah Ekstensi.
- Di bawah Gunakan Python yang Sudah Ada, hapus centang opsi "Jalur lokal ke penginstalan python yang sudah ada yang digunakan oleh Notebooks."
- Mulai ulang Azure Data Studio.
Saat Azure Data Studio dimulai dan Anda tersambung ke kernel Python, halaman Konfigurasikan Python untuk Notebooks ditampilkan, Anda dapat memilih untuk membuat penginstalan Python baru atau menentukan jalur ke penginstalan yang sudah ada.
Menjalankan sel kode
Anda dapat membuat sel yang berisi kode SQL yang bisa Anda jalankan dengan mengklik tombol Jalankan sel (panah hitam bulat) di sebelah kiri sel. Hasilnya diperlihatkan dalam buku catatan setelah sel selesai berjalan.
Contohnya:
Tambahkan sel kode Python baru dengan memilih perintah +Code di toolbar.
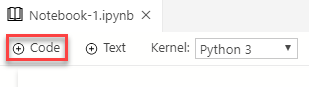
Salin dan tempel contoh berikut ke dalam sel dan klik Jalankan sel. Contoh ini melakukan matematika sederhana dan hasilnya muncul di bawah ini.
a = 1 b = 2 c = a/b print(c)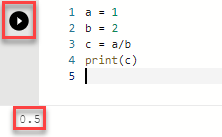
Langkah berikutnya
Pelajari selengkapnya tentang buku catatan:
Saran dan Komentar
Segera hadir: Sepanjang tahun 2024 kami akan menghentikan penggunaan GitHub Issues sebagai mekanisme umpan balik untuk konten dan menggantinya dengan sistem umpan balik baru. Untuk mengetahui informasi selengkapnya, lihat: https://aka.ms/ContentUserFeedback.
Kirim dan lihat umpan balik untuk