Mengubah pengaturan Pengguna dan Ruang Kerja
Azure Data Studio dapat dengan mudah dikonfigurasi agar sesuai dengan preferensi dan persyaratan Anda dengan mengubah pengaturannya. Hampir setiap bagian editor, antarmuka pengguna, dan perilaku fungsi azure Data Studio memiliki opsi yang dapat Anda ubah.
Azure Data Studio memiliki dua cakupan pengaturan yang berbeda:
- Pengguna: Pengaturan ini berlaku secara global ke instans Azure Data Studio apa pun yang Anda buka.
- Ruang kerja: Pengaturan ini khusus untuk folder di komputer Anda, dan hanya tersedia saat folder terbuka di bilah samping Explorer. Pengaturan ditentukan dalam cakupan ini mengambil alih cakupan pengguna.
editor Pengaturan
Perintah menu Preferensi> File>Pengaturan (Preferensi> Kode>Pengaturan di macOS) menyediakan titik masuk untuk mengonfigurasi pengaturan pengguna dalam editor.
Anda juga dapat membuka editor Pengaturan dari Palet Perintah (Ctrl/Cmd + Shift + P) dengan Preferensi: Buka Pengaturan (UI), atau Anda dapat menggunakan pintasan keyboard (Ctrl/Cmd + ,) untuk akses langsung.
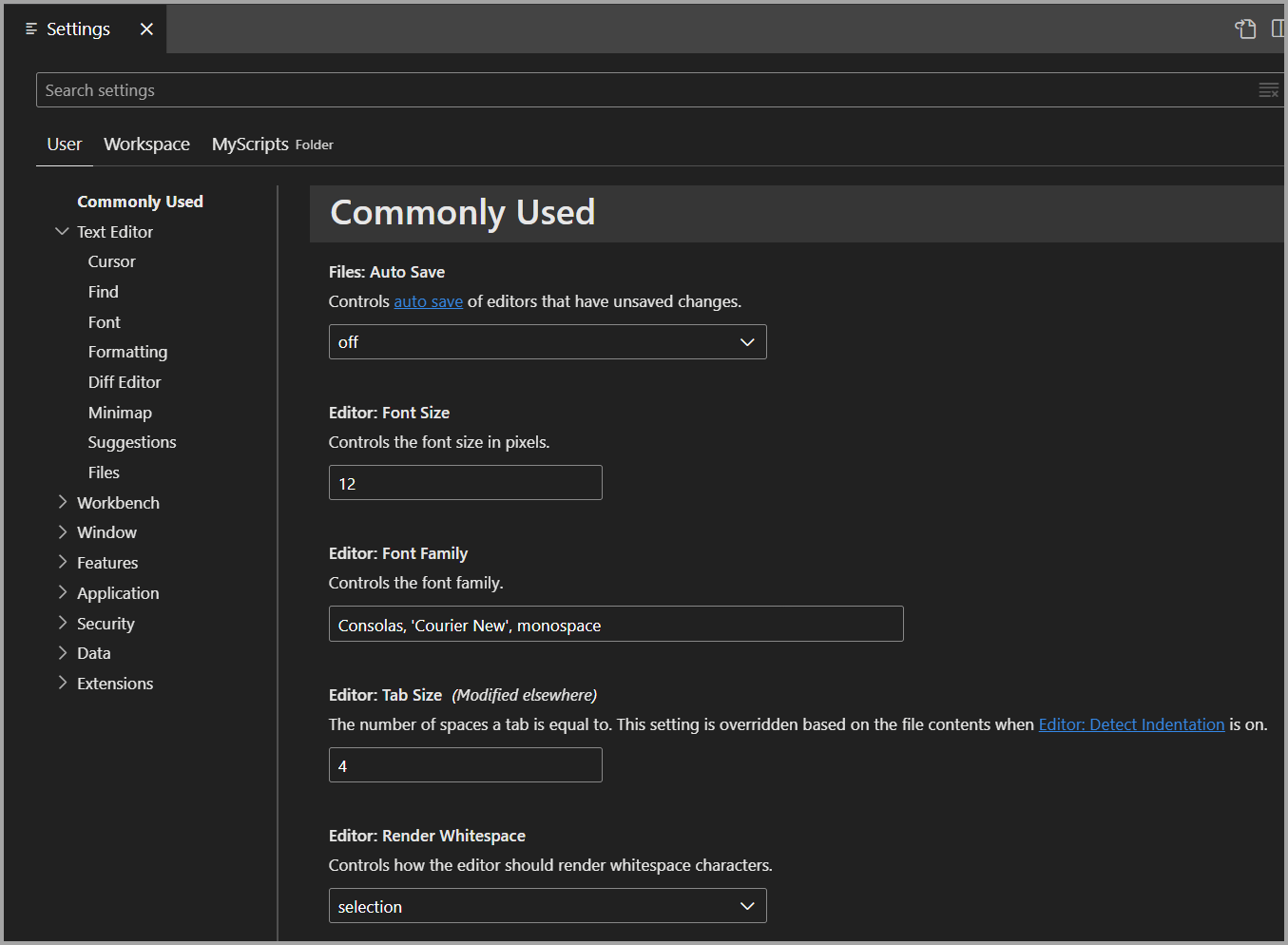
Pengaturan juga dapat dilihat secara selektif dari Palet Perintah (Ctrl/Cmd + Shift + P) dengan Preferensi: Buka Pengaturan Pengguna untuk membuka pengaturan pengguna, atau Preferensi: Buka Pengaturan Ruang Kerja untuk membuka pengaturan ruang kerja.
Perintah ruang kerja dan menu hanya ditampilkan jika Anda telah menyimpan ruang kerja (misalnya, MyScripts di cuplikan layar).
Setelah membuka editor Pengaturan, perluas grup di pohon untuk melihat berbagai pengaturan, yang diatur dalam bagian. Anda juga dapat menggunakan bilah Pencarian untuk menemukan pengaturan. Di dalam bilah Pencarian, pengaturan apa pun yang cocok dengan teks yang dimasukkan ditampilkan.
Ekstensi yang diinstal dengan Azure Data Studio juga dapat memiliki pengaturannya sendiri, yang dapat ditemukan di bawah bagian Ekstensi di editor Pengaturan.
Mengubah pengaturan
Pengaturan dapat diedit oleh kotak centang, input, atau daftar dropdown. Aktifkan atau nonaktifkan kotak centang, edit teks, atau pilih opsi yang diinginkan untuk mengubah pengaturan.
Perubahan pada pengaturan diterapkan di Azure Data Studio saat Anda membuatnya. Pengaturan yang dimodifikasi ditunjukkan dengan garis biru di sebelah kiri informasi pengaturan.
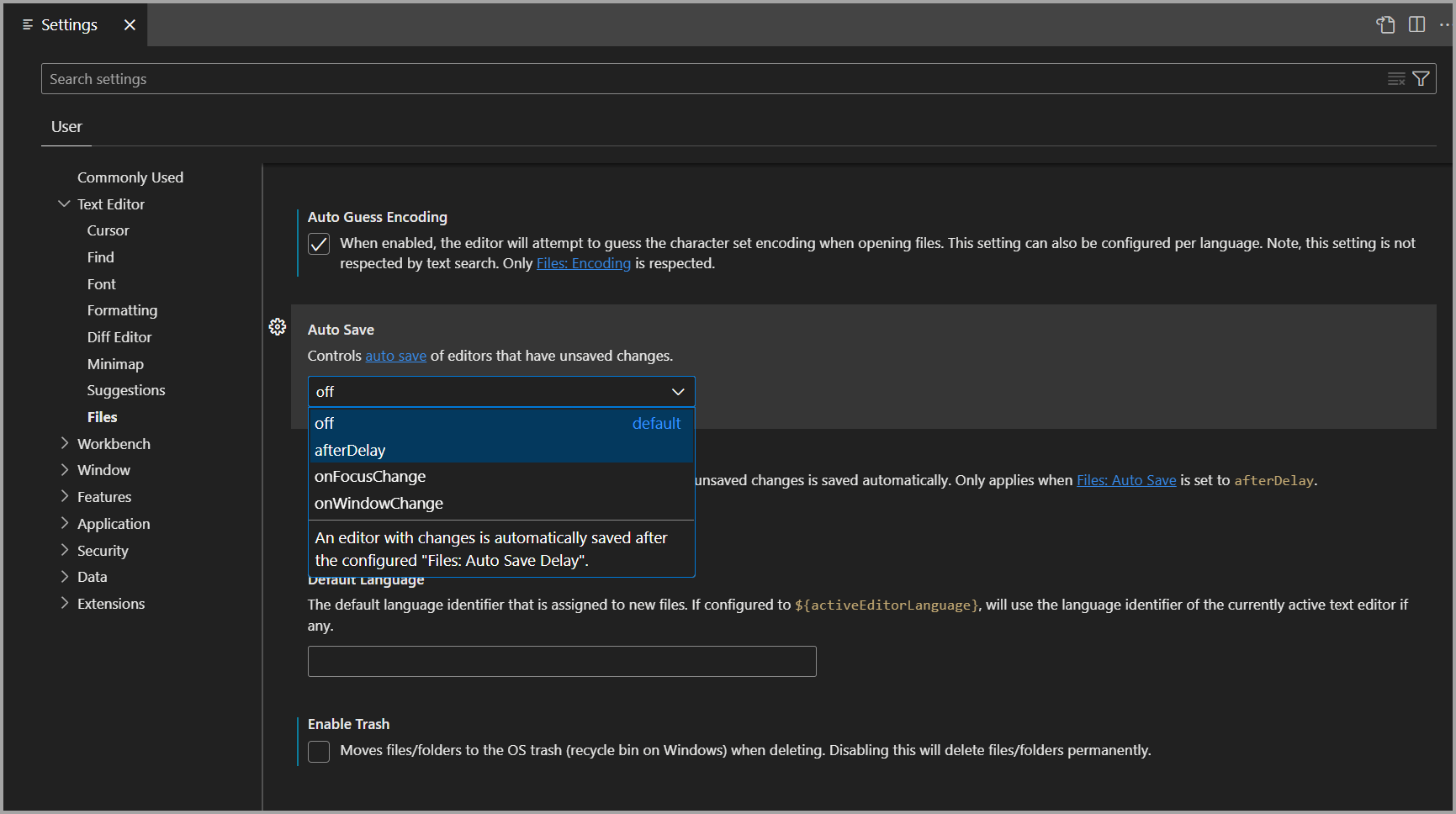
Untuk menentukan pengaturan mana yang telah Anda ubah, ada @modified filter di bilah Pencarian. Pengaturan muncul di bawah filter ini jika nilainya berbeda dari nilai default, atau jika nilainya secara eksplisit diatur dalam pengaturan file JSON. Filter ini dapat membantu jika Anda lupa apakah Anda mengubah pengaturan. Ini juga berguna jika editor tidak berulah seperti yang Anda harapkan karena Anda secara tidak sengaja mengubah pengaturan.
Untuk mengatur ulang pengaturan apa pun ke defaultnya, pilih ikon gigi yang muncul saat mengarahkan mouse ke atas nama pengaturan dan pilih Atur Ulang Pengaturan.
File pengaturan
Editor Pengaturan menyediakan UI yang memungkinkan Anda meninjau dan mengubah pengaturan, yang disimpan dalam settings.json file. Anda dapat meninjau dan mengedit file ini secara langsung dengan membukanya di editor menggunakan perintah Preferensi: Buka Profil Saat Ini Pengaturan (JSON) dari Palet Perintah (Ctrl/Cmd + Shift + P). Pengaturan ditulis sebagai JSON dengan menentukan ID pengaturan dan nilai.
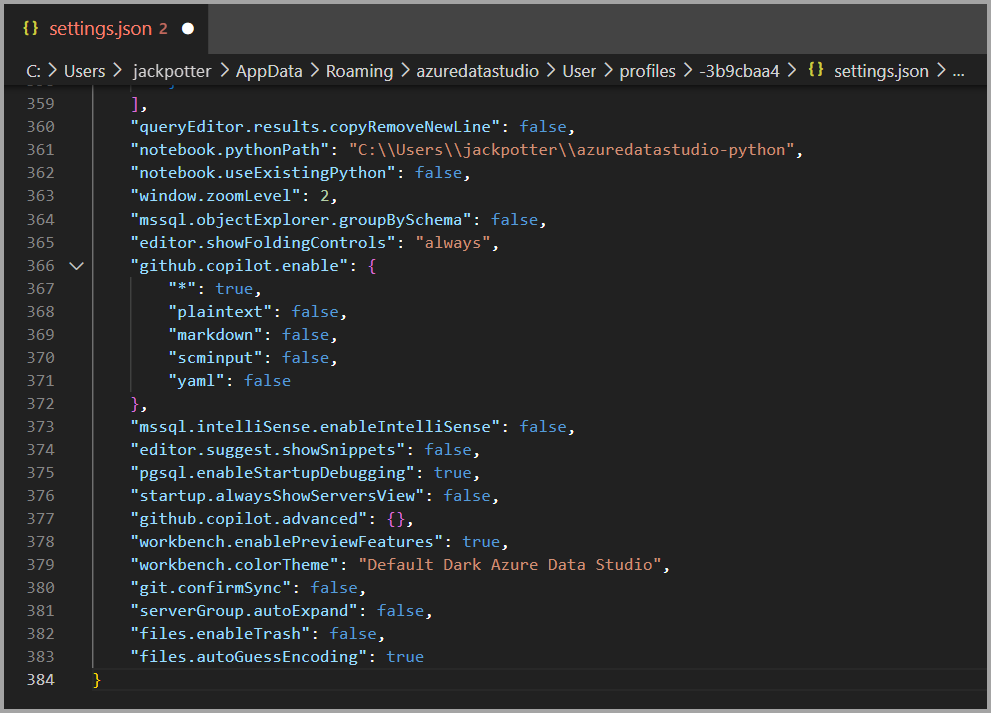
File settings.json ini memiliki IntelliSense lengkap dengan penyelesaian cerdas untuk pengaturan dan nilai dan deskripsi yang mengarah. Kesalahan karena nama pengaturan yang salah atau pemformatan JSON juga disorot.
Beberapa pengaturan hanya dapat diedit seperti settings.jsonWorkbench: Kustomisasi Warna dan memiliki tautan Edit di settings.json di editor Pengaturan.
Meskipun Anda dapat mengatur ulang pengaturan satu per satu melalui opsi Pengaturan Reset editor Pengaturan, Anda dapat mengatur ulang semua pengaturan yang diubah dengan membuka settings.json dan menghapus entri di antara kurung kurawal {}. Tidak ada cara untuk memulihkan nilai pengaturan Anda sebelumnya dengan pendekatan ini, jadi berhati-hatilah menggunakan metode ini.
Pengaturan lokasi file
Bergantung pada platform Anda, file pengaturan pengguna terletak di sini:
- Windows
%APPDATA%\azuredatastudio\User\settings.json - Mac
$HOME/Library/Application Support/azuredatastudio/User/settings.json - Linux
$HOME/.config/azuredatastudio/User/settings.json
Memindahkan pengaturan pengguna
Jika Anda memperbarui Azure Data Studio dan ingin menyimpan pengaturan, pintasan keyboard, atau cuplikan kode, selesaikan langkah-langkah berikut:
Di panel kiri, pilih Kelola (ikon gigi) lalu pilih Pengaturan.
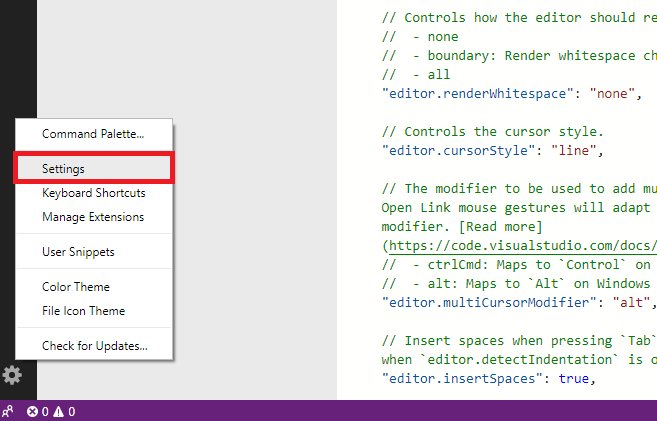
Di bagian atas, klik kanan tab Pengguna Pengaturan, lalu pilih Ungkapkan di Explorer.
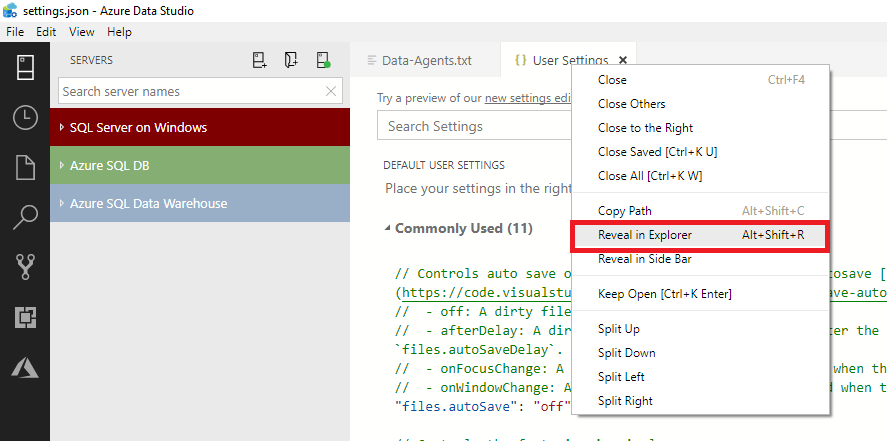
Salin semua file dalam folder ini dan simpan di lokasi yang mudah ditemukan pada drive lokal Anda, seperti folder Dokumen Anda.
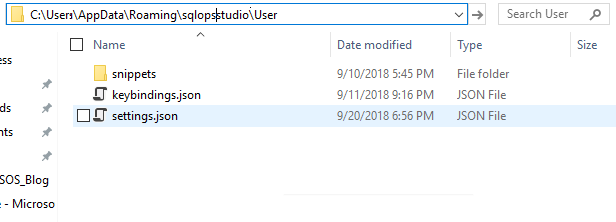
Di versi Azure Data Studio yang diperbarui, ikuti langkah 1 dan 2 lalu, untuk langkah 3, tempelkan konten yang Anda simpan ke dalam folder. Anda juga dapat menyalin pengaturan, pengikatan kunci, atau cuplikan secara manual di lokasi masing-masing.
Jika Anda menimpa penginstalan Anda saat ini, sebelum melakukannya, hapus direktori penginstalan lama untuk menghindari kesalahan saat menyambungkan ke akun Azure Anda untuk penjelajah sumber daya.
Konten terkait
Saran dan Komentar
Segera hadir: Sepanjang tahun 2024 kami akan menghentikan penggunaan GitHub Issues sebagai mekanisme umpan balik untuk konten dan menggantinya dengan sistem umpan balik baru. Untuk mengetahui informasi selengkapnya, lihat: https://aka.ms/ContentUserFeedback.
Kirim dan lihat umpan balik untuk