Tutorial: Mengaktifkan widget wawasan sampel penggunaan ruang tabel menggunakan Azure Data Studio
Tutorial ini menunjukkan cara mengaktifkan widget wawasan di dasbor database, memberikan tampilan sekilas tentang penggunaan ruang untuk semua tabel dalam database. Selama tutorial ini, Anda mempelajari cara:
- Mengaktifkan widget wawasan dengan cepat menggunakan contoh widget wawasan bawaan
- Menampilkan detail penggunaan ruang tabel
- Memfilter data dan melihat detail label pada bagan wawasan
Prasyarat
Tutorial ini memerlukan SQL Server atau TutorialDB Azure SQL Database. Untuk membuat database TutorialDB , selesaikan salah satu mulai cepat berikut:
- Koneksi dan mengkueri SQL Server menggunakan Azure Data Studio
- Koneksi dan mengkueri Azure SQL Database menggunakan Azure Data Studio
Mengaktifkan wawasan manajemen di dasbor database Azure Data Studio
Azure Data Studio memiliki widget sampel bawaan untuk memantau ruang yang digunakan oleh tabel dalam database.
Buka Pengaturan Pengguna dengan menekan Ctrl+Shift+P untuk membuka Palet Perintah.
Ketik pengaturan di kotak pencarian dan pilih Preferensi: Buka pengguna Pengaturan.
Ketik dasbor di kotak input Pengaturan Cari dan temukan dashboard.database.widgets.
Untuk menyesuaikan pengaturan dashboard.database.widgets , Anda perlu mengedit entri dashboard.database.widgets di bagian PENGATURAN PENGGUNA.
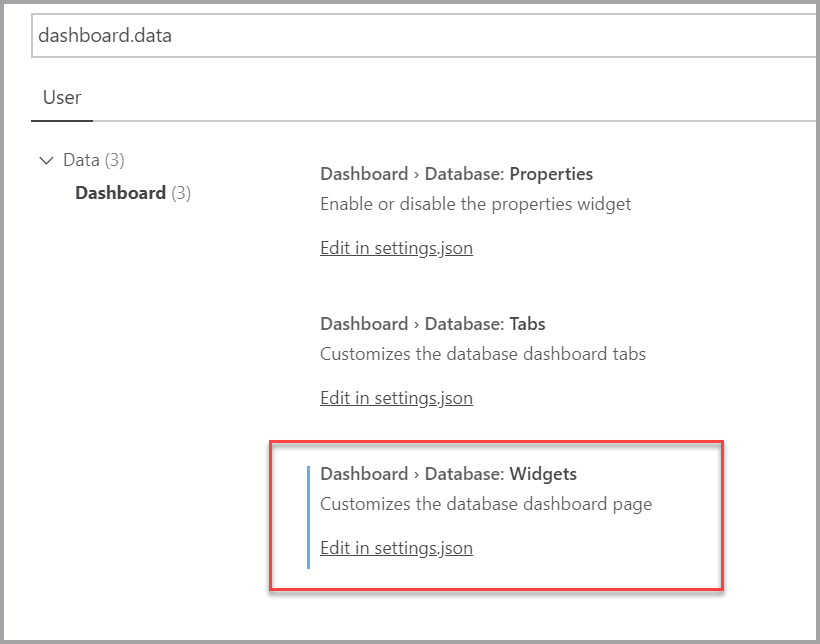
Jika tidak ada dashboard.database.widgets di bagian PENGATURAN PENGGUNA, arahkan mouse ke atas teks dashboard.database.widgets di kolom PENGATURAN DEFAULT dan klik ikon gigi yang muncul di sebelah kiri teks dan klik Salin Pengaturan sebagai JSON. Jika pop-up mengatakan Ganti di Pengaturan, jangan klik! Buka kolom PENGATURAN PENGGUNA di sebelah kanan dan temukan bagian dashboard.database.widgets dan lanjutkan ke langkah berikutnya.
Di bagian dashboard.database.widgets , tambahkan baris berikut:
{ "name": "Space Used by Tables", "gridItemConfig": { "sizex": 2, "sizey": 1 }, "widget": { "table-space-db-insight": null } },Bagian dashboard.database.widgets akan terlihat mirip dengan gambar berikut:
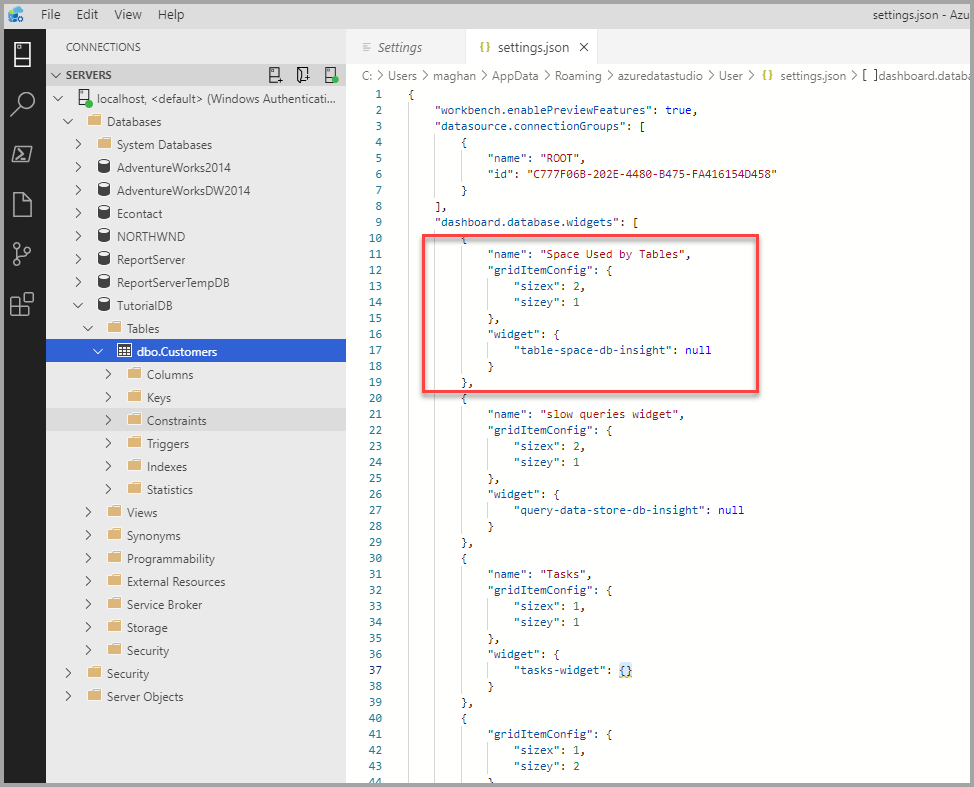
Tekan Ctrl+S untuk menyimpan pengaturan.
Buka dasbor database dengan mengklik kanan TutorialDB dan klik Kelola.
Lihat widget wawasan ruang tabel seperti yang ditunjukkan pada gambar berikut:
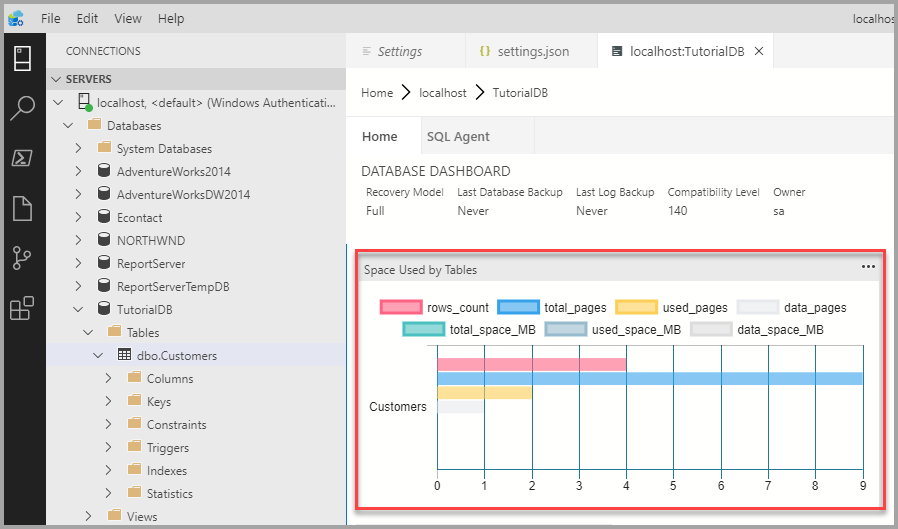
Bekerja dengan bagan wawasan
Bagan wawasan Azure Data Studio menyediakan detail pemfilteran dan mouse-hover. Untuk mencoba langkah-langkah berikut:
Klik dan alihkan legenda row_count pada bagan. Azure Data Studio memperlihatkan dan menyembunyikan seri data saat Anda mengaktifkan atau menonaktifkan legenda.
Arahkan mouse ke atas bagan. Azure Data Studio memperlihatkan informasi selengkapnya tentang label seri data dan nilainya seperti yang ditunjukkan pada cuplikan layar berikut.
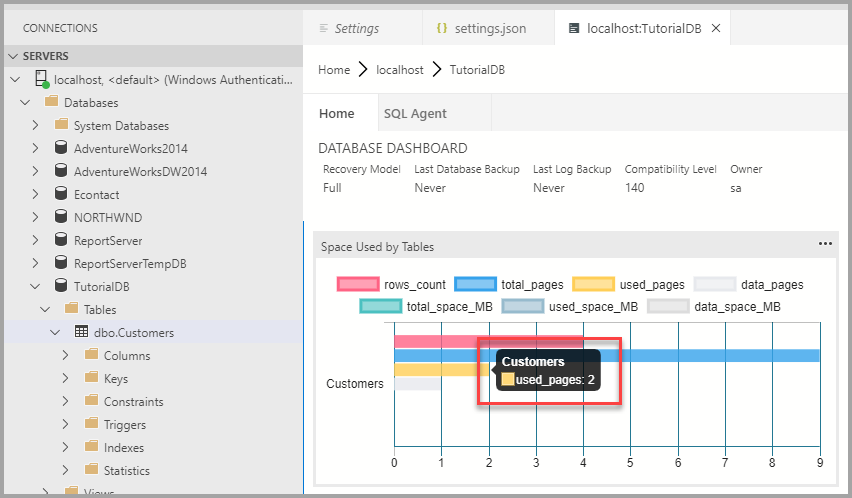
Langkah berikutnya
Dalam tutorial ini, Anda mempelajari cara:
- Aktifkan widget wawasan dengan cepat menggunakan sampel widget wawasan bawaan.
- Lihat detail penggunaan ruang tabel.
- Memfilter data dan melihat detail label pada bagan wawasan
Untuk mempelajari cara membuat widget wawasan kustom, selesaikan tutorial berikutnya:
Saran dan Komentar
Segera hadir: Sepanjang tahun 2024 kami akan menghentikan penggunaan GitHub Issues sebagai mekanisme umpan balik untuk konten dan menggantinya dengan sistem umpan balik baru. Untuk mengetahui informasi selengkapnya, lihat: https://aka.ms/ContentUserFeedback.
Kirim dan lihat umpan balik untuk