Layanan SCM - Mengonfigurasi opsi startup server
Berlaku untuk: SQL Server
Artikel ini menjelaskan cara mengonfigurasi opsi startup yang digunakan setiap kali Mesin Database dimulai di SQL Server dengan menggunakan Pengelola Konfigurasi SQL Server. Untuk daftar opsi startup, lihat Opsi Startup Layanan Mesin Database.
Pembatasan dan batasan
Pengelola Konfigurasi SQL Server menulis parameter startup ke registri. Mereka berlaku pada startup Mesin Database berikutnya.
Pada kluster, perubahan harus dilakukan pada server aktif ketika SQL Server online, yang berlaku ketika Mesin Database dimulai ulang. Pembaruan registri opsi startup pada node lain akan terjadi pada failover berikutnya.
Dimulai dengan SQL Server 2022 (16.x), saat Anda mengatur Mode Mulai untuk layanan SQL Server ke Otomatis di Configuration Manager, layanan dimulai dalam mode Otomatis (Mulai Tertunda), meskipun Mode Mulai ditampilkan sebagai Otomatis.
Izin
Mengonfigurasi opsi startup server dibatasi untuk pengguna yang dapat mengubah entri terkait dalam registri. Ini termasuk pengguna berikut.
Anggota grup administrator lokal.
Akun domain yang digunakan oleh SQL Server, jika Mesin Database dikonfigurasi untuk dijalankan di bawah akun domain.
Gunakan Pengelola Konfigurasi SQL Server
Mengonfigurasi opsi startup
Pilih tombol Mulai, arahkan ke Semua Program, arahkan ke Microsoft SQL Server, arahkan ke Alat Konfigurasi, lalu pilih Pengelola Konfigurasi SQL Server.
Karena Pengelola Konfigurasi SQL Server adalah snap-in untuk program Konsol Manajemen Microsoft dan bukan program mandiri, Pengelola Konfigurasi SQL Server tidak muncul sebagai aplikasi di versi Windows yang lebih baru.
Windows 10 dan versi yang lebih baru:
Untuk membuka Pengelola Konfigurasi SQL Server, pada Halaman Mulai, ketik
SQLServerManager13.msc(untuk SQL Server 2016 (13.x)). Untuk versi SQL Server lainnya, ganti13dengan nomor yang sesuai. MemilihSQLServerManager13.mscakan membuka Configuration Manager. Untuk menyematkan Configuration Manager ke Halaman Mulai atau Bilah Tugas, klikSQLServerManager13.msckanan , lalu pilih Buka lokasi file. Di Windows File Explorer, klikSQLServerManager13.msckanan , lalu pilih Sematkan ke Mulai atau Sematkan ke taskbar.Windows 8:
Untuk membuka Pengelola Konfigurasi SQL Server, dalam pesona Pencarian, di bawah Aplikasi, ketik SQLServerManager<version.msc> seperti SQLServerManager13.msc, lalu tekan Enter.
Di Pengelola Konfigurasi SQL Server, pilih Layanan SQL Server.
Di panel kanan, klik kanan SQL Server (<instance_name>), lalu pilih Properti.
Pada tab Parameter Startup, dalam kotak Tentukan parameter startup, ketik parameter, lalu pilih Tambahkan.
Misalnya, untuk memulai dalam mode pengguna tunggal, ketik
-mdalam kotak Tentukan parameter startup lalu pilih Tambahkan. (Saat Anda memulai ulang SQL Server dalam mode pengguna tunggal, hentikan SQL Server Agent. Jika tidak, SQL Server Agent mungkin tersambung terlebih dahulu dan mencegah Anda tersambung sebagai pengguna kedua.)Cuplikan layar berikut menunjukkan tab Parameter Startup dalam dialog Properti SQL Server, tempat Anda dapat mengubah parameter startup.
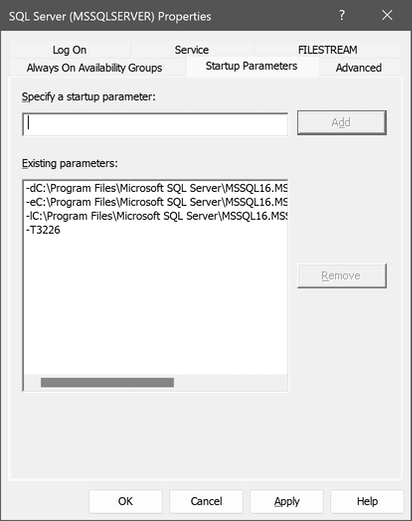
Pilih OK.
Mulai ulang Mesin Database.
Peringatan
Setelah Anda selesai menggunakan mode pengguna tunggal, dalam kotak Parameter Startup, pilih parameter -m di kotak Parameter yang Ada, lalu pilih Hapus. Mulai ulang Mesin Database untuk memulihkan SQL Server ke mode multi-pengguna yang khas.
Lihat juga
Saran dan Komentar
Segera hadir: Sepanjang tahun 2024 kami akan menghentikan penggunaan GitHub Issues sebagai mekanisme umpan balik untuk konten dan menggantinya dengan sistem umpan balik baru. Untuk mengetahui informasi selengkapnya, lihat: https://aka.ms/ContentUserFeedback.
Kirim dan lihat umpan balik untuk