Pemetaan Kolom (Wizard Impor dan Ekspor SQL Server)
Berlaku untuk: SQL Server
SSIS Integration Runtime di Azure Data Factory
Setelah Anda memilih tabel dan tampilan yang sudah ada untuk menyalin atau meninjau kueri yang Anda berikan, jika Anda mengklik Edit pemetaan, Panduan Impor dan Ekspor SQL Server memperlihatkan kotak dialog Pemetaan Kolom. Pada halaman ini Anda menentukan dan mengonfigurasi kolom tujuan untuk menerima data yang disalin dari kolom sumber. Seringkali Anda tidak perlu mengubah apa pun di halaman ini.
Jika Anda tidak ingin menyalin semua kolom dalam tabel yang Anda pilih, satu hal yang bisa Anda lakukan di halaman ini adalah mengecualikan kolom yang tidak Anda inginkan. Pilih abaikan di kolom Tujuan daftar Pemetaan untuk kolom yang tidak ingin Anda salin.
Cuplikan layar halaman Pemetaan Kolom
Cuplikan layar berikut ini memperlihatkan contoh kotak dialog Pemetaan Kolom wizard.
Dalam contoh ini, Anda melihat bahwa wizard akan membuat tabel tujuan baru, karena Buat tabel tujuan dipilih. Secara default, wizard memberi setiap kolom dalam tabel tujuan baru nama, jenis data, dan properti yang sama dengan kolom sumber yang sesuai.
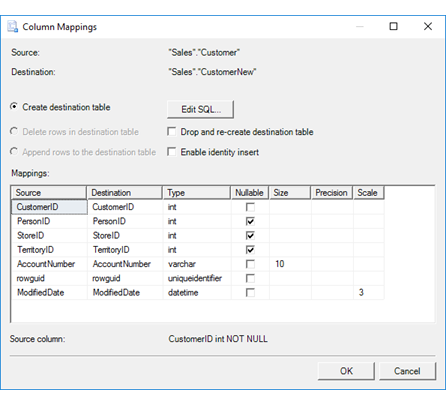
Tinjau sumber dan tujuan
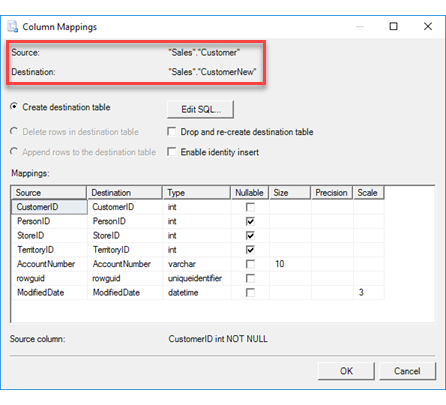
Sumber
Tabel sumber, tampilan, atau kueri yang dipilih.
Tujuan
Tabel atau tampilan tujuan yang dipilih.
Secara opsional, buat tabel tujuan baru
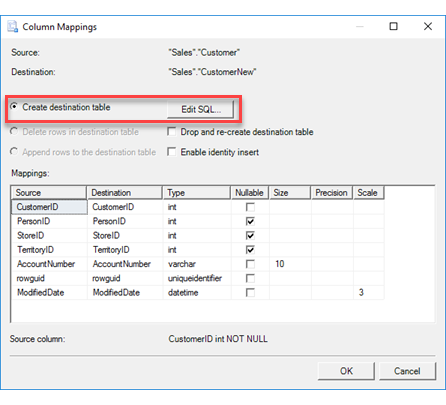
Membuat tabel/file tujuan
Buat tabel tujuan jika belum ada.
Edit SQL
Klik Edit SQL untuk membuka kotak dialog Buat Pernyataan SQL Tabel. Gunakan pernyataan CREATE TABLE yang dibuat secara otomatis, atau ubah untuk tujuan Anda. Jika Anda mengubah pernyataan ini secara manual, Anda harus memastikan bahwa daftar pemetaan kolom mengenali perubahan Anda. Untuk informasi selengkapnya, lihat Membuat Pernyataan SQL Tabel.
Terkadang opsi ini dinonaktifkan
Opsi Buat tabel/file tujuan dan tombol Edit SQL diaktifkan secara otomatis atau dinonaktifkan secara otomatis.
Diaktifkan. Jika Anda menentukan tabel tujuan baru pada halaman Pilih Tabel Sumber dan Tampilan , opsi Buat tabel tujuan dipilih secara otomatis dan tombol Edit SQL diaktifkan.
Dinonaktifkan. Jika Anda memilih tabel tujuan yang sudah ada di halaman Pilih Tabel dan Tampilan Sumber, opsi Buat tabel tujuan dan tombol Edit SQL dinonaktifkan. Jika Anda ingin membuat tabel tujuan baru, kembali ke halaman Pilih Tabel Sumber dan Tampilan dan masukkan nama tabel baru di kolom Tujuan .
Bagaimana dengan data yang ada di tujuan?
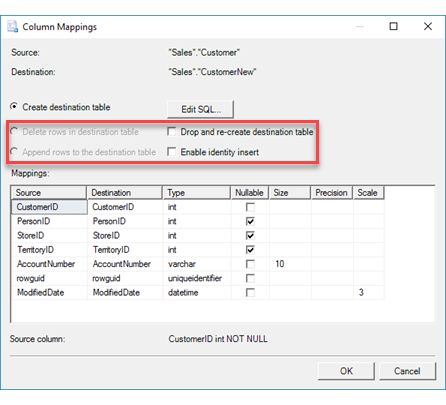
Menghapus baris dalam tabel/file tujuan
Tentukan apakah akan menghapus data dari tabel yang sudah ada sebelum memuat data baru.
Menambahkan baris ke tabel/file tujuan
Tentukan apakah akan menambahkan data baru ke data yang sudah ada dalam tabel yang sudah ada.
Menghilangkan dan membuat ulang tabel tujuan
Pilih opsi ini untuk menimpa tabel tujuan. Opsi ini hanya tersedia ketika Anda menggunakan wizard untuk membuat tabel tujuan. Tabel tujuan hanya dihilangkan dan dibuat ulang jika Anda menyimpan paket yang dibuat wizard lalu menjalankan paket lagi. Ini adalah opsi yang nyaman ketika Anda ingin menguji pengaturan Anda lebih dari sekali.
Aktifkan penyisipan identitas
Pilih opsi ini untuk memperbolehkan nilai identitas yang ada dalam data sumber disisipkan ke dalam kolom identitas di tabel tujuan. Secara default, kolom identitas tujuan biasanya tidak mengizinkan ini.
Tip
Jika kunci primer yang ada berada di kolom identitas, kolom autonumber, atau yang setara, Anda biasanya harus memilih opsi ini untuk mempertahankan nilai kunci utama yang ada. Jika tidak, kolom identitas tujuan biasanya menetapkan nilai baru.
Pertahankan nilai autonumber atau identitas Anda
Jika Anda mengekspor data yang memiliki kolom autonumber atau kolom identitas - misalnya, jika Anda mengekspor dari Microsoft Access - pastikan Anda memilih Aktifkan sisipan identitas seperti yang dijelaskan segera di atas.
Meninjau pemetaan kolom
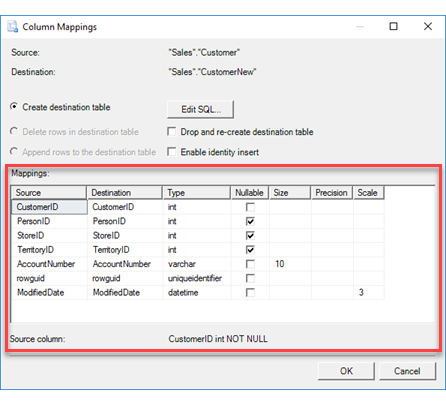
Pemetaan
Menampilkan bagaimana setiap kolom dalam sumber data dipetakan ke kolom di tujuan.
Daftar Pemetaan memiliki kolom berikut.
Sumber
Menampilkan setiap kolom sumber.Tujuan
Tampilkan kolom tujuan yang dipetakan atau pilih kolom lain.Anda tidak perlu menyalin semua kolom dari tabel sumber. Pilih abaikan di kolom ini untuk kolom yang ingin Anda lewati. Sebelum memetakan kolom, Anda harus mengabaikan semua kolom yang tidak akan dipetakan.
Jenis
Lihat jenis data untuk kolom tujuan atau pilih jenis data yang berbeda.Dapat diubah ke null
Tentukan apakah kolom tujuan mengizinkan nilai null.Ukuran
Tentukan jumlah karakter di kolom tujuan, jika berlaku.Presisi
Tentukan presisi data numerik di kolom tujuan - yaitu, jumlah digit - jika berlaku.Sisik
Tentukan skala data numerik di kolom tujuan - yaitu, jumlah tempat desimal - jika berlaku.
Apa selanjutnya?
Setelah Anda meninjau dan mengonfigurasi kolom tujuan untuk menerima data yang disalin dari kolom sumber dan klik OK, kotak dialog Pemetaan Kolom mengembalikan Anda ke halaman Pilih Tabel Sumber dan Tampilan atau ke halaman Konfigurasi Tujuan File Datar. Untuk informasi selengkapnya, lihat Memilih Tabel Sumber dan Tampilan atau Mengonfigurasi Tujuan File Datar.
Jika Anda menentukan pemetaan yang mungkin tidak berhasil dalam daftar Pemetaan , kotak dialog Pemetaan Kolom akan membawa Anda ke halaman Tinjau Pemetaan Tipe Data. Pada halaman ini, Anda meninjau peringatan, menentukan opsi konversi, dan juga menentukan cara menangani kesalahan. Untuk informasi selengkapnya, lihat Meninjau Pemetaan Tipe Data.
Lihat juga
Pemetaan Tipe Data di Wizard Impor dan Ekspor SQL Server
Mulai menggunakan contoh sederhana Panduan Impor dan Ekspor ini
Saran dan Komentar
Segera hadir: Sepanjang tahun 2024 kami akan menghentikan penggunaan GitHub Issues sebagai mekanisme umpan balik untuk konten dan menggantinya dengan sistem umpan balik baru. Untuk mengetahui informasi selengkapnya, lihat: https://aka.ms/ContentUserFeedback.
Kirim dan lihat umpan balik untuk