Menyambungkan ke Sumber Data ODBC (Wizard Impor dan Ekspor SQL Server)
Berlaku untuk: Integration Runtime SSIS SQL Server di Azure Data Factory
Topik ini memperlihatkan kepada Anda cara menyambungkan ke sumber data ODBC dari halaman Pilih Sumber Data atau Pilih Tujuan panduan Impor dan Ekspor SQL Server.
Anda mungkin harus mengunduh driver ODBC yang Anda butuhkan dari Microsoft atau dari pihak ketiga.
Anda mungkin juga harus mencari info koneksi yang diperlukan yang harus Anda berikan. Situs pihak ketiga ini - Referensi String Koneksi - berisi contoh string koneksi dan info selengkapnya tentang penyedia data dan info koneksi yang mereka butuhkan.
Pastikan driver yang Anda inginkan terinstal
Cari atau telusuri ke applet Sumber Data ODBC (64-bit) di Menu Mulai atau Panel Kontrol. Jika Anda hanya memiliki driver 32-bit, atau Anda tahu bahwa Anda harus menggunakan driver 32-bit, cari atau telusuri ke Sumber Data ODBC (32-bit) sebagai gantinya.
Luncurkan applet. Jendela Administrator Sumber Data ODBC terbuka.
Pada tab Driver , Anda dapat menemukan daftar semua driver ODBC yang terinstal di komputer Anda. (Nama beberapa driver mungkin tercantum dalam beberapa bahasa.)
Berikut adalah contoh daftar driver 64-bit yang diinstal.
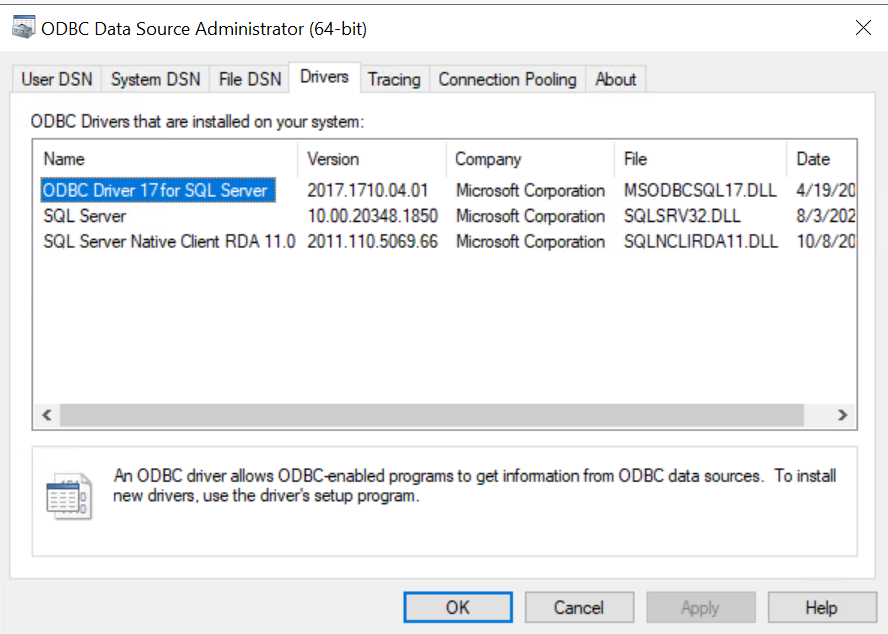
Tip
Jika Anda tahu bahwa driver Anda diinstal dan Anda tidak melihatnya di applet 64-bit, lihat di applet 32-bit sebagai gantinya. Ini juga memberi tahu Anda apakah Anda harus menjalankan Wizard Impor dan Ekspor 64-bit atau 32-bit SQL Server.
Untuk menggunakan Wizard Impor dan Ekspor SQL Server versi 64-bit, Anda harus menginstal SQL Server. SQL Server Data Tools (SSDT) dan SQL Server Management Studio (SSMS) adalah aplikasi 32-bit dan hanya menginstal file 32-bit, termasuk wizard versi 32-bit.
Langkah 1 - Pilih sumber data
Driver ODBC yang diinstal pada komputer Anda tidak tercantum dalam daftar drop-down sumber data. Untuk menyambungkan dengan driver ODBC, mulailah dengan memilih Penyedia Data .NET Framework untuk ODBC sebagai sumber data pada halaman Pilih Sumber Data atau Pilih Tujuan wizard. Penyedia ini bertindak sebagai pembungkus di sekitar driver ODBC.
Berikut adalah layar generik yang Anda lihat segera setelah memilih Penyedia Data .NET Framework untuk ODBC.
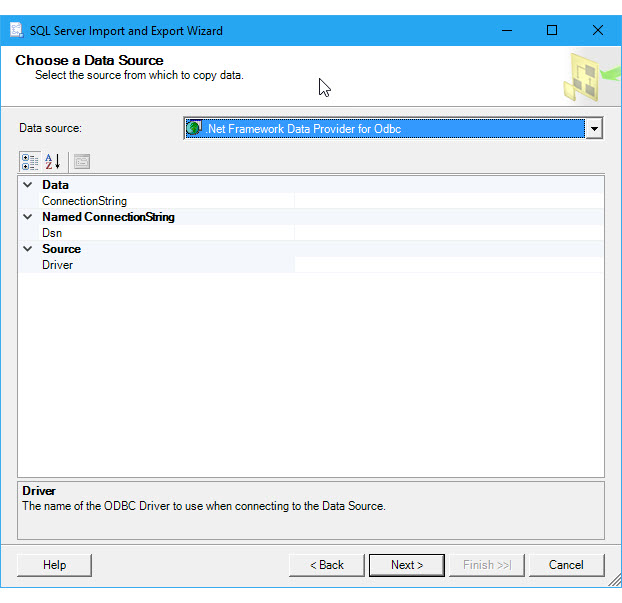
Langkah 2 - Berikan info koneksi
Langkah selanjutnya adalah memberikan info koneksi untuk driver ODBC dan sumber data Anda. Anda memiliki dua opsi.
Berikan DSN (nama sumber data) yang sudah ada atau yang Anda buat dengan applet Administrator Sumber Data ODBC . DSN adalah kumpulan pengaturan tersimpan yang diperlukan untuk menyambungkan ke sumber data ODBC.
Jika Anda sudah mengetahui nama DSN, atau mengetahui cara membuat DSN baru sekarang, Anda dapat melewati sisa halaman ini. Masukkan nama DSN di bidang Dsn pada halaman Pilih Sumber Data atau Pilih Tujuan , lalu lanjutkan ke langkah wizard berikutnya.
Berikan string koneksi, yang dapat Anda cari secara online, atau buat dan uji di komputer Anda dengan applet Administrator Sumber Data ODBC .
Jika Anda sudah memiliki string koneksi atau tahu cara membuatnya, Anda dapat melewati sisa halaman ini. Masukkan string koneksi di bidang ConnectionString pada halaman Pilih Sumber Data atau Pilih Tujuan , lalu lanjutkan ke langkah wizard berikutnya.
Jika Anda menyediakan string koneksi, halaman Pilih Sumber Data atau Pilih Tujuan menampilkan semua info koneksi yang akan digunakan wizard untuk menyambungkan ke sumber data Anda, seperti nama server dan database dan metode autentikasi. Jika Anda menyediakan DSN, informasi ini tidak terlihat.
Opsi 1 - Menyediakan DSN
Jika Anda ingin memberikan informasi koneksi dengan DSN (nama sumber data), gunakan applet Administrator Sumber Data ODBC untuk menemukan nama DSN yang ada, atau untuk membuat DSN baru.
Cari atau telusuri ke applet Sumber Data ODBC (64-bit) di Menu Mulai atau Panel Kontrol. Jika Anda hanya memiliki driver 32-bit, atau harus menggunakan driver 32-bit, cari atau telusuri ke Sumber Data ODBC (32-bit) sebagai gantinya.
Luncurkan applet. Jendela Administrator Sumber Data ODBC terbuka. Inilah yang terlihat seperti applet.
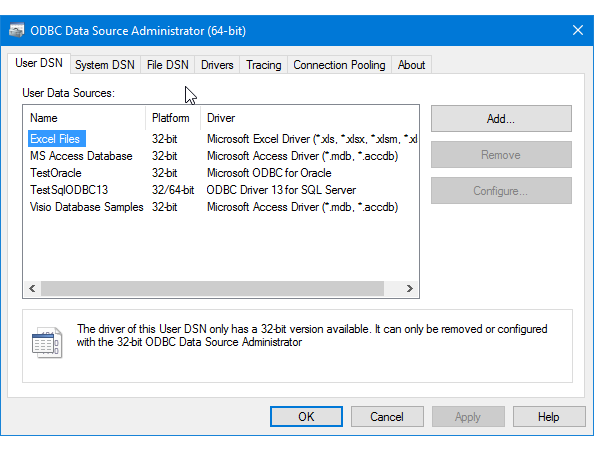
Jika Anda ingin menggunakan DSN yang sudah ada untuk sumber data, Anda dapat menggunakan DSN apa pun yang Anda lihat di tab DSN Pengguna, DSN Sistem, atau File DSN . Periksa nama, lalu kembali ke wizard dan masukkan di bidang Dsn pada halaman Pilih Sumber Data atau Pilih Tujuan . Lewati sisa halaman ini dan lanjutkan ke langkah panduan berikutnya.
Jika Anda ingin membuat DSN baru, putuskan apakah Anda ingin DSN hanya terlihat oleh Anda (DSN Pengguna), terlihat oleh semua pengguna komputer termasuk layanan Windows (DSN Sistem), atau disimpan dalam file (File DSN). Contoh ini membuat DSN Sistem baru.
Pada tab DSN Sistem , klik Tambahkan.
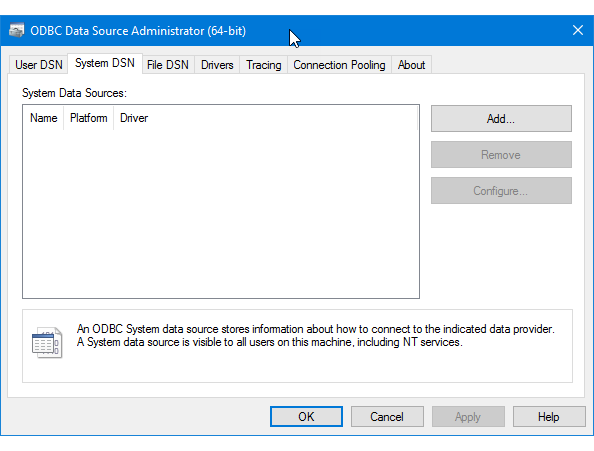
Dalam kotak dialog Buat Sumber Data Baru , pilih driver untuk sumber data Anda, lalu klik Selesai.
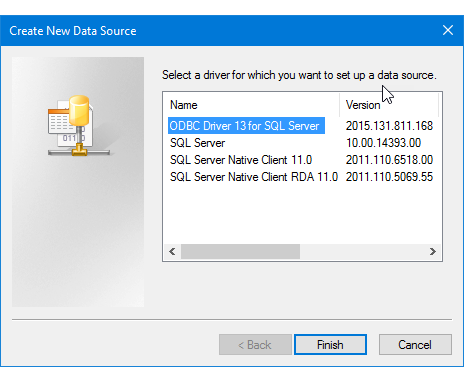
Driver sekarang menampilkan satu atau beberapa layar khusus driver di mana Anda memasukkan info yang diperlukan untuk menyambungkan ke sumber data Anda. (Untuk driver SQL Server, misalnya, ada empat halaman pengaturan kustom.) Setelah Selesai, DSN sistem baru muncul dalam daftar.
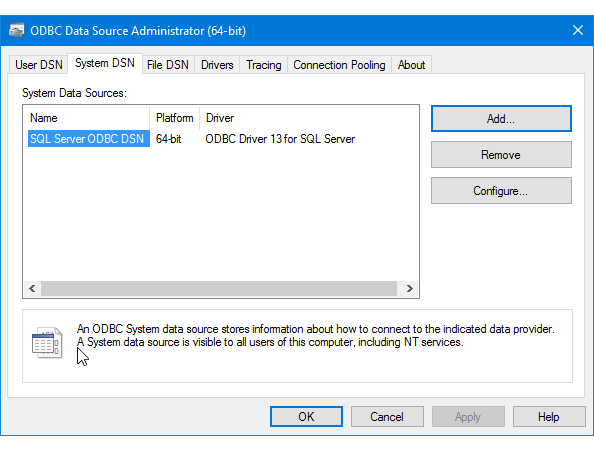
Kembali ke wizard dan masukkan nama DSN di bidang Dsn pada halaman Pilih Sumber Data atau Pilih Tujuan . Lanjutkan ke langkah wizard berikutnya.
Opsi 2 - Menyediakan string koneksi
Jika Anda ingin memberikan informasi koneksi Anda dengan string koneksi, topik lainnya membantu Anda mendapatkan string koneksi yang Anda butuhkan.
Contoh ini akan menggunakan string koneksi berikut, yang tersambung ke Microsoft SQL Server. Contoh database yang digunakan adalah WideWorldImporters dan kami terhubung ke SQL Server pada komputer lokal.
Driver={ODBC Driver 13 for SQL Server};server=localhost;database=WideWorldImporters;trusted_connection=Yes;
Masukkan string koneksi di bidang ConnectionString pada halaman Pilih Sumber Data atau Pilih Tujuan . Setelah Anda memasukkan string koneksi, wizard mengurai string dan menampilkan properti individual dan nilainya dalam daftar.
Berikut adalah layar yang Anda lihat setelah memasukkan string koneksi.
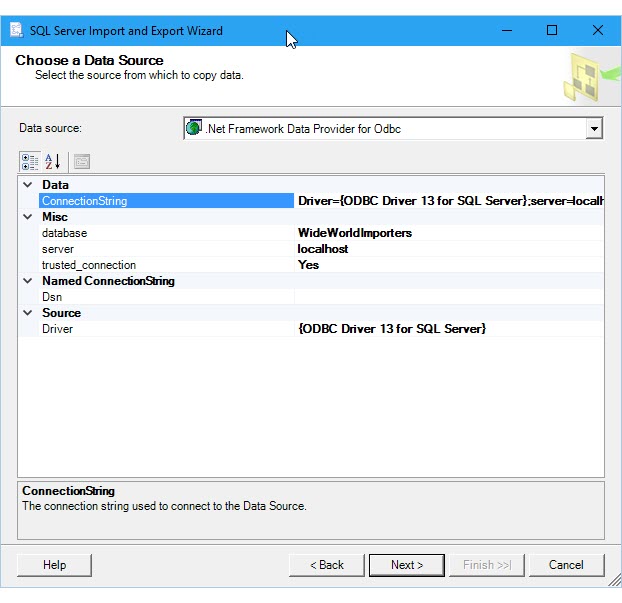
Catatan
Opsi koneksi untuk driver ODBC sama baik Anda mengonfigurasi sumber atau tujuan Anda. Artinya, opsi yang Anda lihat sama di wizard Pilih Sumber Data dan Pilih Tujuan .
Dapatkan string koneksi secara online
Untuk menemukan string koneksi untuk driver ODBC Anda secara online, lihat Referensi String Koneksi. Situs pihak ketiga ini berisi contoh string koneksi dan info selengkapnya tentang penyedia data dan info koneksi yang mereka butuhkan.
Mendapatkan string koneksi dengan aplikasi
Untuk membangun dan menguji string koneksi untuk driver ODBC di komputer Anda sendiri, Anda dapat menggunakan applet Administrator Sumber Data ODBC di Panel Kontrol. Buat File DSN untuk koneksi Anda, lalu salin pengaturan dari File DSN untuk merakit string koneksi. Ini memerlukan beberapa langkah, tetapi membantu memastikan Anda memiliki string koneksi yang valid.
Cari atau telusuri ke applet Sumber Data ODBC (64-bit) di Menu Mulai atau Panel Kontrol. Jika Anda hanya memiliki driver 32-bit, atau harus menggunakan driver 32-bit, cari atau telusuri ke Sumber Data ODBC (32-bit) sebagai gantinya.
Luncurkan applet. Jendela Administrator Sumber Data ODBC terbuka.
Sekarang buka tab File DSN dari applet. Klik Tambahkan.
Untuk contoh ini, buat File DSN daripada DSN Pengguna atau DSN Sistem, karena File DSN menyimpan pasangan nama-nilai dalam format tertentu yang diperlukan untuk string koneksi.
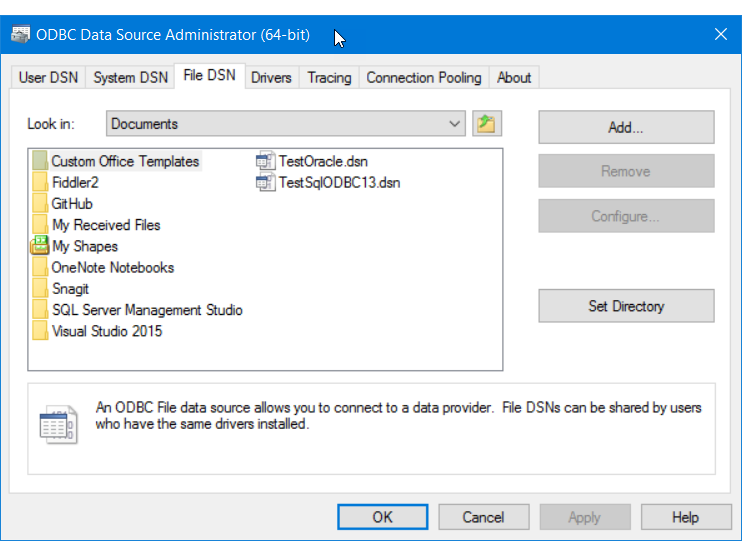
Dalam kotak dialog Buat Sumber Data Baru , pilih driver Anda dalam daftar, lalu klik Berikutnya. Contoh ini akan membuat DSN yang berisi argumen string koneksi yang perlu kita sambungkan ke Microsoft SQL Server.
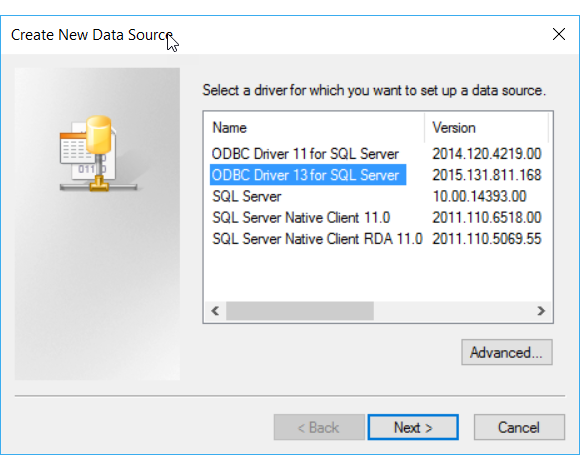
Pilih lokasi dan masukkan nama file untuk File DSN baru, lalu klik Berikutnya. Ingat di mana Anda menyimpan file sehingga Anda dapat menemukannya dan membukanya di langkah berikutnya.
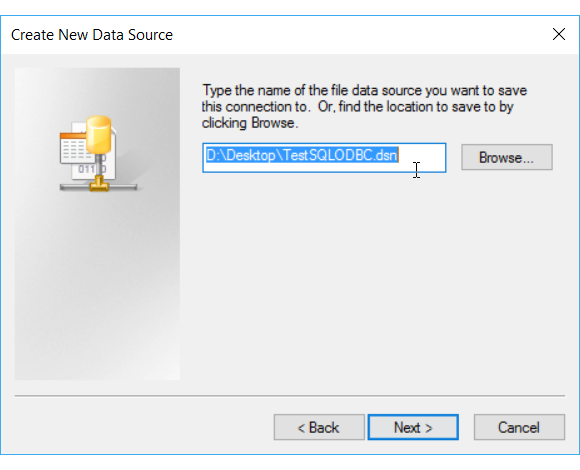
Tinjau ringkasan pilihan Anda, lalu klik Selesai.
Setelah Anda mengklik Selesai, driver yang Anda pilih menampilkan satu atau beberapa layar kepemilikan untuk mengumpulkan info yang perlu disambungkan. Biasanya info ini mencakup server, info masuk, dan database untuk sumber data berbasis server, dan file, format, dan versi untuk sumber data berbasis file.
Setelah mengonfigurasi sumber data dan mengklik Selesai, Anda biasanya melihat ringkasan pilihan Anda dan memiliki kesempatan untuk mengujinya.
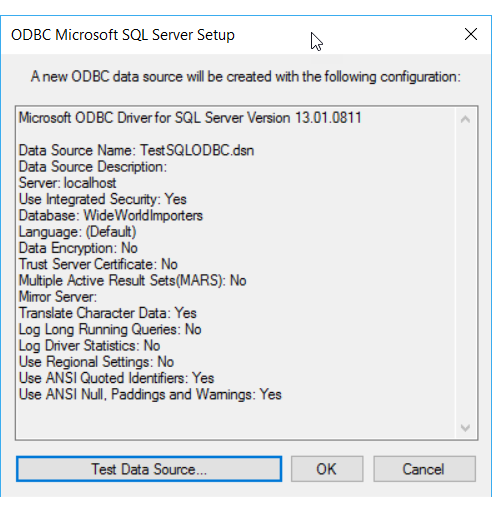
Setelah Anda menguji sumber data dan menutup kotak dialog, temukan File DSN tempat Anda menyimpannya dalam sistem file. Jika Anda tidak mengubah ekstensi file, ekstensi defaultnya adalah . DSN.
Buka file yang disimpan dengan Notepad atau editor teks lain. Berikut adalah isi contoh SQL Server kami.
[ODBC] DRIVER=ODBC Driver 13 for SQL Server TrustServerCertificate=No DATABASE=WideWorldImporters WSID=<local computer name> APP=Microsoft® Windows® Operating System Trusted_Connection=Yes SERVER=localhostSalin dan tempel nilai yang diperlukan ke dalam string koneksi di mana pasangan nama-nilai dipisahkan oleh titik koma.
Setelah Anda merakit nilai yang diperlukan dari file sampel DSN, Anda memiliki string koneksi berikut.
DRIVER=ODBC Driver 13 for SQL Server;SERVER=localhost;DATABASE=WideWorldImporters;Trusted_Connection=YesAnda biasanya tidak memerlukan semua pengaturan dalam DSN yang dibuat oleh Administrator Sumber Data ODBC untuk membuat string koneksi yang berfungsi.
- Anda selalu harus menentukan driver ODBC.
- Untuk sumber data berbasis server seperti SQL Server, Anda biasanya memerlukan informasi Server, Database, dan login. Dalam sampel DSN, Anda tidak memerlukan TrustServerCertificate, WSID, atau APP.
- Untuk sumber data berbasis file, Anda memerlukan setidaknya nama dan lokasi file.
Tempelkan string koneksi ini ke bidang ConnectionString pada halaman Pilih Sumber Data atau Pilih Tujuan panduan. Wizard mengurai string dan Anda siap untuk melanjutkan!
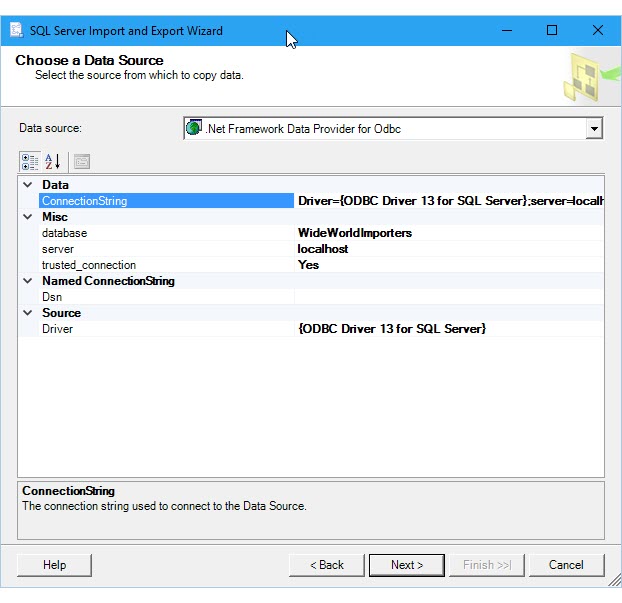
Lihat juga
Saran dan Komentar
Segera hadir: Sepanjang tahun 2024 kami akan menghentikan penggunaan GitHub Issues sebagai mekanisme umpan balik untuk konten dan menggantinya dengan sistem umpan balik baru. Untuk mengetahui informasi selengkapnya, lihat: https://aka.ms/ContentUserFeedback.
Kirim dan lihat umpan balik untuk