Menyediakan Kueri Sumber (Wizard Impor dan Ekspor SQL Server)
Berlaku untuk: SQL Server
SSIS Integration Runtime di Azure Data Factory
Jika Anda menentukan bahwa Anda ingin menyediakan kueri untuk memilih data yang akan disalin, Wizard Impor dan Ekspor SQL Server memperlihatkan Sediakan Kueri Sumber. Pada halaman ini, Anda menulis dan menguji kueri SQL yang memilih data untuk disalin dari sumber data ke tujuan. Anda juga bisa menempelkan teks kueri yang disimpan, atau memuat teks kueri dari file.
Cuplikan layar halaman Kueri Sumber
Cuplikan layar berikut ini memperlihatkan halaman Sediakan Kueri Sumber panduan.
Dalam contoh sederhana ini, pengguna telah memasukkan kueri SELECT * FROM Sales.Customer untuk menyalin semua baris dan semua kolom dari tabel Sales.Customer di database sumber.
SELECT *berarti menyalin semua kolom.- Tidak adanya
WHEREklausul berarti menyalin semua baris.
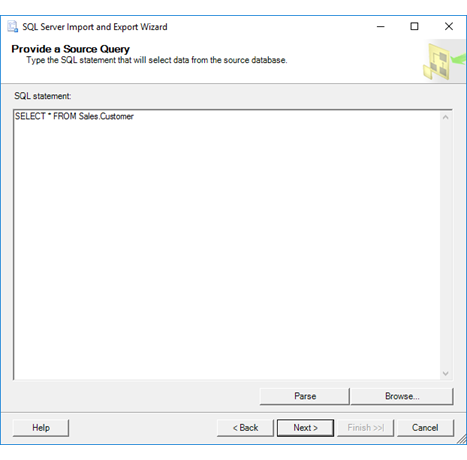
Berikan kueri dan periksa sintaksnya
Pernyataan SQL
Ketik kueri SELECT untuk mengambil baris dan kolom data tertentu dari database sumber. Anda juga bisa menempelkan teks kueri yang disimpan, atau memuat kueri dari file dengan mengklik Telusuri.
Misalnya, kueri berikut mengambil SalesPersonID, SalesQuota, dan SalesYTD dari database sampel AdventureWorks untuk orang penjualan yang persentase komisinya lebih dari 1,5 persen.
SELECT SalesPersonID, SalesQuota, SalesYTD
FROM Sales.SalesPerson
WHERE CommissionPct > 0.015
Untuk contoh kueri SELECT lainnya, lihat Contoh SELECT (Transact-SQL) atau mencari secara online.
Jika sumber data Anda adalah Excel, lihat Menyediakan kueri sumber untuk Excel nanti dalam topik ini untuk mempelajari cara menentukan lembar kerja dan rentang Excel dalam kueri.
Pilah
Centang sintaks pernyataan SQL yang Anda masukkan dalam kotak teks pernyataan SQL.
Catatan
Jika waktu yang diperlukan untuk memeriksa sintaks pernyataan melebihi nilai batas waktu 30 detik, penguraian berhenti dan menimbulkan kesalahan. Anda tidak akan bisa melewati halaman panduan ini hingga penguraian berhasil. Salah satu solusi untuk menghindari batas waktu adalah membuat tampilan database berdasarkan kueri yang ingin Anda gunakan, lalu untuk mengkueri tampilan dari panduan, alih-alih memasukkan teks kueri secara langsung.
Ramban
Pilih file tersimpan yang berisi teks kueri SQL dengan menggunakan kotak dialog Buka . Memilih file menyalin teks dari file ke dalam kotak teks pernyataan SQL.
Menyediakan kueri sumber untuk Excel
Penting
Untuk informasi mendetail tentang menyambungkan ke file Excel, dan tentang batasan dan masalah yang diketahui untuk memuat data dari atau ke file Excel, lihat Memuat data dari atau ke Excel dengan SQL Server Integration Services (SSIS).
Ada tiga tipe objek Excel yang bisa Anda kueri.
Worksheet. Untuk mengkueri lembar kerja, tambahkan karakter $ ke akhir nama lembar dan tambahkan pemisah di sekitar string - misalnya, [Sheet1$].
SELECT * FROM [Sheet1$]Rentang bernama. Untuk mengkueri rentang bernama, cukup gunakan nama rentang - misalnya, MyDataRange.
SELECT * FROM MyDataRangeRentang yang tidak disebutkan namanya. Untuk menentukan rentang sel yang belum Anda beri nama, tambahkan karakter $ ke akhir nama lembar, tambahkan spesifikasi rentang, dan tambahkan pemisah di sekitar string - misalnya, [Sheet1$A1:B4].
SELECT * FROM [Sheet1$A1:B4]
Apa selanjutnya?
Setelah Anda menulis dan menguji kueri SQL yang memilih data yang akan disalin, halaman berikutnya bergantung pada tujuan data Anda.
Untuk sebagian besar tujuan, halaman berikutnya adalah Pilih Tabel Sumber dan Tampilan. Di halaman ini, Anda meninjau kueri yang Anda berikan dan secara opsional memilih kolom untuk menyalin dan mempratinjau data sampel. Untuk informasi selengkapnya, lihat Pilih Tabel dan Tampilan Sumber.
Jika tujuan Anda adalah file datar, halaman berikutnya adalah KonfigurasiKan Tujuan File Datar. Pada halaman ini, Anda menentukan opsi pemformatan untuk file datar tujuan. (Setelah Anda mengonfigurasi file datar, halaman berikutnya adalah kemudian Pilih Tabel dan Tampilan Sumber.) Untuk informasi selengkapnya, lihat Mengonfigurasi Tujuan File Datar.
Saran dan Komentar
Segera hadir: Sepanjang tahun 2024 kami akan menghentikan penggunaan GitHub Issues sebagai mekanisme umpan balik untuk konten dan menggantinya dengan sistem umpan balik baru. Untuk mengetahui informasi selengkapnya, lihat: https://aka.ms/ContentUserFeedback.
Kirim dan lihat umpan balik untuk